Если вы какое-то время использовали Linux, вы могли заметить, что многие разработчики операционных систем Linux просят вас «проверить контрольные суммы» после загрузки. Что такое контрольная сумма? Это блок данных, который генерируется алгоритмически. Он используется для проверки наличия фальсификации или ошибок в файле.
В сообществе Linux разработчики используют контрольные суммы, чтобы предотвратить вмешательство в загрузку операционной системы. Например, если хакер проник на веб-сайт Ubuntu.com и изменил файлы ISO, вы сможете определить, что ваша загрузка была изменена, проверив контрольную сумму.
В этом руководстве мы рассмотрим, как вы можете вычислить контрольную сумму в Linux, используя графические инструменты, а также терминал. В этом руководстве мы будем использовать в качестве примера последнюю версию Linux Mint ISO.
Метод 1 - проверка контрольной суммы с помощью графического интерфейса
Лучший способ проверить контрольную сумму в Linux с помощью графического интерфейса - использовать утилиту GTKhash. Это простая в использовании программа, для использования которой не требуются серьезные знания. Однако его необходимо сначала установить, поскольку GTKhash не предустановлен во многих операционных системах Linux.
Чтобы начать установку GTKhash в Linux, откройте окно терминала. Для этого нажмите на клавиатуре Ctrl + Alt + T или Ctrl + Shift + T. Затем, когда окно терминала открыто, следуйте инструкциям по установке из командной строки, приведенным ниже, которые соответствуют вашему дистрибутиву.
Ubuntu
В Ubuntu Linux вы можете легко установить приложение GTKHash, используя команду Apt ниже.
sudo apt install gtkhash
Debian
Если вы являетесь пользователем Debian Linux, вы сможете установить GTKHash на свой компьютер с помощью следующей команды apt-get .
sudo apt-get install gtkhash
Arch Linux
В Arch Linux программы GTKHash нет в репозиториях. Однако существует сторонний репозиторий программного обеспечения Arch Linux , в котором приложение предварительно скомпилировано и готово к работе. Чтобы установить его, введите две команды ниже.
wget https://lonewolf.pedrohlc.com/chaotic-aur/x86_64/gtkhash-1.4-2-x86_64.pkg.tar.zst sudo pacman -U gtkhash-1.4-2-x86_64.pkg.tar.zst
Если вы не большой поклонник сторонних репозиториев, вы также можете заставить приложение GTKHash работать для Arch Linux, установив его через AUR с помощью вашего любимого помощника AUR .
Fedora
В Fedora Linux вы сможете установить приложение GTKHash, используя команду dnf ниже.
sudo dnf установить gtkhash
OpenSUSE
В OpenSUSE Linux приложение GTKHash доступно, но только через сторонний репозиторий программного обеспечения. Чтобы установить приложение, нажмите на эту ссылку . Затем нажмите кнопку «Установить в 1 клик» рядом с выпуском OpenSUSE Linux, который вы используете.
После того, как приложение GTKHash настроено на вашем компьютере, запустите приложение, выполнив поиск в меню приложения. Затем следуйте пошаговым инструкциям ниже, чтобы узнать, как проверять контрольные суммы с помощью GTKhash.
Шаг 1: Найдите раздел «Файл» в GTKHash. По умолчанию он должен сказать «(Нет)». Щелкните его и выберите файл ISO, который хотите проверить. В этом руководстве мы будем использовать Linux Mint 20 Cinnamon в качестве примера.
Шаг 2. Перейдите на веб-сайт, с которого вы скачали ISO, и найдите хэш контрольной суммы. Это должна быть длинная строка чисел. Если вы не можете его найти, ознакомьтесь с официальной документацией для вашей ОС Linux.
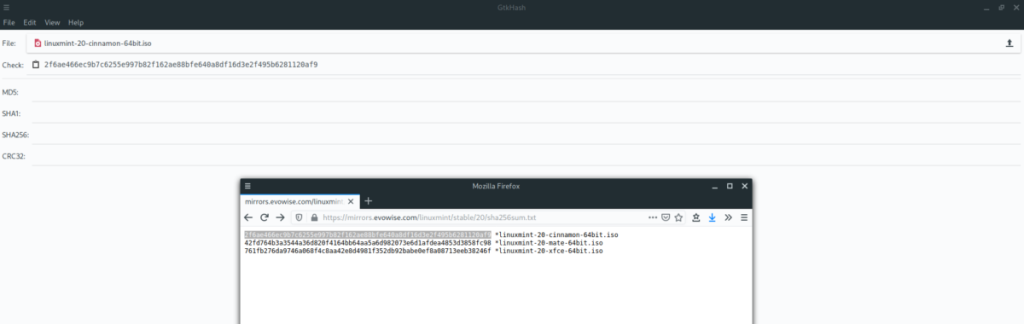
Шаг 3: Скопируйте код контрольной суммы в буфер обмена. Затем вставьте его в поле «Проверить».
Шаг 4: Найдите кнопку «Хеш» внизу страницы и щелкните ее. GTKHash вычислит в течение минуты и проверит код, который вы разместили с файлом ISO. Если хэш совпадает, вы не должны видеть никакой разницы с окном «Флажок» и полями вывода.
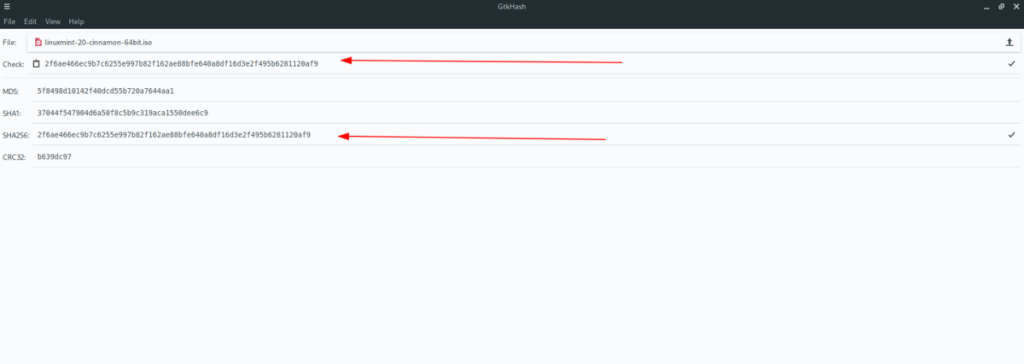
Метод 2 - проверка контрольной суммы с помощью терминала
Проверить контрольную сумму с помощью терминала в Linux просто, но не так удобно. В большинстве современных дистрибутивов Linux используются хэши SHA265. Однако некоторые используют суммы MD5. Мы рассмотрим и то, и другое в этом разделе.
Чтобы проверить контрольную сумму SHA265, сделайте следующее. Опять же, как и в разделе GUI, мы будем использовать ISO-образ Linux Mint 20 Cinnamon в качестве примера.
Откройте окно терминала на рабочем столе Linux. Затем переместите сеанс терминала туда, где находится файл ISO. В этом примере он находится в разделе «Загрузки».
cd ~ / Загрузки
Запустите команду sha256sum для загруженного файла ISO. Если вывод совпадает с контрольной суммой на веб-сайте, он чист и не поврежден. В противном случае он поврежден, и вам не следует его использовать.
sha256sum iso-file.iso
Чтобы проверить контрольную сумму MD5, используйте команду md5sum.
md5sum iso-file.iso
Как и в случае с суммой SHA256, если выходные данные не соответствуют коду контрольной суммы на веб-сайте, у вас есть поврежденный файл ISO, и вы не должны его использовать. Если они совпадают, все безопасно!
![Загрузите FlightGear Flight Simulator бесплатно [Развлекайтесь] Загрузите FlightGear Flight Simulator бесплатно [Развлекайтесь]](https://tips.webtech360.com/resources8/r252/image-7634-0829093738400.jpg)
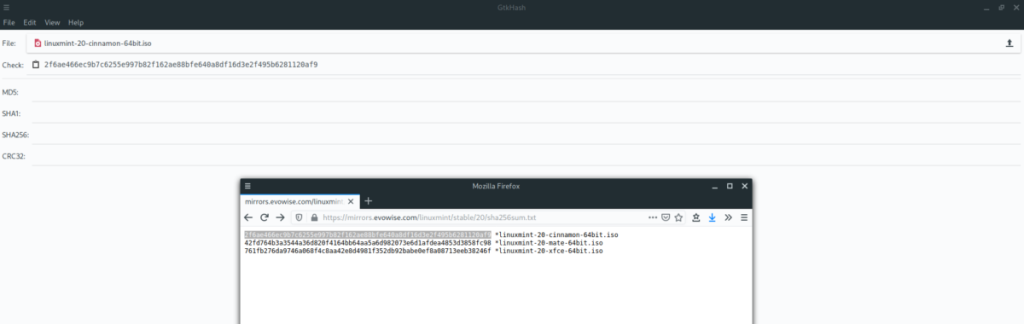
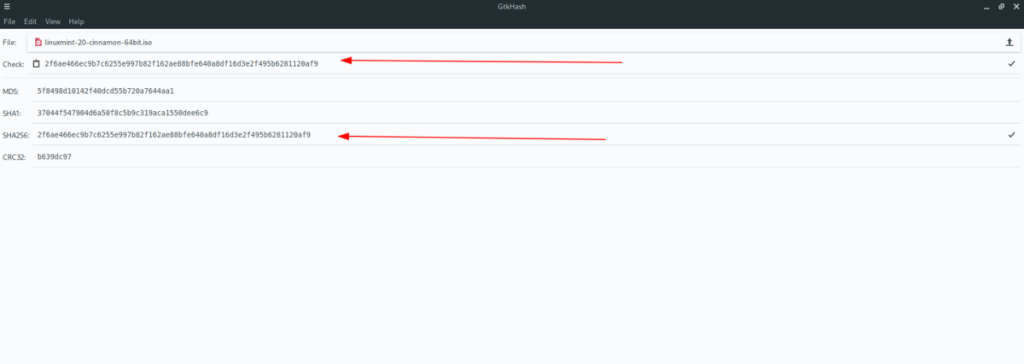






![Как восстановить потерянные разделы и данные жесткого диска [Руководство] Как восстановить потерянные разделы и данные жесткого диска [Руководство]](https://tips.webtech360.com/resources8/r252/image-1895-0829094700141.jpg)
