Загрузчик BBC iPlayer на iPhone

iDownloade — кроссплатформенный инструмент, позволяющий пользователям загружать контент без DRM-защиты с сервиса iPlayer от BBC. Он поддерживает загрузку обоих видео в формате .mov.
Пытаетесь узнать, сколько свободного места осталось на вашем компьютере с Linux? Не знаете, как это проверить? Мы можем помочь! Следуйте этому руководству, поскольку мы покажем вам, как проверить свободное место на диске в Linux!
Если вы пытаетесь узнать, сколько дискового пространства доступно на вашем ПК с Linux, и вы не против использовать терминал Linux, команда DF - лучший инструмент для этой работы. Почему? Он не требует установки и не так уж и сложен. Просто запустите его, и вы точно узнаете, сколько у вас места.
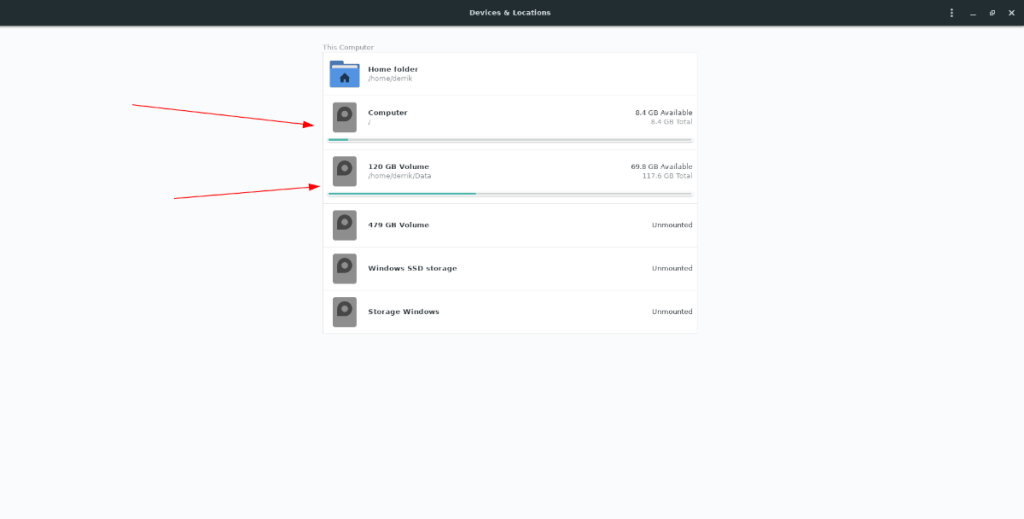
Например, чтобы проверить, сколько дискового пространства осталось на жестком диске, с которого работает ваш компьютер с Linux, вы можете запустить команду df с путем «/» рядом с ней.
df /
Хотя запустить команду df легко, читать ее не так уж и сложно. По умолчанию DF выводит информацию о свободном пространстве в виде, не понятном человеку. Если вы не умеете читать байты, вам нужно будет использовать переключатель -h , так как он распечатает информацию о свободном пространстве в удобном для понимания формате.
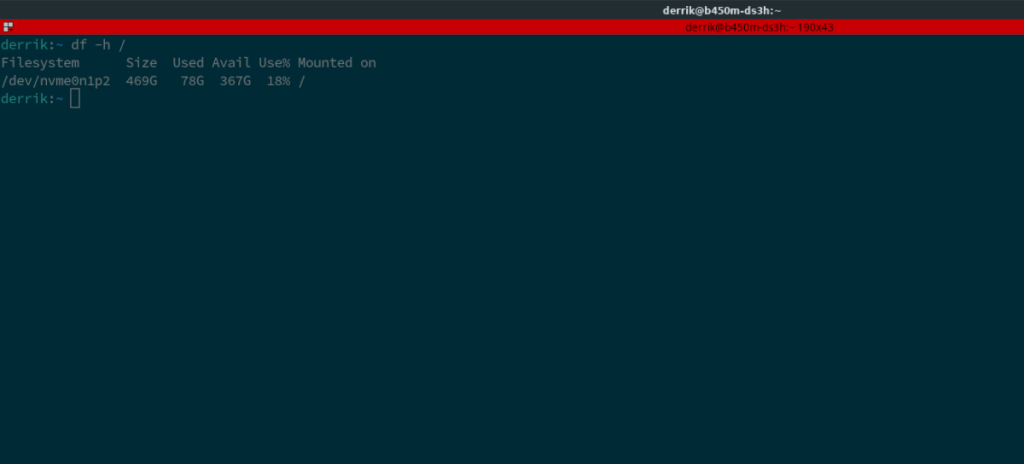
df -h /
Если вы хотите сохранить вывод информации о свободном пространстве из DF в текстовый файл для последующего чтения, вы можете направить вывод следующим образом:
df -h /> свободное пространство.txt
Еще один способ проверить свободное место на диске в Linux - использовать инструмент Gnome Disks. Это простое в использовании приложение с графическим интерфейсом пользователя, которое предоставляет пользователям массу информации о всех дисках, подключенных к их ПК с Linux. Лучше всего то, что любой может использовать его, так как у него очень простой пользовательский интерфейс.
Чтобы начать процесс поиска свободного места на диске в Gnome Disks, мы должны узнать, как установить приложение. Нам нужно продемонстрировать, как установить это приложение, потому что оно не входит в предустановку во всех основных дистрибутивах Linux.
Чтобы начать процесс установки Gnome Disks на вашем ПК с Linux, откройте окно терминала. После открытия окна терминала следуйте инструкциям, приведенным ниже.
sudo apt установить gnome-disk-utility
sudo apt-get install gnome-disk-utility
sudo pacman -S gnome-disk-утилита
sudo dnf установить gnome-disk-utility
sudo zypper установить gnome-disk-utility
После установки приложения Gnome Disks на ваш компьютер запустите его, выполнив поиск «Диски Gnome» или «Диски» в меню приложения. Если вы не можете найти программу в меню приложения, нажмите Alt + F2 на клавиатуре, чтобы вызвать панель быстрого запуска, введите gnome-disk-utility в поле команд и нажмите Enter.
Открыв Gnome Disks, следуйте приведенным ниже инструкциям, чтобы понять, сколько свободного места на диске у вас есть на вашем компьютере с Linux.
Шаг 1. Внутри дисков Gnome найдите раздел «Диски» на левой боковой панели. На этой боковой панели отображаются все устройства хранения, подключенные к вашему компьютеру с Linux. Просмотрите этот список и выберите диск, о котором хотите узнать информацию.
Шаг 2: После выбора жесткого диска, на котором вы хотите узнать информацию о свободном пространстве, вам будет представлена разбивка на разделы устройства.
В разделе «Тома» просмотрите и найдите раздел, о котором хотите найти информацию, и выберите его с помощью мыши.
Шаг 3: Выбрав мышью нужный раздел в разделе «Тома», найдите раздел «Размер». В разделе «Размер» Gnome Disks точно сообщит вам, сколько свободного места у вас есть, а также какой процент диска заполнен.
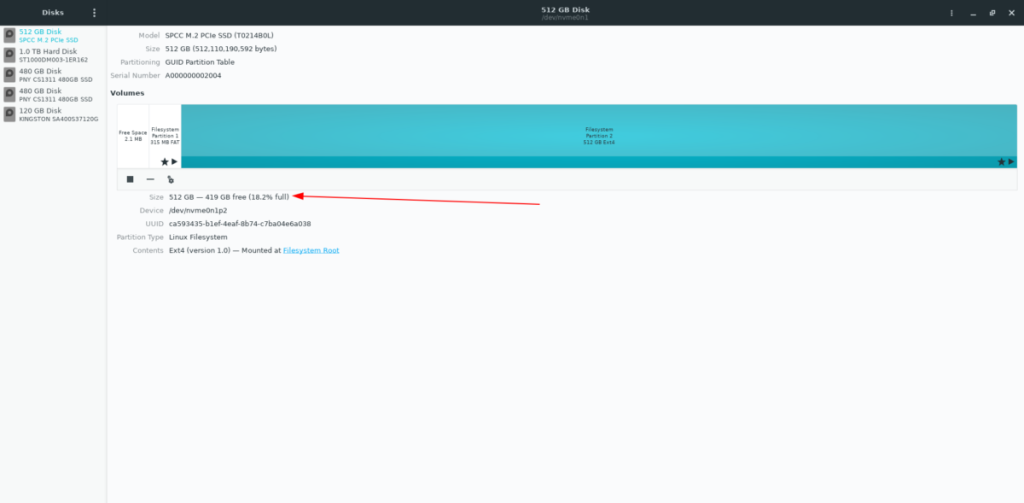
Третий наиболее простой способ просмотреть свободное место на диске в Linux - использовать Disk Usage Analyzer. Это отличный маленький инструмент, который может сканировать ваши файлы и папки и определять, сколько места все занимает.
Однако, прежде чем мы сможем перейти к тому, как использовать Disk Usage Analyzer для просмотра свободного места на вашем ПК с Linux, мы должны обсудить, как его установить. Теперь есть много разных способов установить Disk Usage Analyzer в Linux. Тем не менее, мы рекомендуем идти по маршруту Flatpak.
Чтобы установить Disk Usage Analyzer через Flatpak, начните с включения среды выполнения Flatpak . После этого введите две команды ниже, чтобы установить приложение.
flatpak remote-add --if-not-exists flathub https://flathub.org/repo/flathub.flatpakrepo flatpak установить flathub org.gnome.baobab
Установив Disk Usage Analyzer, запустите приложение, выполнив поиск в меню приложения. Как только приложение откроется, вы сразу увидите страницу обзора с названием «Устройства и местоположения».
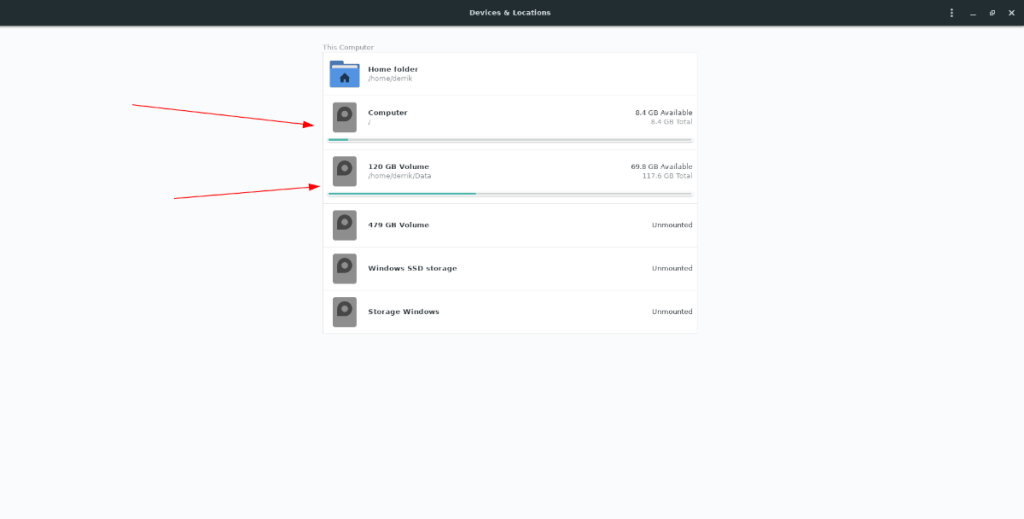
В области «Устройства и местоположения» анализатор использования диска перечислит все подключенные устройства хранения и количество свободного места на каждом из устройств.
iDownloade — кроссплатформенный инструмент, позволяющий пользователям загружать контент без DRM-защиты с сервиса iPlayer от BBC. Он поддерживает загрузку обоих видео в формате .mov.
Мы подробно рассмотрели функции Outlook 2010, но поскольку он выйдет не раньше июня 2010 года, пришло время рассмотреть Thunderbird 3.
Время от времени всем нужен перерыв. Если вы хотите поиграть в интересную игру, попробуйте Flight Gear. Это бесплатная кроссплатформенная игра с открытым исходным кодом.
MP3 Diags — это идеальный инструмент для устранения проблем в вашей музыкальной коллекции. Он может корректно проставлять теги в mp3-файлах, добавлять отсутствующие обложки альбомов и исправлять ошибки VBR.
Как и Google Wave, Google Voice вызвал большой ажиотаж по всему миру. Google стремится изменить способ нашего общения, и поскольку он становится всё более популярным,
Существует множество инструментов, позволяющих пользователям Flickr загружать фотографии в высоком качестве, но есть ли способ загрузить избранное Flickr? Недавно мы...
Что такое сэмплирование? Согласно Википедии, «это процесс взятия фрагмента, или сэмпла, одной звукозаписи и повторного использования его в качестве инструмента или
Google Sites — это сервис от Google, позволяющий пользователям размещать сайты на серверах Google. Но есть одна проблема: встроенная функция резервного копирования отсутствует.
Google Tasks не так популярен, как другие сервисы Google, такие как Calendar, Wave, Voice и т. д., но он по-прежнему широко используется и является неотъемлемой частью жизни людей.
В нашем предыдущем руководстве по безопасному удалению данных с жесткого диска и съемных носителей с помощью Ubuntu Live и загрузочного CD DBAN мы обсуждали, что диск на базе Windows

![Загрузите FlightGear Flight Simulator бесплатно [Развлекайтесь] Загрузите FlightGear Flight Simulator бесплатно [Развлекайтесь]](https://tips.webtech360.com/resources8/r252/image-7634-0829093738400.jpg)






![Как восстановить потерянные разделы и данные жесткого диска [Руководство] Как восстановить потерянные разделы и данные жесткого диска [Руководство]](https://tips.webtech360.com/resources8/r252/image-1895-0829094700141.jpg)