14 новых функций Thunderbird 3, которые вас порадуют

Мы подробно рассмотрели функции Outlook 2010, но поскольку он выйдет не раньше июня 2010 года, пришло время рассмотреть Thunderbird 3.
Хотите получить доступ к системным журналам в Linux? Все системные журналы Linux хранятся в каталоге журналов. Каждый из них представляет собой отдельный файл, и все разбито на категории и отсортировано в зависимости от каждого приложения.
Если у вас возникли проблемы с определенной программой на вашем ПК или сервере Linux, вы должны перейти в каталог журнала и просмотреть все файлы внутри.
Любой пользователь, root или любой другой, может получить доступ и прочитать файлы журнала / var / log / каталог. Для того, чтобы добраться до / вар / журнал / запустить окно терминала, нажав Ctrl + Alt + T или Ctrl + Shift + T . Затем в окне командной строки используйте компакт-диск, чтобы изменить каталоги из домашней папки (~ /) в каталог системного журнала.
cd / var / logs /
После того, как вы попали в каталог журнала в системе, вам нужно будет использовать команду LS для просмотра всех отдельных подкаталогов и файлов в / var / log /.
ls
LS распечатает полный список всех файлов журнала на экране. Отсюда найдите файл, который хотите просмотреть, и запишите его имя. Затем запустите команду cat, чтобы просмотреть содержимое файла журнала.
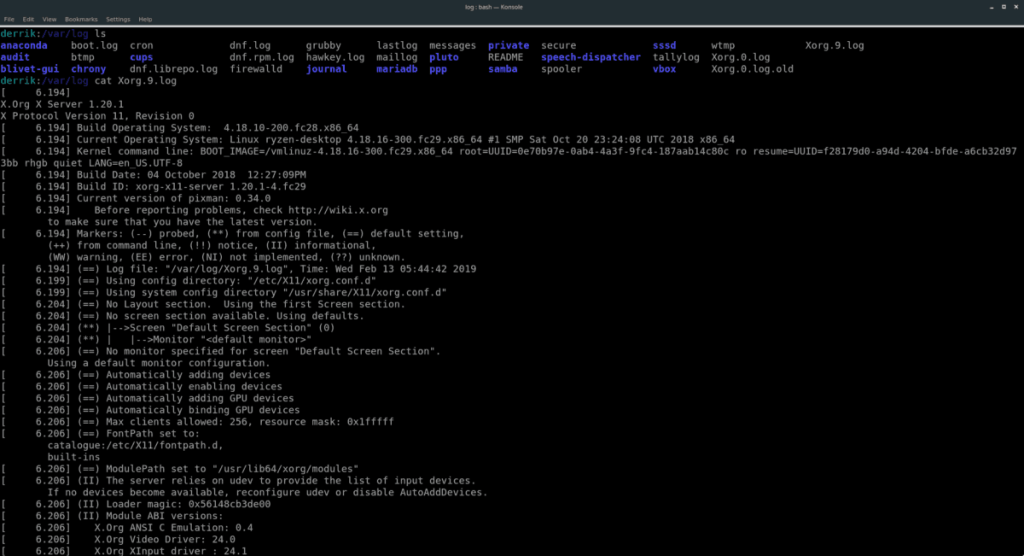
sudo cat example_error_log
Или, если вам нужно просмотреть журнал в подкаталоге, выполните:
компакт-диск имя_папки_программы ls sudo cat example_error_log
По какой-то причине вы можете захотеть сделать копию системного журнала для последующего чтения за пределами каталога / var / logs / . Для этого вы можете использовать команду cp . Например, чтобы скопировать отдельный файл журнала ошибок, сделайте следующее.
cd / var / log /
Затем создайте папку для хранения системных журналов в вашей системе в каталоге ~ / Documents.
mkdir -p ~ / Документы / системные журналы /
Сделайте копию своего файла журнала с помощью:
cp example_error_log ~ / Documents /
В качестве альтернативы можно сделать копию папки журнала внутри каталога / var / log / с помощью cp и переключателя командной строки «r». Например.
Примечание: в некоторых случаях вы не сможете копировать журналы из каталога / var / log / без использования sudo .
cd / var / log / mkdir -p ~ / Документы / системные журналы / cp -r имя_папки_программы ~ / Documents / system-logs /
Просмотр системных журналов в Linux с помощью командной строки эффективен и быстр. Однако не всем нравится работать с командной строкой. Если вы хотите отслеживать журналы ошибок вашей системы Linux, но предпочитаете для этого графический интерфейс, вы можете выбрать из нескольких хороших приложений для чтения системных журналов с графическим интерфейсом.
Одно из самых простых приложений для установки и понимания - это Gnome Logs. Он имеет множество замечательных функций, включая сортировку ошибок по категориям (приложения, безопасность, оборудование), возможность экспорта журналов в файл и даже кнопку поиска.
Чтобы установить Gnome журналов, открыть окно терминала, нажав Ctrl + Alt + T или Ctrl + Shift + T . Затем следуйте инструкциям, которые соответствуют вашей операционной системе Linux.
sudo apt установить gnome-logs
sudo apt-get install gnome-logs
sudo pacman -S gnome-logs
sudo dnf установить gnome-logs
sudo zypper установить gnome-logs
Журналы Gnome довольно просты. Просто откройте его, и вы сразу увидите последние системные журналы, распечатанные на экране, отсортированные по категориям.
Когда открывается приложение Gnome Logs, по умолчанию запускается последний файл журнала ошибок. Если вам нужно просмотреть старые файлы журнала, нажмите кнопку со стрелкой в центре пользовательского интерфейса окна. Затем используйте появившееся меню, чтобы выбрать журнал ошибок, который вы хотите просмотреть вручную.
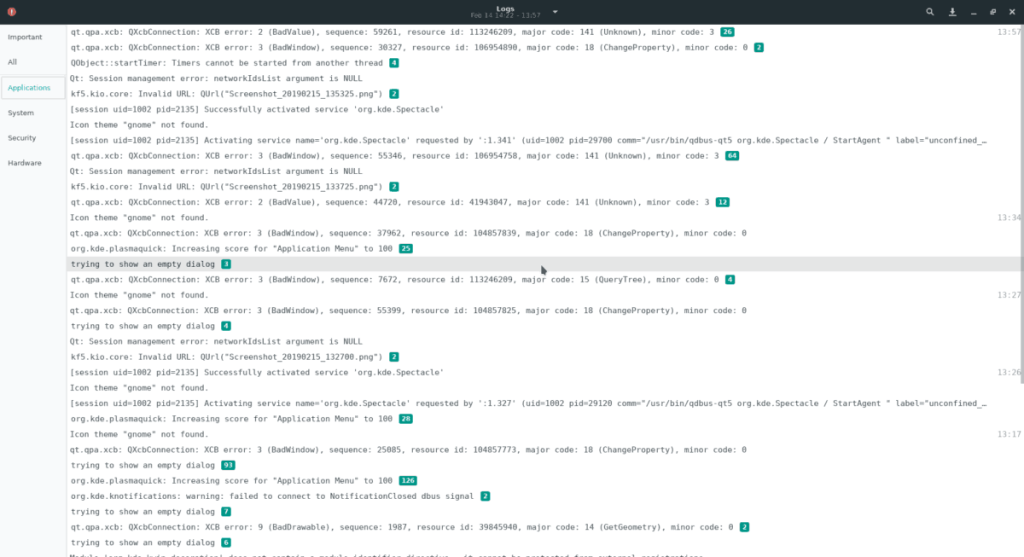
Одна из лучших особенностей Gnome Logs - это то, что он сортирует журналы ошибок по нескольким типам категорий. Эти категории:
Чтобы отсортировать журналы по категориям, посмотрите на левую боковую панель. Затем щелкните категорию, которую хотите просмотреть. Вскоре после этого в журналах Gnome будут отображаться только системные журналы с этим конкретным тегом.
Вам нужно быстро найти ошибку и у вас нет времени на просмотр десятков файлов журналов? Попробуйте функцию поиска!
Чтобы найти системные журналы в журналах Gnome, щелкните значок увеличительного стекла. Затем напишите свой поисковый запрос. Вскоре приложение должно показать вам некоторые результаты, относящиеся к вашему ключевому слову.
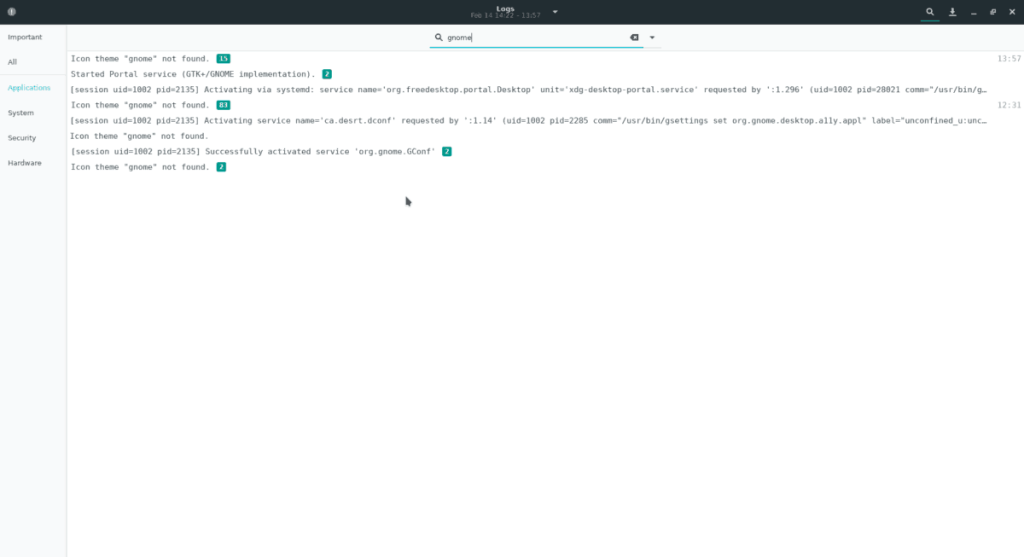
Gnome Logs делает сохранение журналов ошибок во внешний файл невероятно простым. Вот как это работает.
Шаг 1: Выберите журнал, который вы хотите просмотреть, в меню выбора журналов Gnome.
Шаг 2: Нажмите кнопку экспорта справа от значка увеличительного стекла.
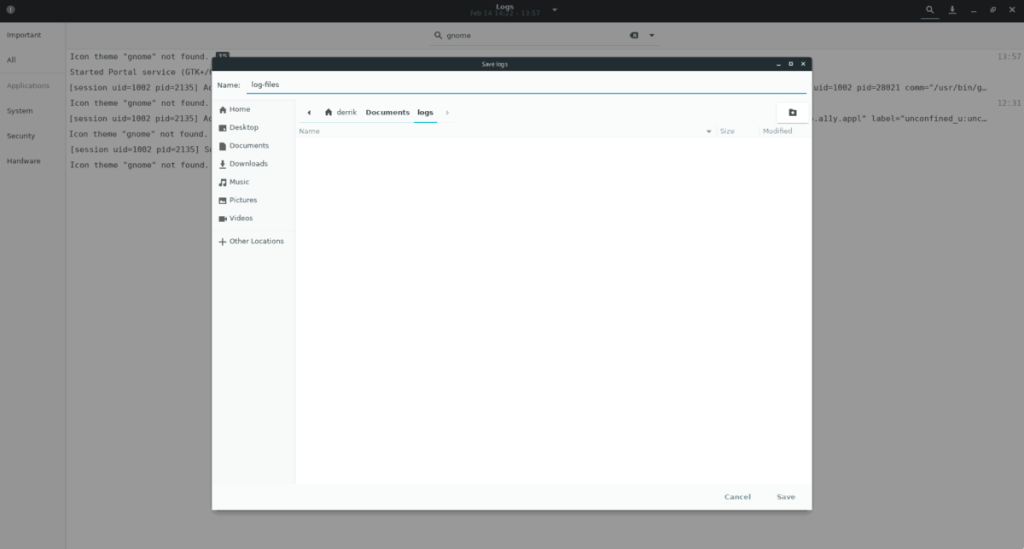
Шаг 3: Используйте файловый браузер, чтобы сохранить файл журнала в вашей системе Linux.
Мы подробно рассмотрели функции Outlook 2010, но поскольку он выйдет не раньше июня 2010 года, пришло время рассмотреть Thunderbird 3.
Время от времени всем нужен перерыв. Если вы хотите поиграть в интересную игру, попробуйте Flight Gear. Это бесплатная кроссплатформенная игра с открытым исходным кодом.
MP3 Diags — это идеальный инструмент для устранения проблем в вашей музыкальной коллекции. Он может корректно проставлять теги в mp3-файлах, добавлять отсутствующие обложки альбомов и исправлять ошибки VBR.
Как и Google Wave, Google Voice вызвал большой ажиотаж по всему миру. Google стремится изменить способ нашего общения, и поскольку он становится всё более популярным,
Существует множество инструментов, позволяющих пользователям Flickr загружать фотографии в высоком качестве, но есть ли способ загрузить избранное Flickr? Недавно мы...
Что такое сэмплирование? Согласно Википедии, «это процесс взятия фрагмента, или сэмпла, одной звукозаписи и повторного использования его в качестве инструмента или
Google Sites — это сервис от Google, позволяющий пользователям размещать сайты на серверах Google. Но есть одна проблема: встроенная функция резервного копирования отсутствует.
Google Tasks не так популярен, как другие сервисы Google, такие как Calendar, Wave, Voice и т. д., но он по-прежнему широко используется и является неотъемлемой частью жизни людей.
В нашем предыдущем руководстве по безопасному удалению данных с жесткого диска и съемных носителей с помощью Ubuntu Live и загрузочного CD DBAN мы обсуждали, что диск на базе Windows
Вы пытаетесь заставить приложение работать на Arch Linux или Manjaro, но не можете найти его в официальных репозиториях программного обеспечения или даже в AUR? Попробуйте Дебтап. Это
![Загрузите FlightGear Flight Simulator бесплатно [Развлекайтесь] Загрузите FlightGear Flight Simulator бесплатно [Развлекайтесь]](https://tips.webtech360.com/resources8/r252/image-7634-0829093738400.jpg)






![Как восстановить потерянные разделы и данные жесткого диска [Руководство] Как восстановить потерянные разделы и данные жесткого диска [Руководство]](https://tips.webtech360.com/resources8/r252/image-1895-0829094700141.jpg)
