14 новых функций Thunderbird 3, которые вас порадуют

Мы подробно рассмотрели функции Outlook 2010, но поскольку он выйдет не раньше июня 2010 года, пришло время рассмотреть Thunderbird 3.
Знаете ли вы, что медиаплеер VLC, помимо возможности транслировать онлайн-видео, конвертировать видеофайлы или воспроизводить DVD / Bluray, также может использоваться для просмотра прямой трансляции с настольных веб-камер? Это так!
В этом руководстве мы рассмотрим, как вы можете использовать медиаплеер VLC в качестве веб-камеры или средства просмотра карт захвата. Чтобы начать процесс установки, убедитесь, что у вас есть совместимая с Linux веб-камера или карта видеозахвата.
Установка VLC в Linux
Поскольку мы рассказываем, как просматривать веб-камеры на вашем ПК с Linux с помощью VLC, мы должны продемонстрировать, как заставить приложение работать в вашей системе, поскольку не каждая операционная система Linux поставляется с предустановленным VLC.
Чтобы установить видеоплеер VLC в Linux, начните с запуска окна терминала. Вы можете запустить окно терминала в большинстве сред рабочего стола, используя одну из двух комбинаций клавиатуры. Эти комбинации Ctrl + Alt + T , и Ctrl + Shift + T .
Когда окно терминала открыто, следуйте приведенным ниже инструкциям по установке из командной строки, которые соответствуют операционной системе Linux, которую вы в настоящее время используете для работы приложения.
Ubuntu
Вы можете получить медиаплеер VLC в Ubuntu с помощью следующей команды Apt .
sudo apt install vlc
Debian
Чтобы VLC работал в Debian Linux, выполните следующую команду Apt-get .
sudo apt-get install vlc
Arch Linux
Вам нужно заставить VLC работать с вашей установкой Arch Linux? Выполните следующую команду Pacman .
sudo pacman -S vlc
Fedora
Чтобы VLC работал в Fedora Linux, выполните следующую команду Dnf .
sudo dnf установить vlc
OpenSUSE
Вы используете OpenSUSE Linux и вам нужно заставить работать VLC? Запустите команду Zypper ниже.
sudo zypper установить vlc
Щелчок
Медиаплеер VLC доступен в виде пакета Snap. Если вам нравится использовать пакеты Snap и вы хотите установить VLC таким образом, начните с нашего руководства по настройке среды выполнения Snapd . Затем, когда среда выполнения настроена, выполните следующую команду мгновенной установки .
sudo snap установить vlc
Flatpak
Можно настроить приложение VLC в Linux как пакет Flatpak. Чтобы начать процесс установки, следуйте нашему руководству по настройке среды выполнения Flatpak . Эта среда выполнения критически важна для запуска приложений Flatpak из Flathub.
Когда среда выполнения Flatpak заработает на вашем ПК с Linux, используйте команду удаленного добавления, чтобы добавить магазин приложений Flathub на ваш ПК с Linux.
flatpak remote-add --if-not-exists flathub https://flathub.org/repo/flathub.flatpakrepo
Наконец, используйте команду flatpak install, чтобы запустить последнюю версию медиаплеера VLC на вашем ПК с Linux.
flatpak установить flathub org.videolan.VLC
Просмотр веб-камеры в VLC
Чтобы просматривать веб-камеру с помощью медиаплеера VLC, начните с подключения его к компьютеру, если вы еще этого не сделали. После подключения устройства запустите VLC на рабочем столе Linux, выполнив поиск в меню приложения.
Когда медиаплеер VLC открыт и готов к использованию, найдите меню «Медиа» в верхнем левом углу приложения. В меню «Мультимедиа» найдите параметр «Открыть устройство захвата» и щелкните по нему.
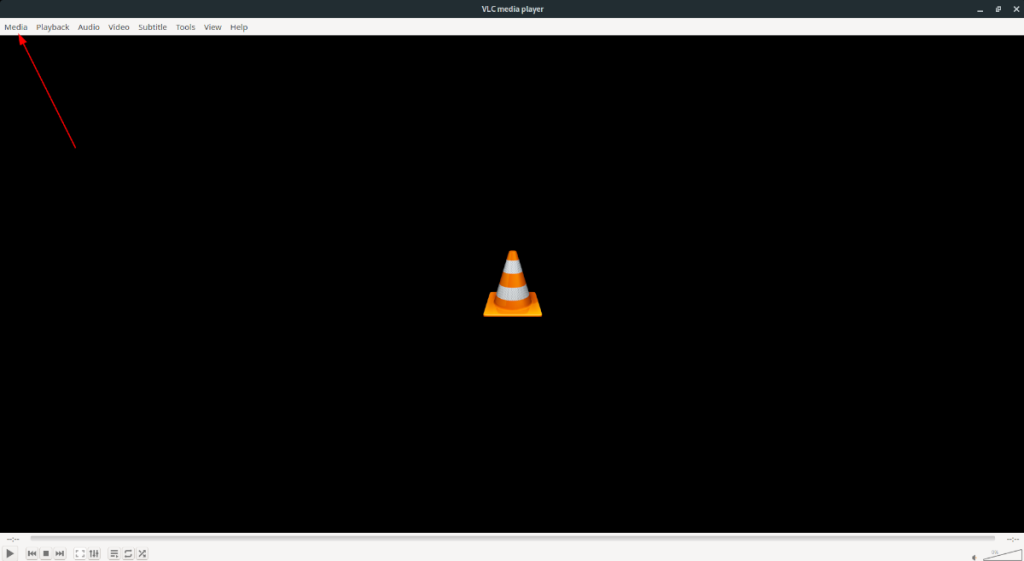
В меню «Открыть устройство захвата» есть несколько вариантов на выбор. Найдите область «Режим захвата» и щелкните раскрывающееся меню, чтобы открыть несколько опций внутри меню.
В меню «Режим захвата» вы увидите множество доступных опций. Отсортируйте все варианты и нажмите «видеокамера». После настройки VLC для открытия вашей видеокамеры найдите «Имя видеоустройства» и выберите раскрывающееся меню рядом с ним.
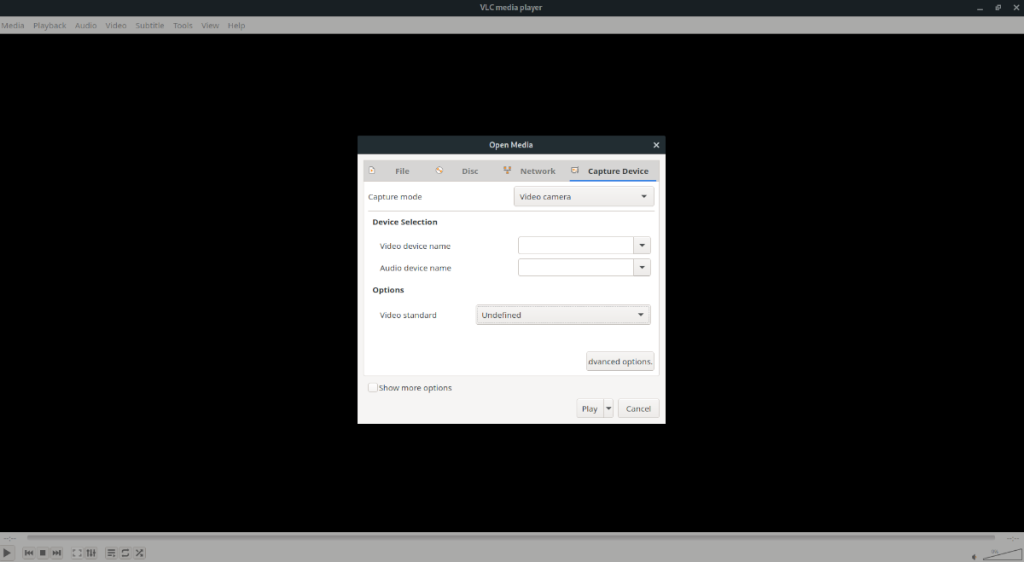
Найдите свою камеру в раскрывающемся меню. Если вы не видите свою камеру, не волнуйтесь. Оставьте текстовое поле пустым. Не заполняйте его, так как VLC попытается открыть все, что вы указали в текстовом поле. Вместо этого найдите раздел «Параметры» и щелкните раскрывающееся меню рядом с ним.
В раскрывающемся меню установите стандартный тип отображения веб-камеры. Помните, что разрешение вашей веб-камеры должно соответствовать техническим характеристикам камеры. Например, если у вас есть веб-камера NTSC, лучше установить для нее параметры видео, а не изменять их. Или, если вы не уверены в стандарте видео веб-камеры, можете установить для него значение «Не определено». Эта опция позволит VLC автоматически настраивать камеру.
После того, как вы установили разрешение камеры, найдите кнопку «Воспроизвести» в правом нижнем углу окна «Открыть мультимедиа» и щелкните по ней. Когда вы нажимаете кнопку «Воспроизвести», VLC попытается отобразить веб-камеру. Если ничего не происходит, нажмите кнопку воспроизведения в самом проигрывателе VLC, и камера станет активной в VLC.
Примечание: трансляция веб-камеры в VLC может немного тормозить, поскольку VLC - это медиаплеер, а не полноценная утилита для веб-камеры.
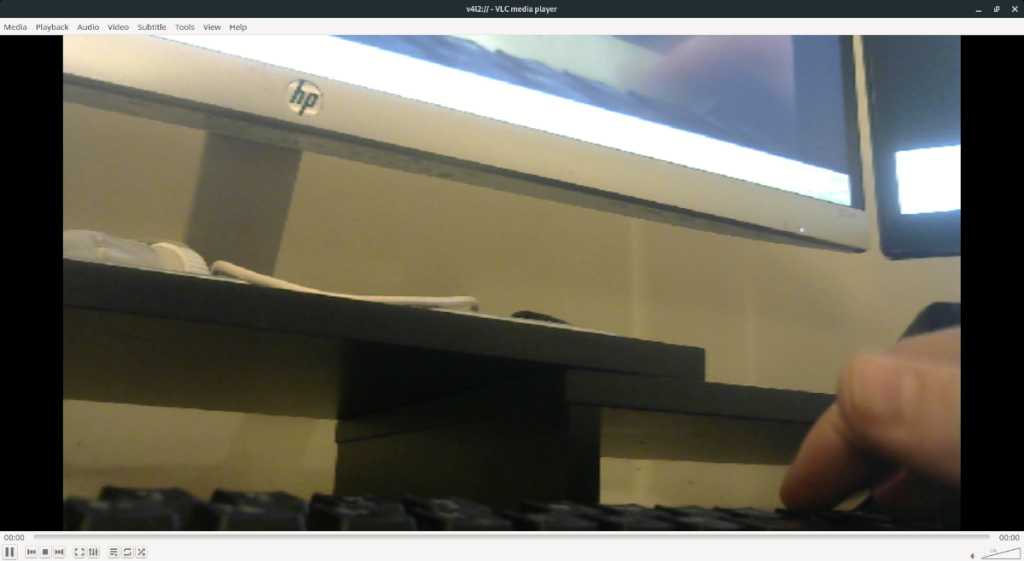
Чтобы остановить воспроизведение камеры в VLC, нажмите кнопку остановки в проигрывателе VLC.
Мы подробно рассмотрели функции Outlook 2010, но поскольку он выйдет не раньше июня 2010 года, пришло время рассмотреть Thunderbird 3.
Время от времени всем нужен перерыв. Если вы хотите поиграть в интересную игру, попробуйте Flight Gear. Это бесплатная кроссплатформенная игра с открытым исходным кодом.
MP3 Diags — это идеальный инструмент для устранения проблем в вашей музыкальной коллекции. Он может корректно проставлять теги в mp3-файлах, добавлять отсутствующие обложки альбомов и исправлять ошибки VBR.
Как и Google Wave, Google Voice вызвал большой ажиотаж по всему миру. Google стремится изменить способ нашего общения, и поскольку он становится всё более популярным,
Существует множество инструментов, позволяющих пользователям Flickr загружать фотографии в высоком качестве, но есть ли способ загрузить избранное Flickr? Недавно мы...
Что такое сэмплирование? Согласно Википедии, «это процесс взятия фрагмента, или сэмпла, одной звукозаписи и повторного использования его в качестве инструмента или
Google Sites — это сервис от Google, позволяющий пользователям размещать сайты на серверах Google. Но есть одна проблема: встроенная функция резервного копирования отсутствует.
Google Tasks не так популярен, как другие сервисы Google, такие как Calendar, Wave, Voice и т. д., но он по-прежнему широко используется и является неотъемлемой частью жизни людей.
В нашем предыдущем руководстве по безопасному удалению данных с жесткого диска и съемных носителей с помощью Ubuntu Live и загрузочного CD DBAN мы обсуждали, что диск на базе Windows
Вы пытаетесь заставить приложение работать на Arch Linux или Manjaro, но не можете найти его в официальных репозиториях программного обеспечения или даже в AUR? Попробуйте Дебтап. Это
![Загрузите FlightGear Flight Simulator бесплатно [Развлекайтесь] Загрузите FlightGear Flight Simulator бесплатно [Развлекайтесь]](https://tips.webtech360.com/resources8/r252/image-7634-0829093738400.jpg)






![Как восстановить потерянные разделы и данные жесткого диска [Руководство] Как восстановить потерянные разделы и данные жесткого диска [Руководство]](https://tips.webtech360.com/resources8/r252/image-1895-0829094700141.jpg)
