20.04 - это предстоящий выпуск долгосрочной поддержки для Ubuntu. Выходит в апреле. Однако, если вы не хотите ждать до тех пор, чтобы испытать новую версию, есть способ протестировать ее пораньше! Следуйте инструкциям, чтобы узнать, как это сделать!
Скачивание 20.04 LTS
Ubuntu 20.04 LTS все еще находится на стадии тестирования. Поскольку он все еще находится в стадии тестирования, вы не сможете получить его последнюю версию с официальной страницы загрузки Ubuntu . Вместо этого вы должны загрузить его со страницы «ежедневной сборки».
Чтобы перейти на страницу «Ежедневная сборка», щелкните эту ссылку здесь . Затем, оказавшись на странице, прокрутите вниз и найдите в списке файл «focal-desktop-amd64.iso». Щелкните «focal-desktop-amd64.iso», чтобы мгновенно начать загрузку 20.04 LTS на свой компьютер.
В качестве альтернативы, если вы предпочитаете использовать терминал Linux, используйте приведенную ниже команду wget , чтобы мгновенно начать загрузку ISO из командной строки.
wget https://cdimage.ubuntu.com/daily-live/current/focal-desktop-amd64.iso -O ~ / Downloads / focal-desktop-amd64.iso
Создание USB-накопителя 20.04 LTS
Ubuntu 20.04 LTS, как и любая другая версия Ubuntu Linux, распространяется через ISO-образ. ISO-образ не может загрузиться на компьютере, если он не записан на USB-накопитель. По этой причине мы должны продемонстрировать, как создать USB-накопитель 20.04 LTS, прежде чем мы сможем показать вам, как установить ОС на ваш компьютер.
Чтобы начать процесс создания USB, вы должны загрузить инструмент Etcher. Это простой инструмент, который позволяет очень легко записывать файлы ISO на USB-накопители. Он также работает с SD-картами.
Чтобы получить приложение Etcher, перейдите на его официальный сайт . Как только Etcher загрузится, установите его в своей системе и откройте. Затем следуйте пошаговым инструкциям ниже.
Шаг 1: Найдите кнопку «Выбрать изображение» в приложении Etcher и щелкните по ней мышью. После нажатия кнопки «Выбрать изображение» открывается диалоговое окно с открытым файлом. Используйте его, чтобы найти ISO-файл 20.04 LTS на вашем ПК.
Шаг 2: Щелкните мышью по кнопке «Выбрать диск». Затем с помощью пользовательского интерфейса Etcher выберите USB-накопитель, на который вы хотите прошить ISO-образ 20.04 LTS.
Шаг 3. Найдите "Flash!" кнопку и щелкните по ней мышью, чтобы начать процесс перепрошивки. Имейте в виду, что файл ISO Ubuntu 20.04 LTS довольно большой, и его перепрошивка может занять некоторое время. Потерпи!
Когда процесс прошивки завершится, оставьте 20.04 LTS USB подключенным к компьютеру и перезагрузите компьютер. Затем войдите в BIOS и настройте его для загрузки с USB, чтобы получить доступ к установщику Ubuntu.
Установка Ubuntu 20.04 LTS
Установка Ubuntu 20.04 LTS очень похожа на установку более ранних версий Ubuntu. Чтобы запустить его на своем ПК, нажмите кнопку «Установить Ubuntu» и следуйте пошаговым инструкциям ниже.
Шаг 1. Первое, что нужно сделать при установке Ubuntu 20.04 LTS, - это выбрать раскладку клавиатуры. На странице «Раскладка клавиатуры» выберите предпочитаемую раскладку клавиатуры. Затем нажмите «Продолжить», чтобы перейти на следующую страницу.
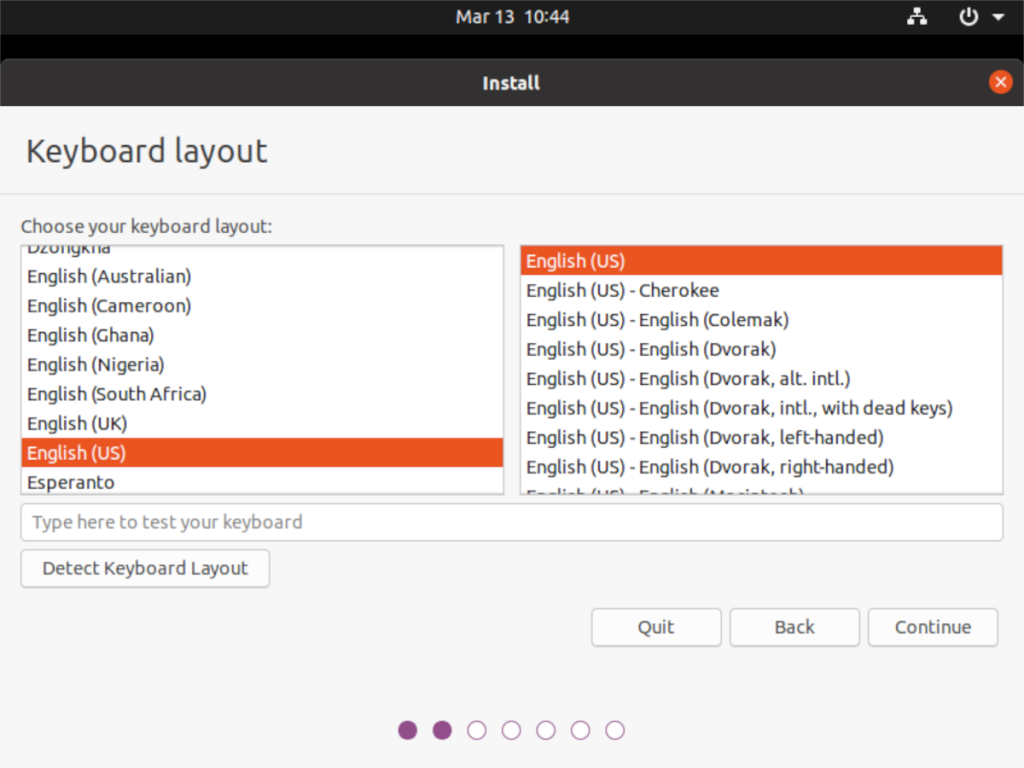
Шаг 2. Следуя раскладке клавиатуры, вы должны выбрать желаемый тип установки Ubuntu. Для тонкой установки нажмите «Минимальная установка». Чтобы получить полный, нажмите «Нормальный».
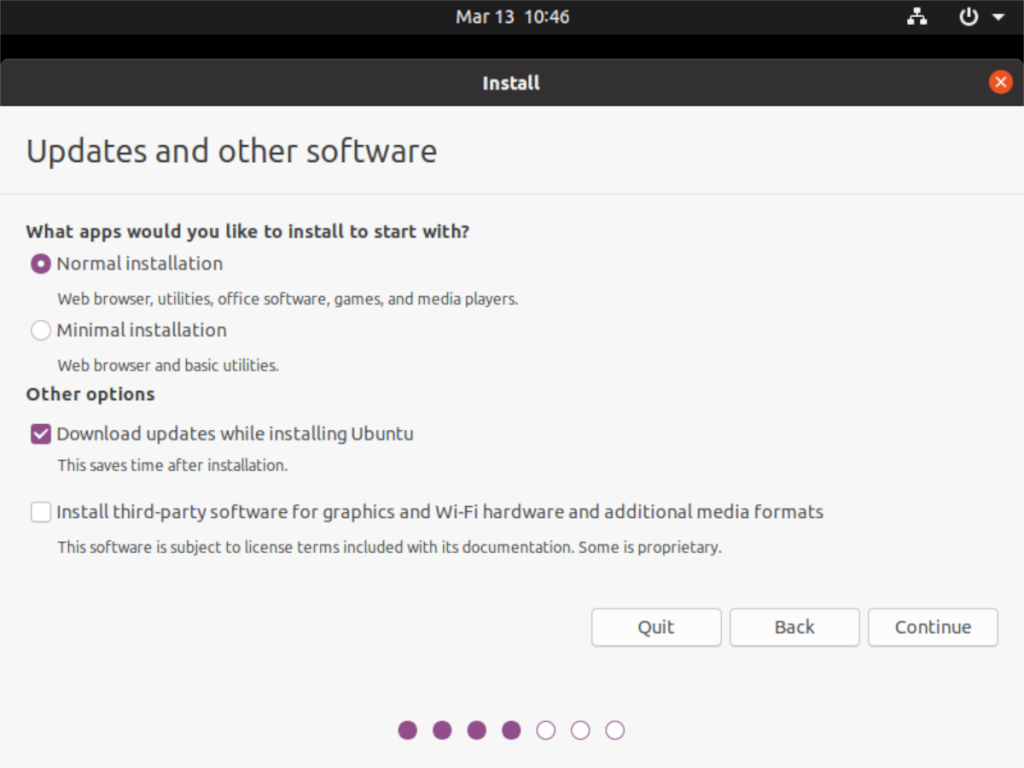
Обязательно проверьте «Установить стороннее программное обеспечение для графики и оборудования Wi-Fi, а также дополнительных форматов мультимедиа», если вам требуются дополнительные драйверы в установке 20.04 LTS.
Шаг 3: После того, как вы выбрали тип установки, вы должны решить, как Ubuntu 20.04 будет разбит на разделы на вашем ПК. Для базовой настройки нажмите кнопку «Стереть диск и установить Ubuntu».
Необходимо настроить двойную загрузку с Windows? Щелкните опцию «Установить вместе». Или выберите «Что-то еще», если вы эксперт по Ubuntu и знаете, как вручную разбивать файлы.
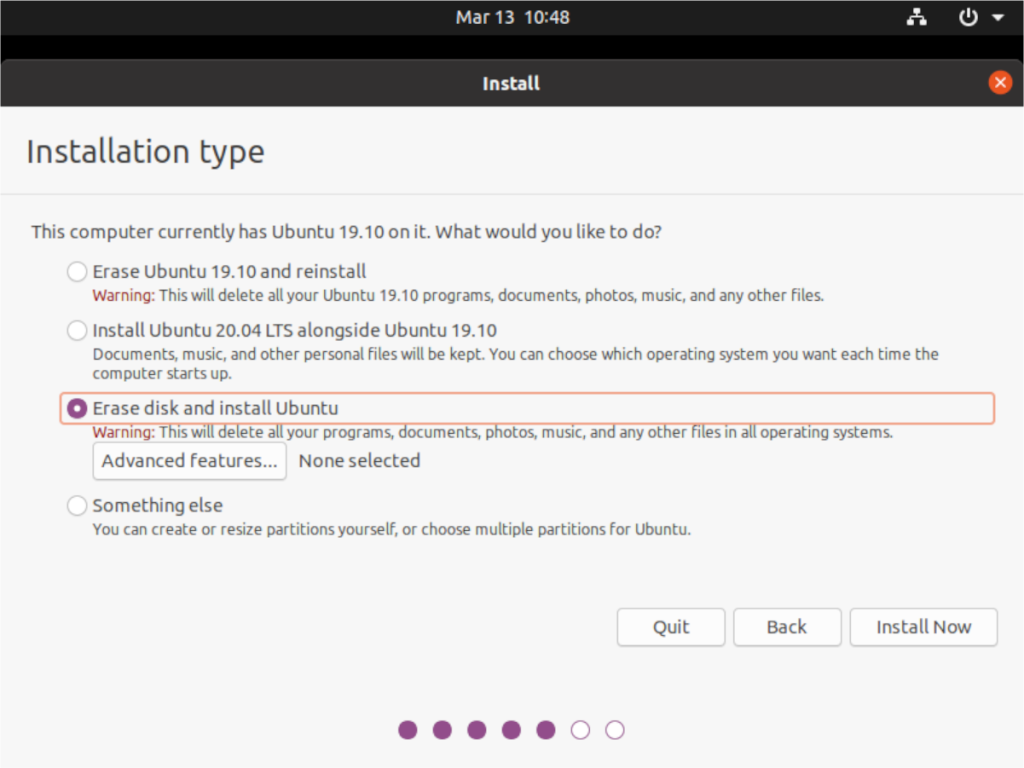
Приняв решение, выберите «Установить сейчас».
Шаг 4: После того, как вы выбрали тип разбиения, вы перейдете к «Где ты?» страница. На этой странице щелкните свою страну, чтобы установить часовой пояс. Затем выберите «Продолжить», чтобы перейти на следующую страницу.
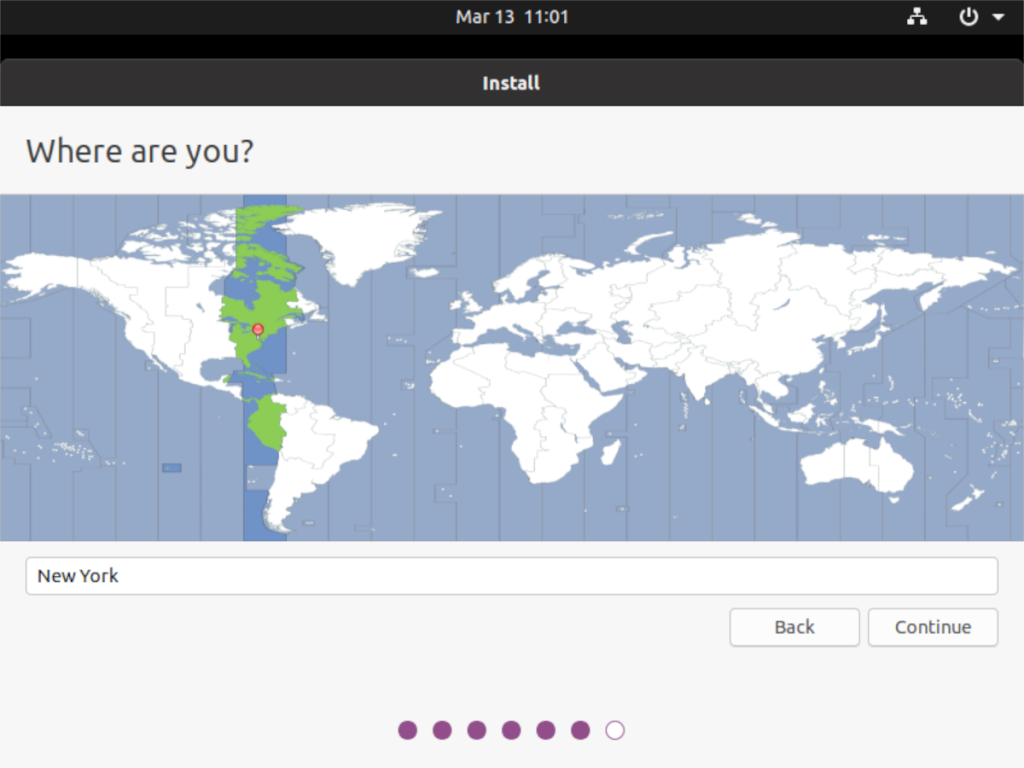
Шаг 5: После вопроса «Где ты?» страницы, вы увидите "Кто ты?" страница. На этой странице установщик Ubuntu хочет узнать ваше имя и имя вашего компьютера (имя хоста). Он также хочет, чтобы вы установили имя пользователя и пароль.
Введите свое имя в поле «Ваше имя» и имя вашего компьютера в поле «Имя вашего компьютера». Затем укажите свое имя пользователя в поле «Выберите имя пользователя» и пароль в поле «Выберите пароль».
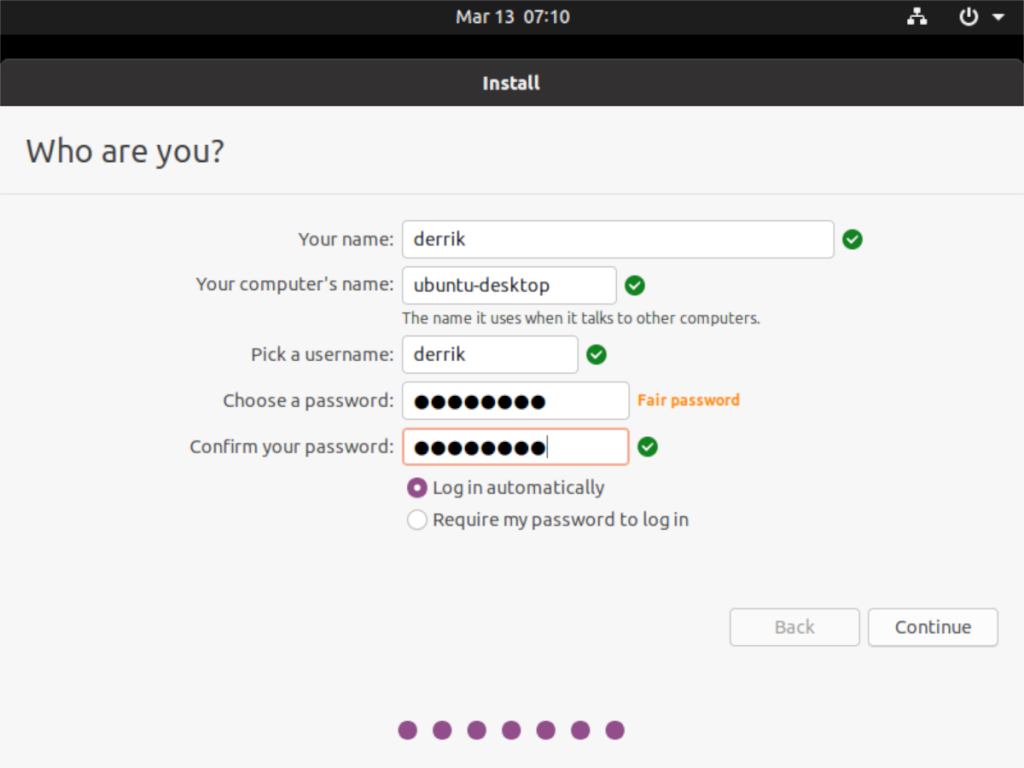
Когда все будет заполнено, щелкните поле «Входить автоматически» или «Требовать мой пароль для входа» в зависимости от ваших предпочтений. Затем выберите «Продолжить», чтобы перейти на следующую страницу.
После настройки вашего имени пользователя Ubuntu 20.04 LTS настроится на вашем ПК. Устройтесь поудобнее и дождитесь завершения процесса. Когда это произойдет, на экране появится сообщение. Это сообщение скажет вам перезагрузить систему.
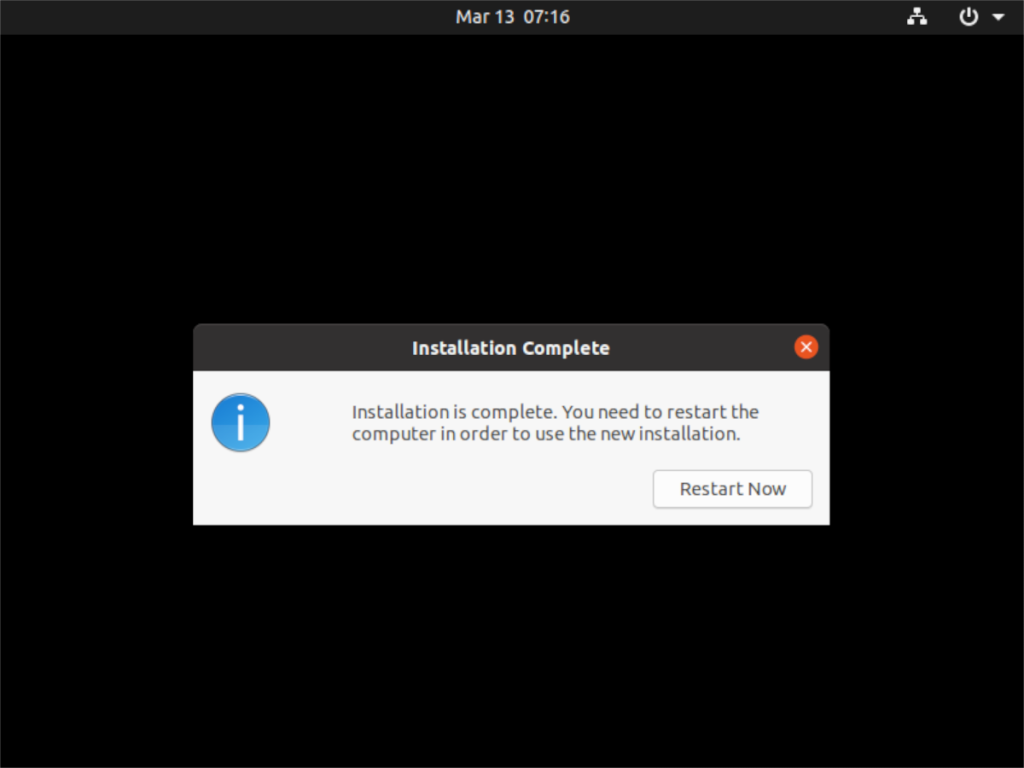
После перезагрузки вы будете использовать Ubuntu 20.04 LTS! Наслаждаться!

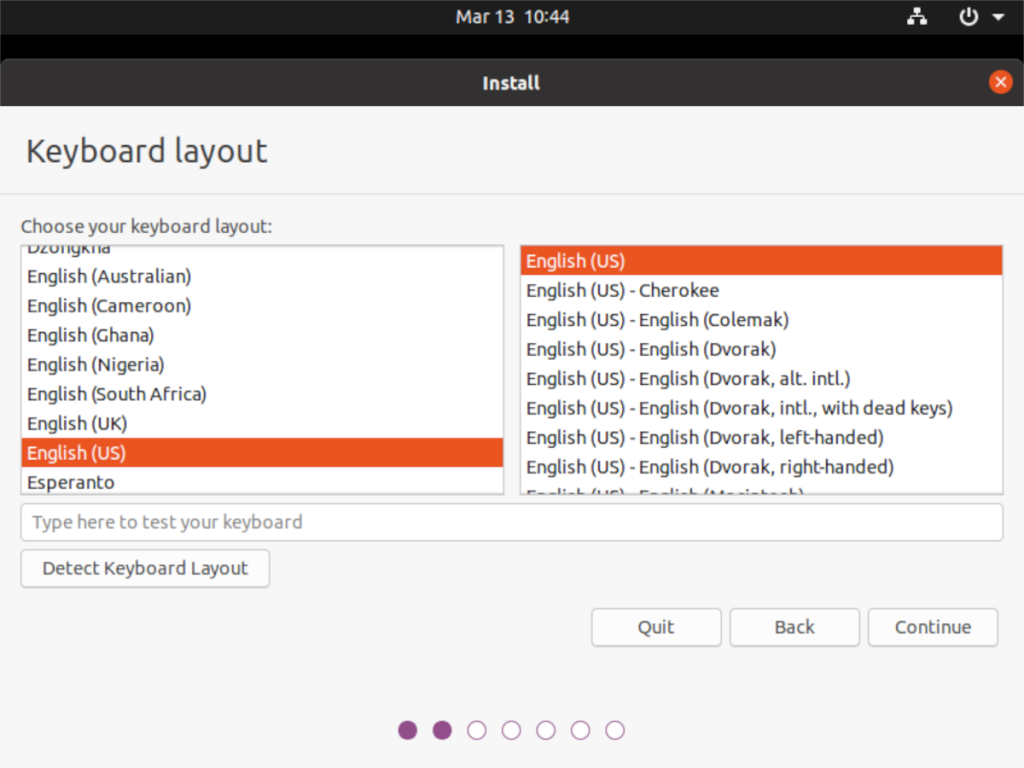
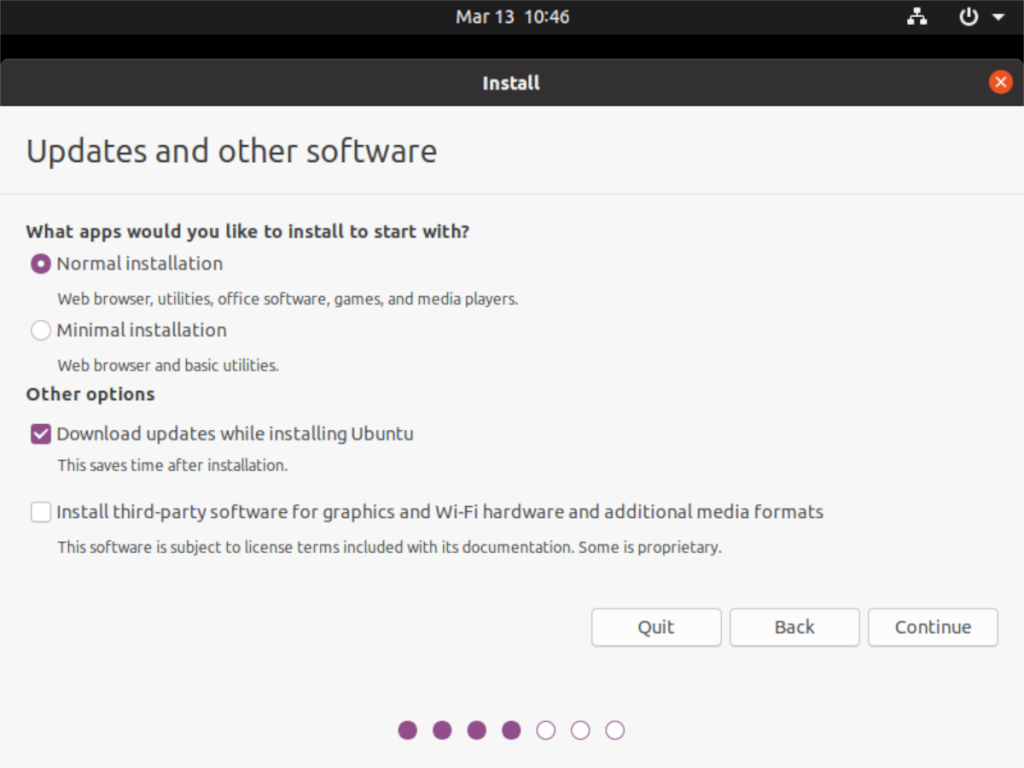
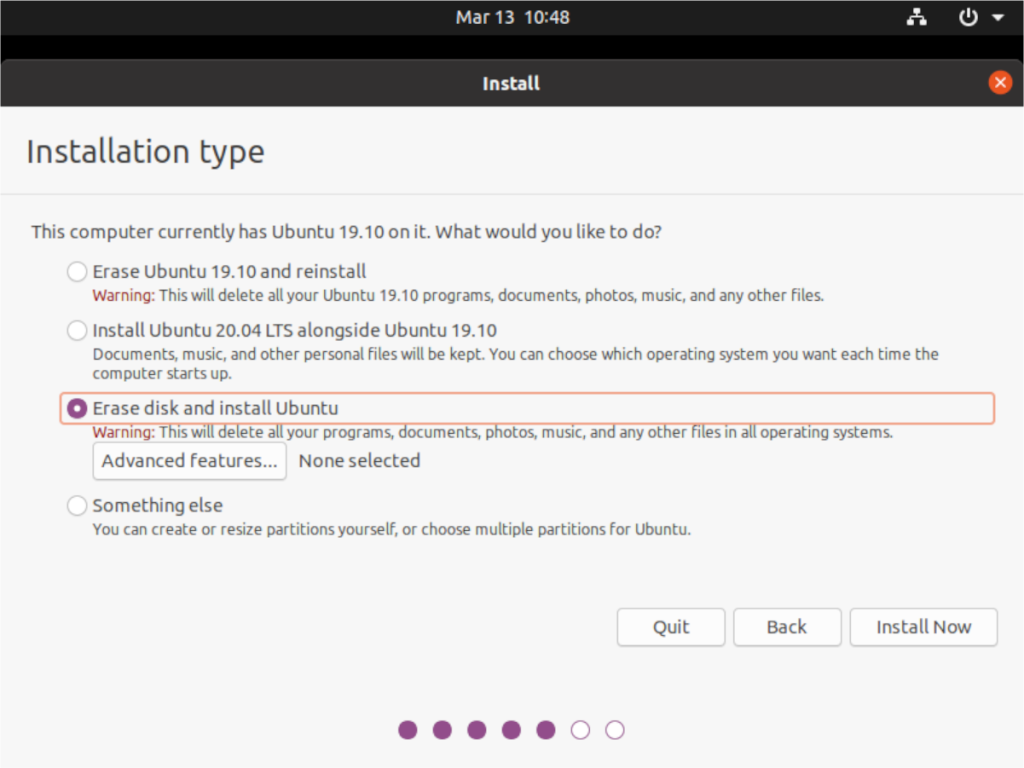
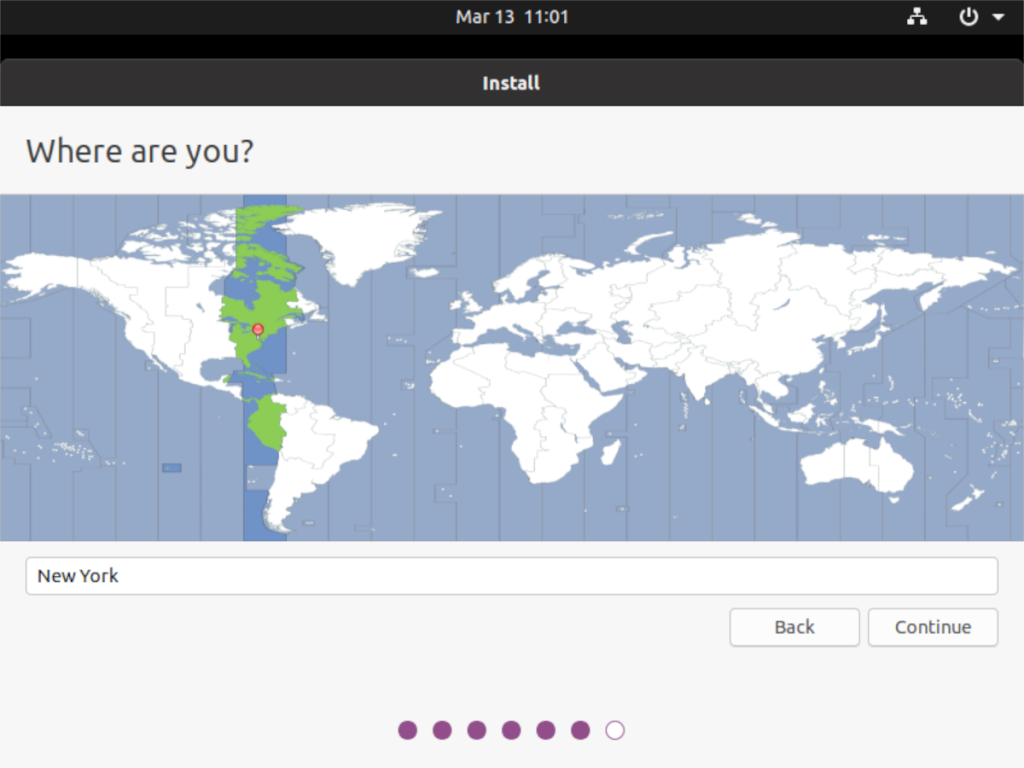
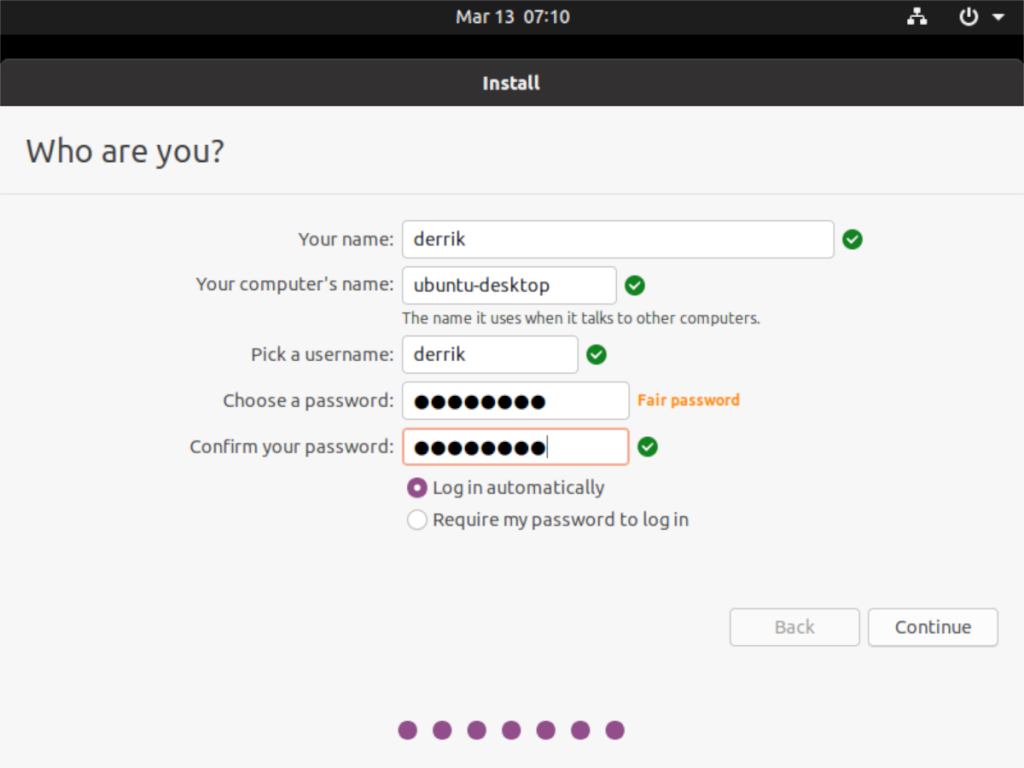
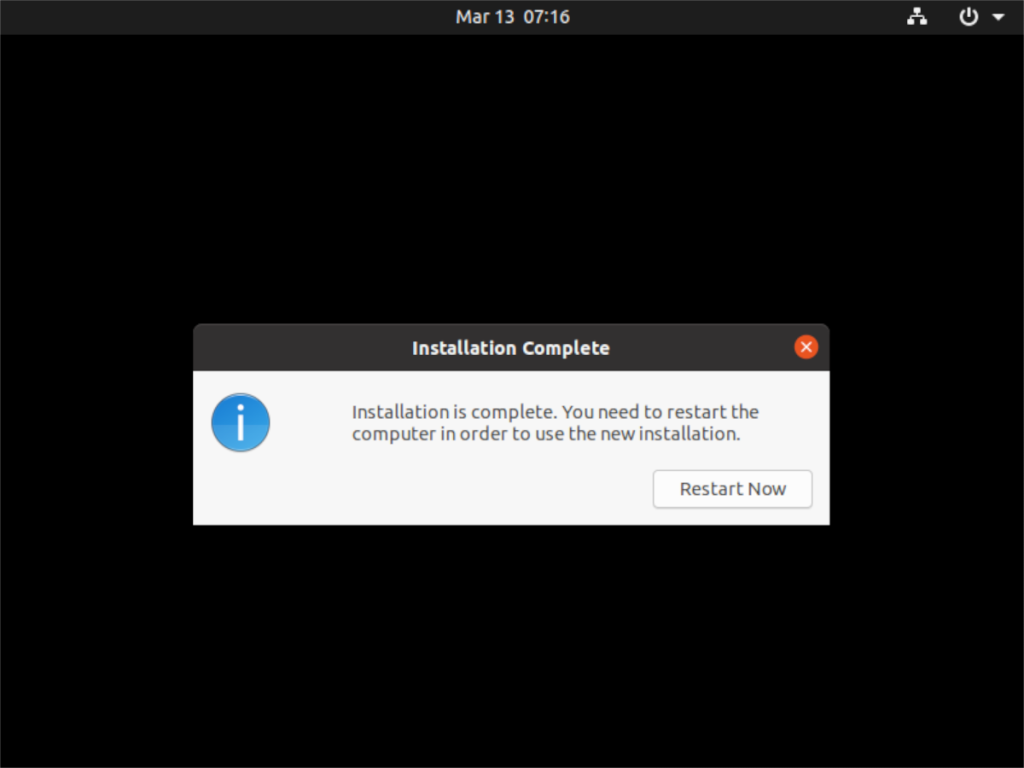





![Как восстановить потерянные разделы и данные жесткого диска [Руководство] Как восстановить потерянные разделы и данные жесткого диска [Руководство]](https://tips.webtech360.com/resources8/r252/image-1895-0829094700141.jpg)

