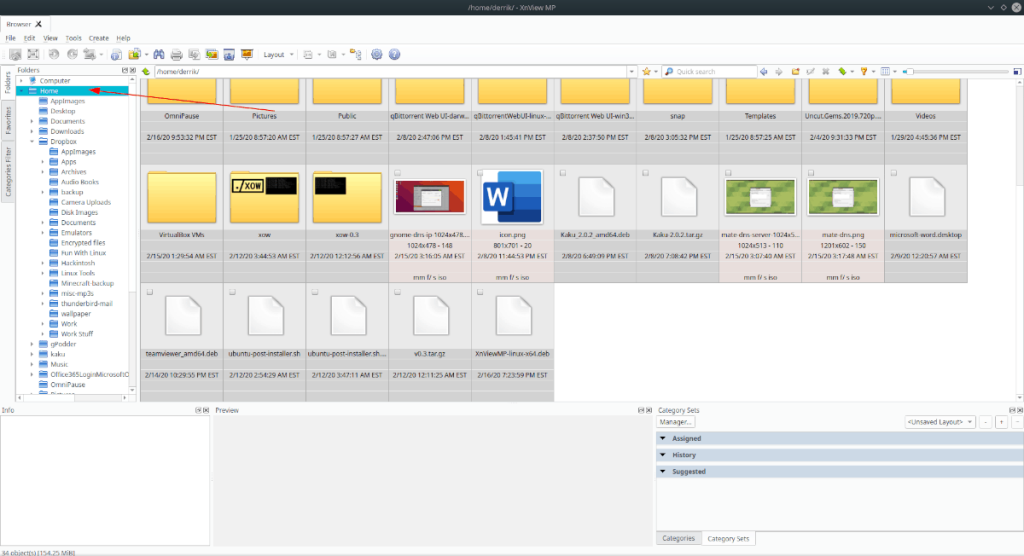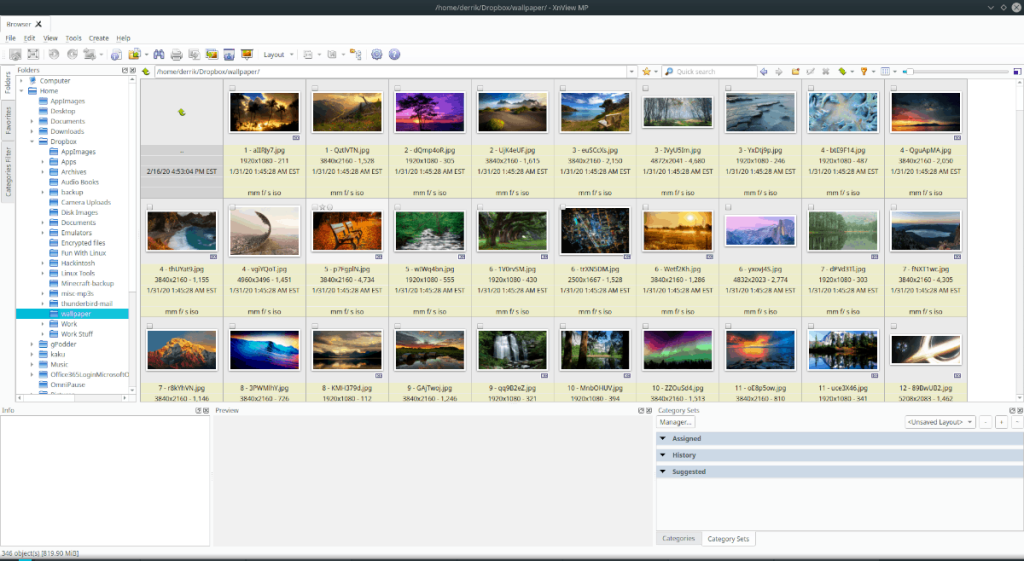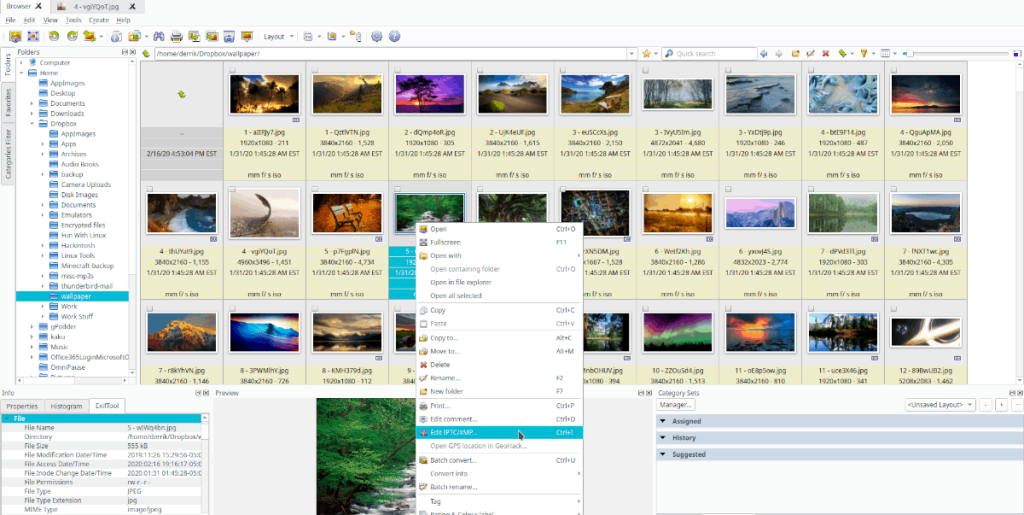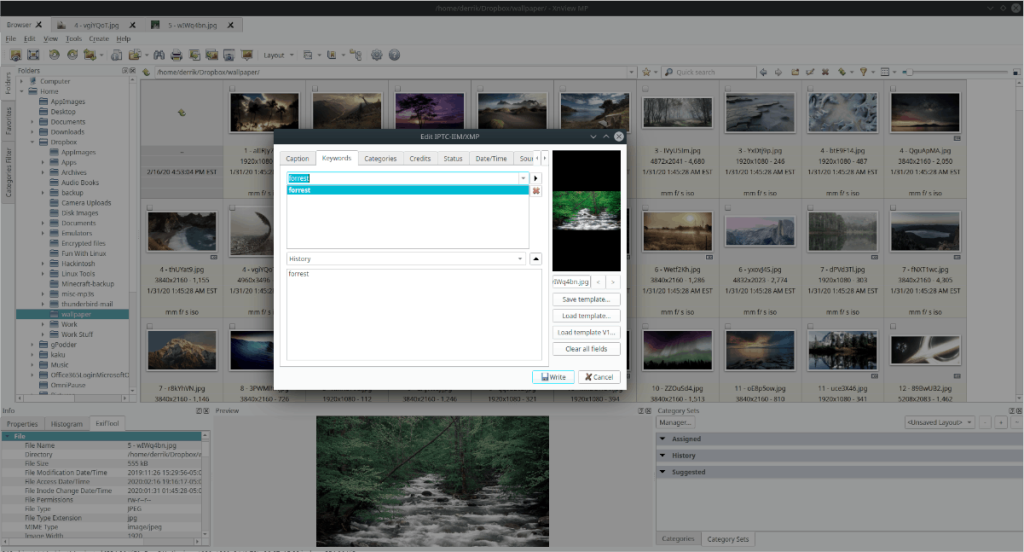Данные Exif - это метаданные, встроенные в фотографии. Эти метаданные включают чувствительность ISO, выдержку, информацию о камере, размеры фотографии, место, где она была сделана, и так далее.
Эти метаданные по большей части автоматически добавляются камерой. Обычно фото в формате Exif точны, но возможны ошибки. Если вы пользователь Linux и заядлый фотограф и хотите знать, как редактировать эти метаданные, следуйте этому руководству. В нем мы покажем вам, как редактировать данные Exif фотографий в Linux!
Установка XnViewMP
Многие фоторедакторы, которые поставляются в среде рабочего стола Linux, могут редактировать данные Exif на фотографиях. Однако доступ к этим функциям редактирования может сбивать с толку, и на каждом рабочем столе есть свое приложение для фотографий. Поэтому вместо того, чтобы объяснять, как редактировать метаданные Exif на фотографиях в 5 различных графических приложениях, мы обратимся к программе XnViewMP. Это универсальный инструмент для Linux, который упрощает изменение метаданных фотографий.
Установить XnViewMP в Linux довольно просто, так как у разработчиков есть пакет DEB (для Debian / Ubuntu) и AppImage (для обычных пользователей Linux). Чтобы начать установку XnViewMP на вашем ПК с Linux, откройте окно терминала, нажав Ctrl + Alt + T или Ctrl + Shift + T на клавиатуре.
Когда окно терминала открыто и готово к работе, следуйте приведенным ниже инструкциям по установке из командной строки, которые соответствуют используемому вами дистрибутиву Linux.
Ubuntu
Чтобы установить XnViewMP на свой компьютер с Ubuntu, вам сначала необходимо загрузить версию приложения DEB. Для этого используйте следующую команду загрузчика wget в окне терминала.
wget https://download.xnview.com/XnViewMP-linux-x64.deb
После загрузки пакета XnViewMP DEB из Интернета можно начинать установку. Используя команду Apt , загрузите программу.
sudo apt install ./XnViewMP-linux-x64.deb -y
Debian
Чтобы заставить XnViewMP работать в системе Debian Linux, начните с загрузки версии программы DEB. Чтобы загрузить пакет DEB, используйте следующую команду wget ниже.
wget https://download.xnview.com/XnViewMP-linux-x64.deb
После завершения загрузки DEB-версии XnViewMP используйте команду dpkg, чтобы настроить ее в своей системе. Однако имейте в виду, что могут возникнуть проблемы с зависимостями.
sudo dpkg -i XnViewMP-linux-x64.deb
Команда dpkg должна правильно установить программу. Если появляются какие-либо ошибки, следуйте нашему руководству по ошибкам зависимостей Debian, чтобы узнать, как исправить проблему.
Arch Linux
У разработчиков XnViewMP нет официального выпуска Arch Linux. Тем не менее, программа находится в AUR, поэтому мы продемонстрируем, как ее установить.
Для начала вы должны установить в вашей системе пакеты «Git» и «Base-devel».
sudo pacman -S git base-devel
При установленных пакетах «Git» и «Base-devel» используйте приведенные ниже команды для установки помощника Trizen AUR. Это приложение значительно упростит настройку таких приложений, как XnViewMP, из AUR.
git clone https://aur.archlinux.org/trizen.git cd trizen makepkg -sri
Когда Trizen настроен, используйте команду trizen -S для установки XnViewMP.
trizen -S xnviewmp
Fedora / OpenSUSE / Generic Linux
XnViewMP имеет выпуск AppImage, который идеально подходит для пользователей Fedora, OpenSUSE и пользователей менее известных дистрибутивов Linux. Чтобы приложение AppImage заработало, введите следующие команды.
mkdir -p ~ / AppImages cd ~ / AppImages wget https://download.xnview.com/XnView_MP.glibc2.17-x86_64.AppImage sudo chmod + x XnView_MP.glibc2.17-x86_64.AppImage ./XnView_MP.glibc2.17 -x86_64.AppImage
Редактировать данные Exif фотографии
Чтобы отредактировать данные Exif вашей фотографии, начните с запуска приложения XnViewMP на рабочем столе Linux. Когда приложение открыто, следуйте пошаговым инструкциям, приведенным ниже.
Шаг 1. Найдите боковую панель «Папки» в левой части приложения. Прокрутите список папок и найдите домашний каталог.
Шаг 2: Щелкните стрелку рядом с «Домой», чтобы открыть вложенные папки. Затем просмотрите подпапки, пока не найдете каталог с фотографиями, которые вы хотите отредактировать, и щелкните по нему мышью.
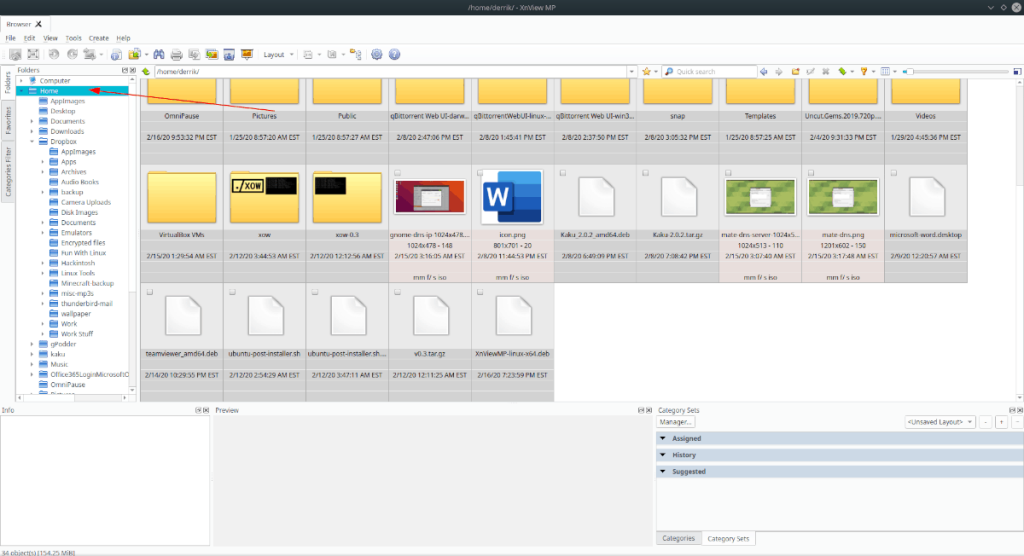
Шаг 3: После выбора папки с фотографиями XnViewMP покажет вам фотографии внутри этой папки в нисходящем списке. Просмотрите этот список и выберите изображение, которое хотите отредактировать.
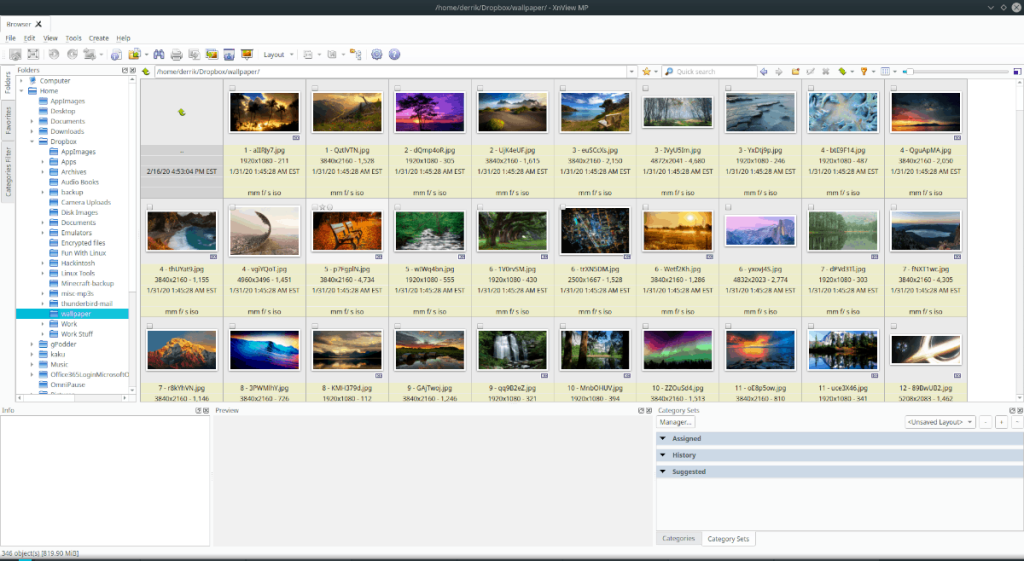
Шаг 4: Щелкните правой кнопкой мыши по выбранной фотографии, чтобы открыть контекстное меню.
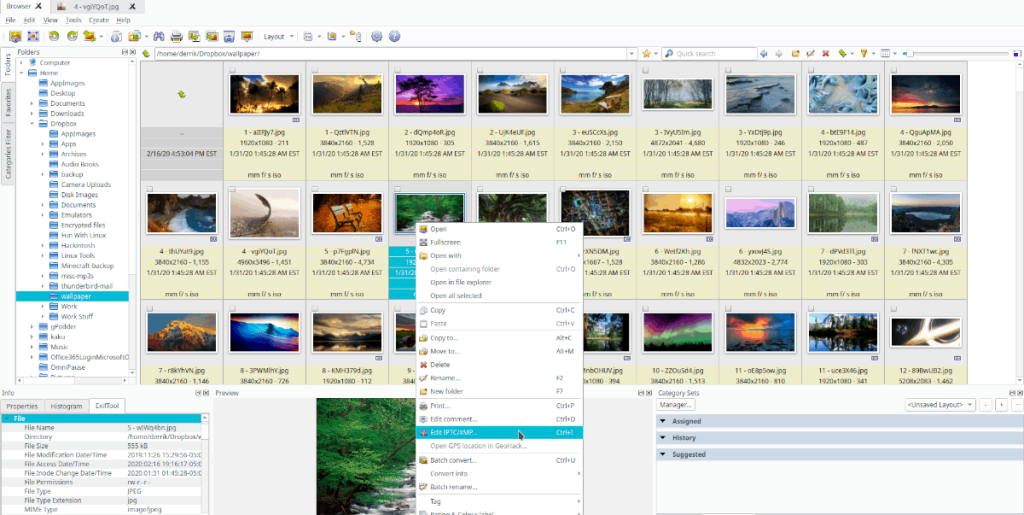
Шаг 5: Найдите в контекстном меню пункт «Редактировать ITPC / XMP» и выберите его с помощью мыши. После выбора этой опции на экране появится окно редактора метаданных.
Шаг 6: В окне редактора метаданных вы увидите несколько вкладок. Эти вкладки - «Заголовок», «Ключевые слова», «Категории», «Кредиты», «Статус», «Дата / время», «Источник» и «Параметры».
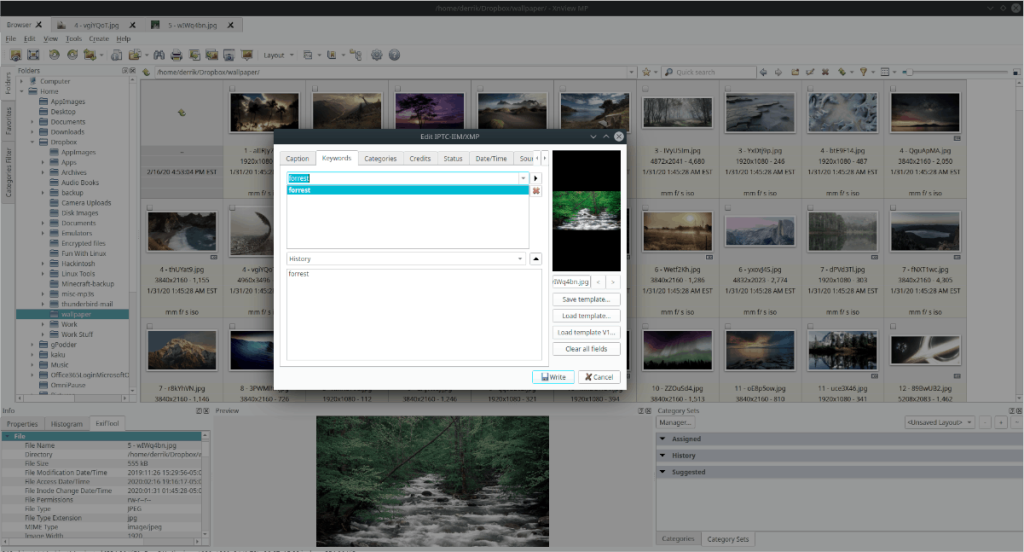
Просмотрите различные вкладки, чтобы отредактировать (или добавить) метаданные к фотографии.
Шаг 7: Нажмите кнопку «Написать» в правом нижнем углу окна редактора метаданных, чтобы сохранить изменения.
Повторите этот процесс столько раз, сколько хотите, чтобы изменить метаданные Exif вашей фотографии.