Загрузчик BBC iPlayer на iPhone

iDownloade — кроссплатформенный инструмент, позволяющий пользователям загружать контент без DRM-защиты с сервиса iPlayer от BBC. Он поддерживает загрузку обоих видео в формате .mov.
У вас есть ярлык программы, который вы хотите изменить на рабочем столе Gnome Shell? Если да, следуйте этому руководству, чтобы узнать, как редактировать ярлыки программ в Gnome Shell.
Метод 1: редактор меню Alacarte
Gnome Shell, в отличие от KDE Plasma 5 , не имеет встроенного редактора ярлыков программ. Итак, если вы используете Gnome и чувствуете необходимость создать собственный ярлык или отредактировать существующий, вы не сможете сделать это с помощью приложений Gnome по умолчанию. Вместо этого вы должны установить стороннее приложение, такое как Alacarte.
Установка приложения Alacarte на ПК с Linux начинается с запуска окна терминала. Нажмите Ctrl + Shift + T или Ctrl + Alt + T на клавиатуре. Затем следуйте приведенным ниже инструкциям командной строки, которые соответствуют вашей ОС Linux, чтобы приложение заработало.
Ubuntu
Чтобы установить Alacarte в Ubuntu, используйте следующую команду Apt .
sudo apt install alacarte
Debian
В Debian пользователи могут установить приложение Alacarte, введя команду Apt-get ниже.
sudo apt-get install alacarte
Arch Linux
Пользователи Arch Linux могут установить приложение Alacarte с помощью следующей команды Pacman .
sudo pacman -S alacarte
Fedora
Для Fedora Linux установите приложение Alacarte с помощью команды Dnf .
sudo dnf установить alacarte
OpenSUSE
Установите приложение редактора меню Alacarte в OpenSUSE Linux с помощью следующей команды Zypper .
sudo zypper установить alacarte
Редактировать ярлыки в Gnome Shell с помощью Alacarte
Чтобы редактировать существующие ярлыки программ на рабочем столе Gnome, откройте приложение Alacarte. Приложение можно открыть, нажав Win на клавиатуре, набрав «Главное меню» и запустив приложение, которое отображается в результатах. Вы также сможете запустить Alacarte, нажав Alt + F2 на клавиатуре и введя команду ниже в средстве запуска приложения.
Alacarte
Когда приложение Alacarte открыто и готово к использованию, следуйте пошаговым инструкциям ниже, чтобы узнать, как изменять ярлыки программ на рабочем столе Gnome Shell.
Шаг 1. В Alacarte посмотрите на левую часть программы. Вы увидите список по убыванию. Список называется «Приложения». В нем есть различные подменю с различными категориями программ для просмотра.
Найдите подменю и щелкните по нему мышью, чтобы получить доступ к ярлыкам программы в меню.
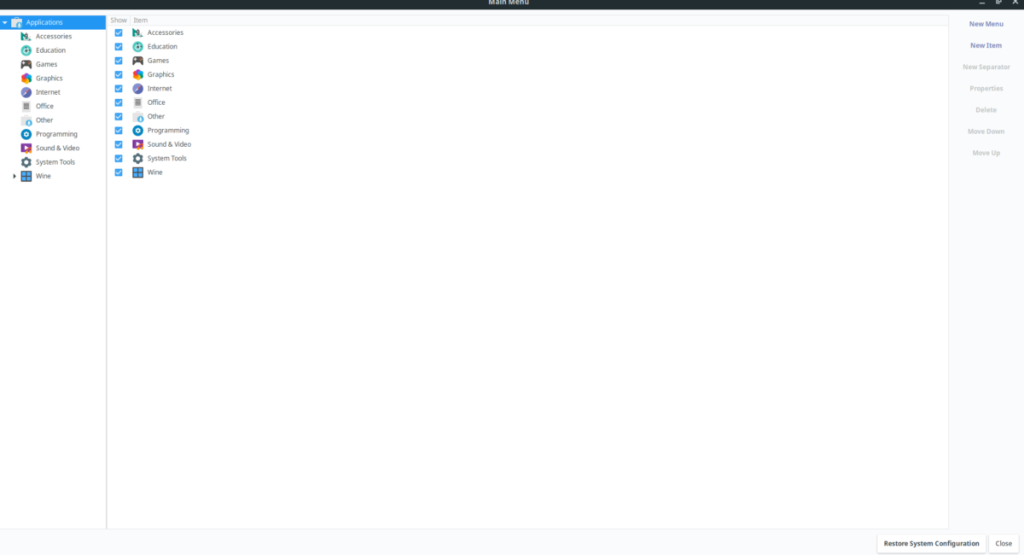
Шаг 2: При нажатии на подменю ярлыки программ появятся в главном окне. Отсортируйте различные перечисленные программы и щелкните мышью по той, которую вы хотите изменить.
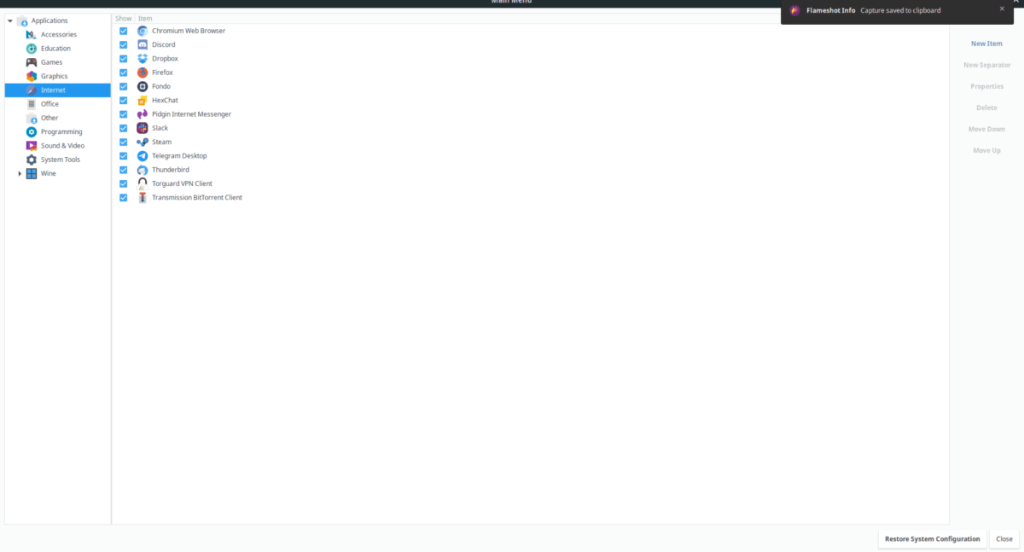
Шаг 3: После выбора ярлыка программы с помощью мыши он будет выделен в Alacarte. Оттуда найдите кнопку «Свойства» справа и выберите ее, чтобы получить доступ к настройкам ярлыка.
Шаг 4: В настройках ярлыка (AKA «Свойства запуска») вы увидите поле «Команда» и поле «Комментарий». Щелкните любое поле, чтобы изменить ярлык программы по своему усмотрению.
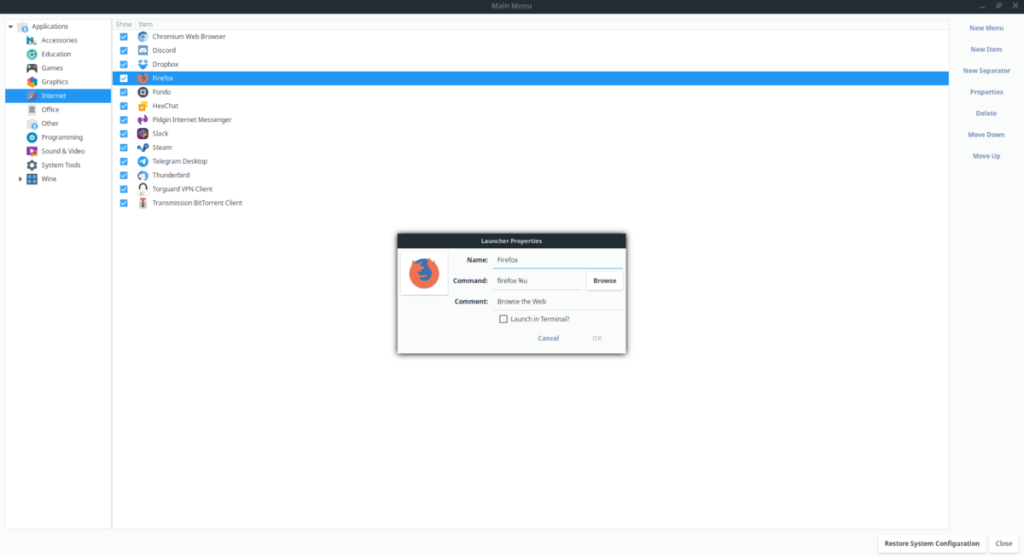
Шаг 5: После изменения ярлыка в Alacarte нажмите кнопку «ОК», чтобы сохранить изменения. Как только вы это сделаете, ярлык должен автоматически обновиться.
Не стесняйтесь повторить этот процесс, чтобы изменить и настроить столько ярлыков программ, сколько вам нужно. Или, чтобы удалить ярлыки программ, выберите один из них в списке и нажмите кнопку «Удалить».
Метод 2: Терминал
Приложение Alacarte очень полезно для расширенного редактирования ярлыков в графическом интерфейсе. Однако, если вы поклонник терминала, вы можете узнать, как редактировать ярлыки программ в Gnome Shell из командной строки. Следуйте пошаговым инструкциям ниже, чтобы узнать, как это сделать.
Шаг 1: Откройте окно терминала на рабочем столе GNOME Shell, нажав Ctrl + Shift + T или Ctrl + Alt + T . Затем используйте команду CD, чтобы переместить окно терминала в каталог «приложений» на вашем ПК с Linux.
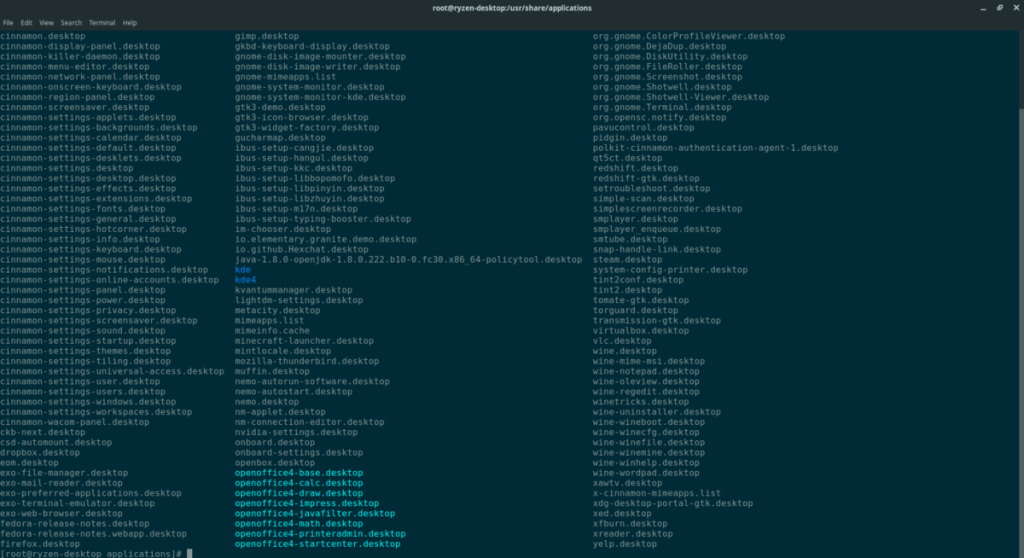
cd / usr / share / applications /
Шаг 2: Чтобы изменить ярлыки программ в папке «Applications» на вашем ПК с Linux, вы должны повысить уровень сеанса терминала со стандартного пользователя до пользователя root. Используя команду sudo -s , войдите в учетную запись root.
Обратите внимание, что мы используем команду sudo -s , поскольку она позволяет пользователю входить в учетную запись root, а не su , так как терминал будет оставаться в том же каталоге при повышении привилегий.
sudo -s
Шаг 3. Теперь, когда сеанс терминала имеет root-доступ через корневую учетную запись, вы должны использовать команду ls и команду grep, чтобы отфильтровать все ярлыки программы в каталоге «application» для файла, который вы хотите изменить. .
ls | grep "имя-приложения"
Шаг 4: Возьмите имя файла программы и вставьте его в текстовый редактор Nano. Например, чтобы отредактировать приложение Firefox в Nano, вы должны сделать следующее.
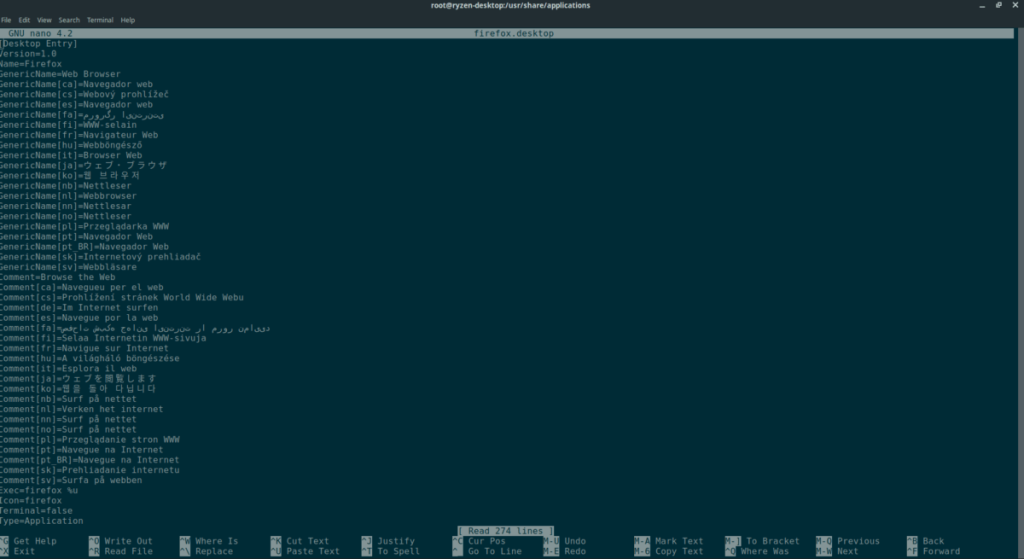
nano -w firefox.desktop
Шаг 5: Просмотрите ярлык программы и отредактируйте то, что считаете нужным. Чтобы получить помощь по редактированию файлов ярлыков на рабочем столе, ознакомьтесь с этим руководством здесь . В нем рассказывается, как создавать новые файлы рабочего стола, что должно помочь объяснить, что делает каждый элемент в файле.
По завершении редактирования сохраните изменения, нажав Ctrl + O на клавиатуре. Вы можете закрыть Nano с помощью Ctrl + X .
Когда текстовый редактор Nano закрыт, ваш ярлык должен быть обновлен с внесенными изменениями.
iDownloade — кроссплатформенный инструмент, позволяющий пользователям загружать контент без DRM-защиты с сервиса iPlayer от BBC. Он поддерживает загрузку обоих видео в формате .mov.
Мы подробно рассмотрели функции Outlook 2010, но поскольку он выйдет не раньше июня 2010 года, пришло время рассмотреть Thunderbird 3.
Время от времени всем нужен перерыв. Если вы хотите поиграть в интересную игру, попробуйте Flight Gear. Это бесплатная кроссплатформенная игра с открытым исходным кодом.
MP3 Diags — это идеальный инструмент для устранения проблем в вашей музыкальной коллекции. Он может корректно проставлять теги в mp3-файлах, добавлять отсутствующие обложки альбомов и исправлять ошибки VBR.
Как и Google Wave, Google Voice вызвал большой ажиотаж по всему миру. Google стремится изменить способ нашего общения, и поскольку он становится всё более популярным,
Существует множество инструментов, позволяющих пользователям Flickr загружать фотографии в высоком качестве, но есть ли способ загрузить избранное Flickr? Недавно мы...
Что такое сэмплирование? Согласно Википедии, «это процесс взятия фрагмента, или сэмпла, одной звукозаписи и повторного использования его в качестве инструмента или
Google Sites — это сервис от Google, позволяющий пользователям размещать сайты на серверах Google. Но есть одна проблема: встроенная функция резервного копирования отсутствует.
Google Tasks не так популярен, как другие сервисы Google, такие как Calendar, Wave, Voice и т. д., но он по-прежнему широко используется и является неотъемлемой частью жизни людей.
В нашем предыдущем руководстве по безопасному удалению данных с жесткого диска и съемных носителей с помощью Ubuntu Live и загрузочного CD DBAN мы обсуждали, что диск на базе Windows

![Загрузите FlightGear Flight Simulator бесплатно [Развлекайтесь] Загрузите FlightGear Flight Simulator бесплатно [Развлекайтесь]](https://tips.webtech360.com/resources8/r252/image-7634-0829093738400.jpg)






![Как восстановить потерянные разделы и данные жесткого диска [Руководство] Как восстановить потерянные разделы и данные жесткого диска [Руководство]](https://tips.webtech360.com/resources8/r252/image-1895-0829094700141.jpg)