Эмуляция щелчков клавиатуры и мыши с помощью Actionaz

Хотите ли вы автоматически выполнять повторяющиеся задачи? Вместо того, чтобы нажимать кнопку много раз вручную, не лучше ли использовать приложение?
Вы пользователь Linux Mint ? Вам нужно выяснить, как редактировать PPA в вашей системе, но вы не знаете, что делать? Мы можем помочь! Следуйте инструкциям в этом руководстве, когда мы узнаем, как редактировать PPA в Linux Mint!
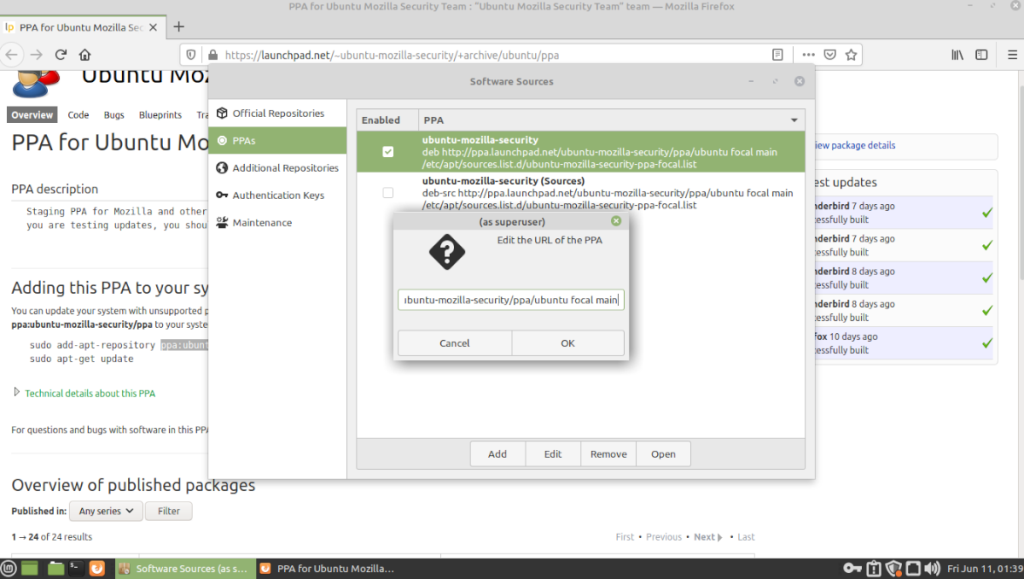
Редактировать PPA в Linux Mint - графический интерфейс
Если вы пользователь Linux Mint, скорее всего, вы не большой поклонник работы с терминалом. К счастью, в Linux Mint можно редактировать PPA с помощью графического интерфейса. Вот как это сделать.
Сначала нажмите клавишу Win на клавиатуре, чтобы открыть окно поиска на Cinnamon , Mate или любом другом рабочем столе Linux Mint, который вы используете. Оттуда введите «Источники программного обеспечения».
Если вы не можете найти приложение в результатах поиска, нажмите Alt + F2, чтобы открыть меню быстрого запуска. После этого введите pkexec mintsources команду и нажмите клавишу Enter, чтобы открыть ее.
Как только вы войдете в приложение «Источники программного обеспечения» в Linux Mint, вы увидите несколько различных вариантов на выбор. Существуют «Официальные репозитории», «PPA», «Дополнительные репозитории», «Ключи аутентификации» и «Обслуживание».
Чтобы отредактировать (также как включить, отключить или даже добавить новые источники программного обеспечения), найдите раздел «PPA» и щелкните по нему. Эта область обрабатывает все сторонние репозитории программного обеспечения, которые вы добавляете в Mint.
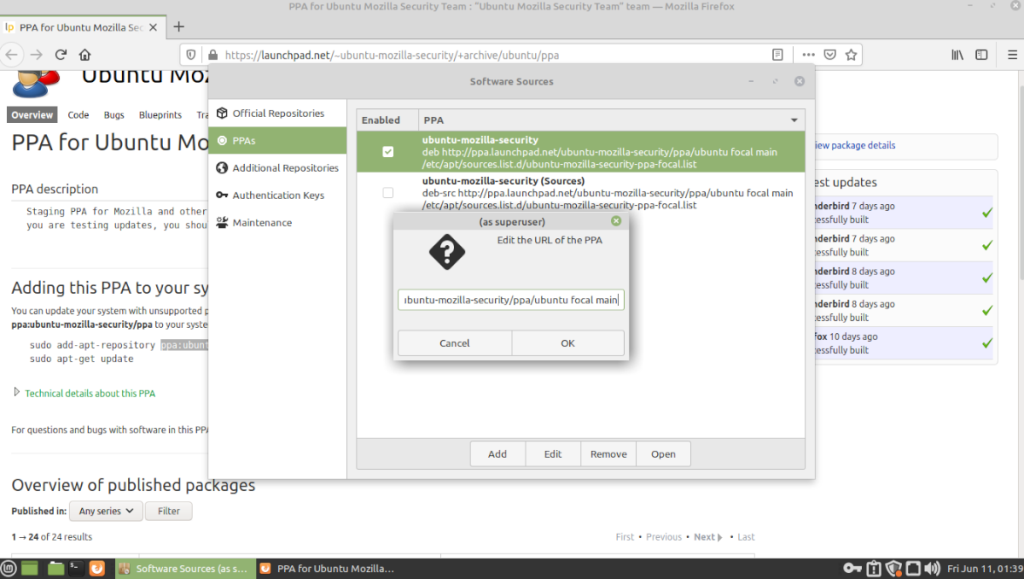
Чтобы добавить новый PPA, нажмите кнопку «Добавить» и добавьте его. Чтобы удалить одно, нажмите «Удалить», а для редактирования существующего репо нажмите кнопку «Изменить».
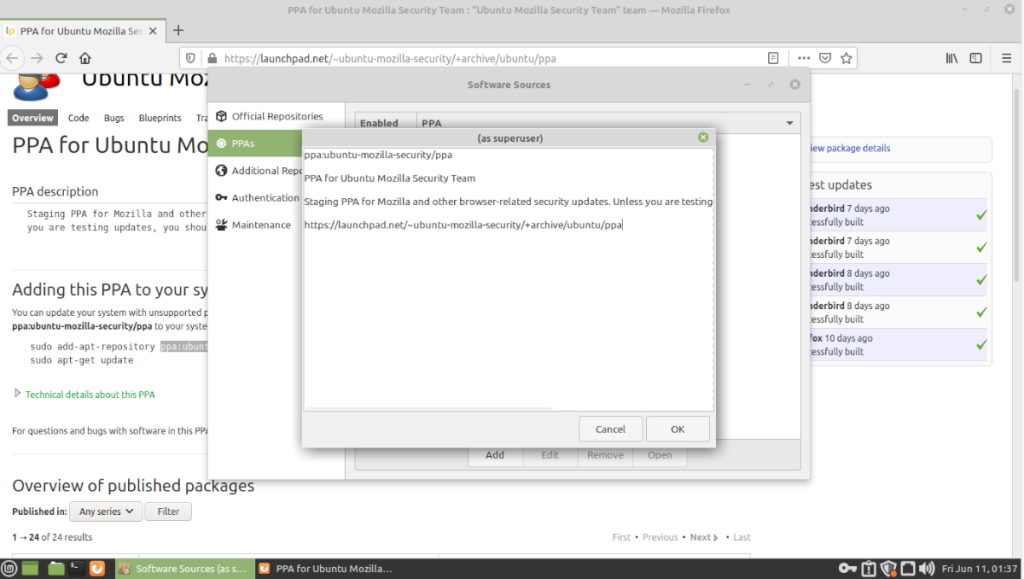
Когда вы закончите редактировать источники программного обеспечения в Linux Mint, закройте приложение.
Редактировать PPA в Linux Mint - Терминал
Другой способ редактировать список источников программного обеспечения в Linux Mint - через терминал, открыв /etc/apt/sources.list.d/папку. В этой области Linux Mint хранит все источники программного обеспечения. Каждый PPA, который вы добавляете в свою систему, получает свой файл в этой папке.
Чтобы начать процесс редактирования, вам нужно открыть окно терминала на рабочем столе Linux Mint. Нажмите Ctrl + Alt + T на клавиатуре или найдите «терминал» в меню приложения и откройте его таким образом.
Когда окно терминала открыто и готово к использованию, используйте команду CD и перейдите в /etc/apt/sources.list.d/папку. Оказавшись в этой папке, вы можете запустить команду ls, чтобы просмотреть содержимое каталога.
ls
Если у вас много файлов PPA, возможно, придется многое разобрать. Чтобы упростить задачу, вы можете объединить команду ls с командой grep filter. Вы можете использовать grep для сортировки различных ключевых слов.
Например, если вы пытаетесь найти ppa безопасности Mozilla, вы должны искать команду ниже.
ls | grep "mozilla"
Удалить PPA
Если вы хотите полностью удалить PPA из Linux Mint, вы можете сделать это прямо в папке с помощью основных команд терминала Bash. Чтобы удалить один PPA из системы, начните использовать команду rm и укажите имя файла PPA.
Например, чтобы удалить Mozilla Security PPA из Linux Mint (PPA, который обеспечивает быстрое обновление Firefox и Thunderbird), вы можете запустить команду rm вместе с файлом «ubuntu-mozilla-security-ppa-focal.list».
cd /etc/apt/sources.list.d/
sudo rm ubuntu-mozilla-security-ppa-focal.list
Чтобы удалить любой файл списка PPA с вашего ПК с Linux Mint, просто замените my_ppa_file_here.list на файл PPA, который вы хотите удалить из Linux Mint (который находится в /etc/apt/sources.list.d/.
cd /etc/apt/sources.list.d/ sudo rm my_ppa_file_here.list
После того, как ваш PPA будет удален из Linux Mint, вам нужно будет запустить команду обновления . Эта команда гарантирует, что Linux Mint знает, что в системе больше нет старого PPA.
sudo apt update
После обновления ваш PPA будет удален.
Редактировать существующий PPA
С помощью терминала можно редактировать любой существующий PPA на Linux Mint. Для этого вам нужно сначала войти в /etc/apt/sources.list.d/каталог, используя команду CD ниже.
cd /etc/apt/sources.list.d/
Отсюда вам нужно будет запустить команду ls, чтобы просмотреть содержимое папки, чтобы вы могли найти ее для редактирования.
ls
Или для лучшей фильтрации.
ls | grep "имя ppa"
Когда вы выяснили имя своего PPA, используйте текстовый редактор nano для редактирования PPA. Например, чтобы отредактировать Mozilla Security PPA, вы должны ввести:
sudo nano ubuntu-mozilla-security-ppa-focal.list
В режиме редактирования используйте текстовый редактор Nano, чтобы настроить и изменить то, что вам нравится. Когда закончите, нажмите Ctrl + O, чтобы сохранить его, и нажмите Ctrl + X, чтобы выйти из редактирования.
Используйте следующий пример команды ниже, чтобы отредактировать любой PPA.
cd /etc/apt/sources.list.d/ sudo nano my-ppa-file.list
Добавить новый PPA
Добавление нового PPA в Linux Mint через терминал намного проще, чем их удаление или редактирование. Если вы хотите добавить новый PPA в Linux Mint, просто используйте команду add-apt-repository ниже.
sudo add-apt-репозиторий ppa: my-ppa / ppa
Хотите ли вы автоматически выполнять повторяющиеся задачи? Вместо того, чтобы нажимать кнопку много раз вручную, не лучше ли использовать приложение?
iDownloade — кроссплатформенный инструмент, позволяющий пользователям загружать контент без DRM-защиты с сервиса iPlayer от BBC. Он поддерживает загрузку обоих видео в формате .mov.
Мы подробно рассмотрели функции Outlook 2010, но поскольку он выйдет не раньше июня 2010 года, пришло время рассмотреть Thunderbird 3.
Время от времени всем нужен перерыв. Если вы хотите поиграть в интересную игру, попробуйте Flight Gear. Это бесплатная кроссплатформенная игра с открытым исходным кодом.
MP3 Diags — это идеальный инструмент для устранения проблем в вашей музыкальной коллекции. Он может корректно проставлять теги в mp3-файлах, добавлять отсутствующие обложки альбомов и исправлять ошибки VBR.
Как и Google Wave, Google Voice вызвал большой ажиотаж по всему миру. Google стремится изменить способ нашего общения, и поскольку он становится всё более популярным,
Существует множество инструментов, позволяющих пользователям Flickr загружать фотографии в высоком качестве, но есть ли способ загрузить избранное Flickr? Недавно мы...
Что такое сэмплирование? Согласно Википедии, «это процесс взятия фрагмента, или сэмпла, одной звукозаписи и повторного использования его в качестве инструмента или
Google Sites — это сервис от Google, позволяющий пользователям размещать сайты на серверах Google. Но есть одна проблема: встроенная функция резервного копирования отсутствует.
Google Tasks не так популярен, как другие сервисы Google, такие как Calendar, Wave, Voice и т. д., но он по-прежнему широко используется и является неотъемлемой частью жизни людей.


![Загрузите FlightGear Flight Simulator бесплатно [Развлекайтесь] Загрузите FlightGear Flight Simulator бесплатно [Развлекайтесь]](https://tips.webtech360.com/resources8/r252/image-7634-0829093738400.jpg)





