14 новых функций Thunderbird 3, которые вас порадуют

Мы подробно рассмотрели функции Outlook 2010, но поскольку он выйдет не раньше июня 2010 года, пришло время рассмотреть Thunderbird 3.
Вы забыли пароль на своем ПК с Linux? Не можете вернуться? Не волнуйтесь! Вы можете использовать живой диск Ubuntu для сброса пароля! В этом руководстве мы покажем вам, как это сделать!

Создание живого диска
Прежде чем мы сможем использовать живой диск Ubuntu для сброса вашего пароля, нам нужно создать живой диск. Чтобы создать живой диск, для начала перейдите на Ubuntu.com/desktop . Оказавшись на странице рабочего стола, нажмите кнопку «Загрузить Ubuntu».
После нажатия кнопки «Загрузить Ubuntu» вы попадете на страницу загрузки, где увидите два варианта загрузки. Найдите «Ubuntu 20.10» и нажмите зеленую кнопку загрузки рядом с ним, чтобы начать загрузку ISO-файла Ubuntu 20.10.
Когда файл ISO будет загружен на ваш компьютер, перейдите на Etcher.io и подключите свой любимый USB-накопитель к USB-порту. Затем загрузите последнюю версию Etcher на компьютер, на котором вы создаете живой диск Ubuntu.
Примечание: Etcher отличается кроссплатформенностью! Даже если вы заблокированы на своем ПК с Linux, вы все равно можете создать свой живой диск Ubuntu на Mac, ПК с Windows или других системах Linux!
Скачав последнюю версию Etcher на свой компьютер, запустите ее. Затем следуйте пошаговым инструкциям ниже.
Шаг 1. Найдите кнопку «Вспышка из файла» в приложении Etcher и выберите ее с помощью мыши. При выборе этой кнопки появится всплывающее окно. Используйте это окно для поиска ISO-файла Ubuntu 20.10.
Шаг 2: Выберите мышью кнопку «Выбрать цель». Затем с помощью меню выберите USB-накопитель.
Шаг 3. Выберите «Вспышка!» нажмите кнопку мыши, чтобы начать процесс создания живого диска Ubuntu. Это может занять пару минут!
Когда рабочий диск будет мигать, перезагрузите компьютер, на котором вы хотите сбросить пароль, в его BIOS и настройте его на загрузку с USB для доступа к живому диску Ubuntu.
Монтирование Linux как Chroot
Единственный способ изменить свой пароль (если вы заблокированы) - использовать Chroot. Chroot позволяет пользователю монтировать операционную систему внутри автономной среды.
Получить доступ к Chroot непросто, если вы новичок в Linux. Вам нужно будет немного разбираться в файловых системах, в том числе в том, что было смонтировано. Однако мы разберем это как можно проще!
Для начала запустите окно терминала на живом диске. Как только окно терминала открыто, передайте живой диск пользователю root с помощью команды sudo -s .
sudo -s
Получив доступ к пользователю root, запустите команду lsblk . Эта команда покажет каждый жесткий диск и раздел, подключенный к вашей системе Linux.
lsblk -paf
Отсюда вы должны просмотреть вывод lsblk для разделов жесткого диска Linux. В этом примере мы будем использовать /dev/sda1для загрузочного и /dev/sda2корневого разделов. Ваш может отличаться.
Пожалуйста, прочтите наше подробное руководство по поиску информации о жестких дисках в Linux, если вы не можете понять, что это за разделы. Это поможет вам понять вывод lsblk и выяснить, что такое разделы.
После того, как вы выяснили, что такое разделы, вы можете смонтировать их в каталог / mnt на живом диске Ubuntu, используя приведенные ниже команды.
Примечание: помните, /dev/sda1и /dev/sda2это просто примеры. Пожалуйста , измените /dev/sda1и /dev/sda2часть команды ниже , чтобы отразить разделы, необходимые для установки.
Сначала мы монтируем корневую файловую систему в /mntкаталог. В этом примере включена корневая файловая система. /dev/sda2.
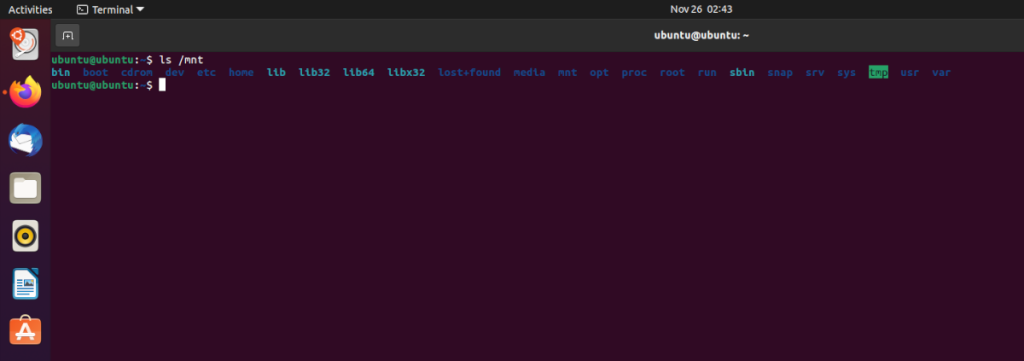
смонтировать / dev / sd2 / mnt
После монтирования корневой файловой системы /mntна живом диске Ubuntu мы должны смонтировать /dev/sda1загрузочный раздел. /boot/efiВ этом примере система Linux, с которой мы работаем, имеет выделенный раздел EFI.
Если у вас нет выделенного раздела EFI, пропустите этот шаг. В качестве альтернативы, если ваш путь монтирования EFI отличается (например, /bootвместо /boot/efi), обязательно измените его в приведенной ниже команде.
Примечание: путь в команде монтирования должен начинаться с, /mnt/если вы хотите его изменить.
смонтировать / dev / sda1 / mnt / boot / efi
После того, как все файловые системы смонтированы, смонтируйте Chroot на живой диск Ubuntu, используя следующие команды.
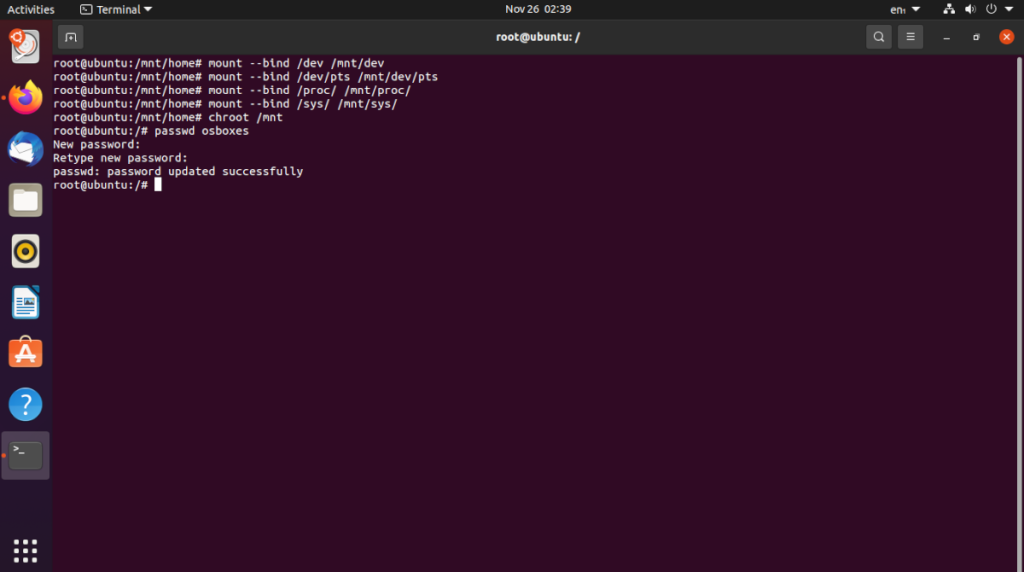
cd / mnt mount --bind / dev / mnt / dev mount --bind / dev / pts / mnt / dev / pts mount --bind / proc / mnt / proc mount --bind / sys / mnt / sys chroot / mnt
После ввода всех вышеперечисленных команд вы смонтируете свою систему Linux в Chroot и получите к ней полный доступ из командной строки.
Сброс пароля с живого диска
Как только вы подключитесь к Chroot на живом диске Ubuntu, вы сразу получите доступ к учетной записи root вашего ПК с Linux. Поскольку у вас есть root-доступ, вы можете легко изменить пароль учетной записи пользователя, который вы забыли.
Чтобы изменить пароль, выполните команду passwd, за которой следует имя пользователя. Например, чтобы сбросить пароль пользователя derrik, вы должны:
пароль деррик 
После ввода команды passwd в окне терминала будет предложено установить новый пароль. Сделай так. Затем перезагрузите компьютер, и пароль будет сброшен!
Мы подробно рассмотрели функции Outlook 2010, но поскольку он выйдет не раньше июня 2010 года, пришло время рассмотреть Thunderbird 3.
Время от времени всем нужен перерыв. Если вы хотите поиграть в интересную игру, попробуйте Flight Gear. Это бесплатная кроссплатформенная игра с открытым исходным кодом.
MP3 Diags — это идеальный инструмент для устранения проблем в вашей музыкальной коллекции. Он может корректно проставлять теги в mp3-файлах, добавлять отсутствующие обложки альбомов и исправлять ошибки VBR.
Как и Google Wave, Google Voice вызвал большой ажиотаж по всему миру. Google стремится изменить способ нашего общения, и поскольку он становится всё более популярным,
Существует множество инструментов, позволяющих пользователям Flickr загружать фотографии в высоком качестве, но есть ли способ загрузить избранное Flickr? Недавно мы...
Что такое сэмплирование? Согласно Википедии, «это процесс взятия фрагмента, или сэмпла, одной звукозаписи и повторного использования его в качестве инструмента или
Google Sites — это сервис от Google, позволяющий пользователям размещать сайты на серверах Google. Но есть одна проблема: встроенная функция резервного копирования отсутствует.
Google Tasks не так популярен, как другие сервисы Google, такие как Calendar, Wave, Voice и т. д., но он по-прежнему широко используется и является неотъемлемой частью жизни людей.
В нашем предыдущем руководстве по безопасному удалению данных с жесткого диска и съемных носителей с помощью Ubuntu Live и загрузочного CD DBAN мы обсуждали, что диск на базе Windows
Вы пытаетесь заставить приложение работать на Arch Linux или Manjaro, но не можете найти его в официальных репозиториях программного обеспечения или даже в AUR? Попробуйте Дебтап. Это
![Загрузите FlightGear Flight Simulator бесплатно [Развлекайтесь] Загрузите FlightGear Flight Simulator бесплатно [Развлекайтесь]](https://tips.webtech360.com/resources8/r252/image-7634-0829093738400.jpg)






![Как восстановить потерянные разделы и данные жесткого диска [Руководство] Как восстановить потерянные разделы и данные жесткого диска [Руководство]](https://tips.webtech360.com/resources8/r252/image-1895-0829094700141.jpg)
