Не переполняется ли список избранного на рабочем столе Gnome Shell? Не хотите вручную удалить кучу приложений и удалить их из избранного? Если да, то это руководство для вас. Мы покажем вам, как быстро сбросить список избранного в Gnome Shell в Linux!
Примечание: ищете информацию о том, как сбросить Gnome Shell к значениям по умолчанию? Ознакомьтесь с нашим руководством по этому вопросу .
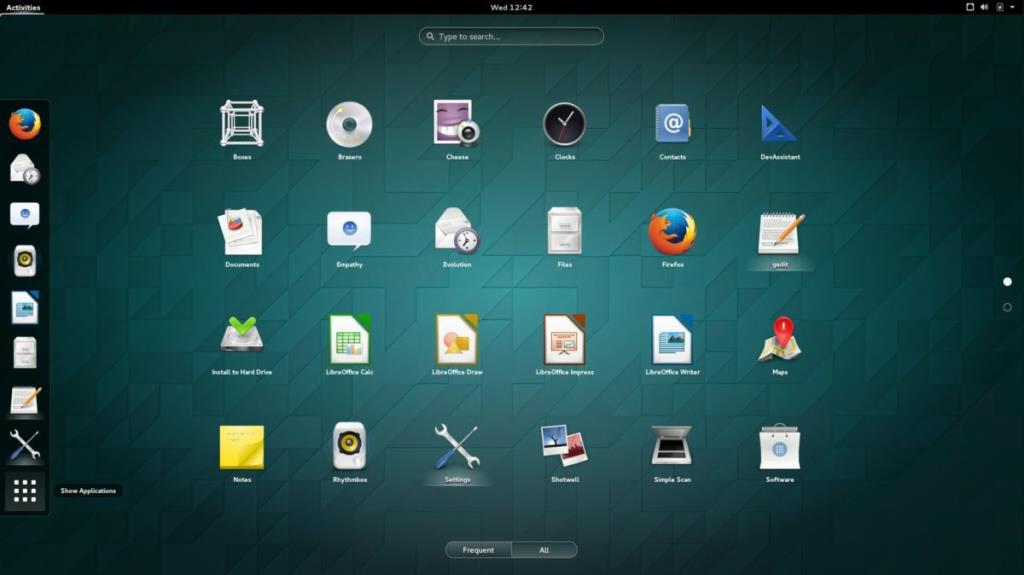
Сбросить список избранного с помощью графического интерфейса
Список избранного в Gnome Shell - это то, что вы видите в режиме обзора Gnome на доке при нажатии клавиши Win на клавиатуре. Список избранного содержит все приложения, которые вы добавили в док-станцию, для быстрого доступа. Когда вы используете Gnome Shell, этот список избранного может стать загроможденным и беспорядочным. К счастью, вы можете сбросить его с помощью графического интерфейса.
Инструмент с графическим интерфейсом, который вы можете использовать для сброса списка избранного, - это редактор Dcof. Это графический инструмент редактирования, который позволяет настраивать и изменять файлы настроек среды рабочего стола Gnome Shell . Однако редактор Dconf не установлен предварительно во многих ОС Linux, поэтому мы должны сначала продемонстрировать, как его установить.
Чтобы начать установку редактора Dconf на вашем ПК с Linux, запустите терминал на рабочем столе Linux. Когда окно терминала открыто и готово к использованию, следуйте инструкциям по установке из командной строки, приведенным ниже, которые соответствуют используемой вами ОС Linux.
Ubuntu
В Ubuntu вы можете установить редактор Dconf на свой компьютер, используя команду установки Apt ниже.
sudo apt установить dconf-editor
Debian
Приложение редактора Dconf можно легко настроить в Debian Linux, выполнив следующую команду Apt-get в терминале.
sudo apt-get install dconf-editor
Arch Linux
Те, кто использует Arch Linux, смогут получить редактор Dconf, используя следующую команду Pacman в окне терминала.
sudo pacman -S dconf-editor
Fedora
Если вы используете Fedora Linux, есть большая вероятность, что редактор Dconf уже установлен. Причина этого в том, что Fedora тесно сотрудничает с Gnome. Однако, если редактор Dconf не установлен заранее, вы можете настроить его, выполнив следующую команду dnf в окне терминала.
sudo dnf установить dconf-editor
OpenSUSE
В OpenSUSE Linux редактор Dconf может быть предварительно установлен в версии Gnome. Если это так, нет необходимости следовать инструкциям по установке. Однако, если на вашем ПК с Linux он не настроен, вы можете быстро настроить его, выполнив следующую команду zypper .
sudo zypper установить dconf-editor
После того, как вы установили редактор Dconf на свой компьютер с Linux, запустите его, выполнив поиск «Dconf editor» в меню приложения в Gnome. Когда приложение открыто, следуйте пошаговым инструкциям ниже, чтобы узнать, как очистить список избранного!
Шаг 1. После открытия редактора Dconf вы увидите уведомление в центре окна приложения. Это уведомление предупреждает вас, что использование редактора может привести к поломке. Нажмите кнопку «Я буду осторожен», чтобы продолжить.
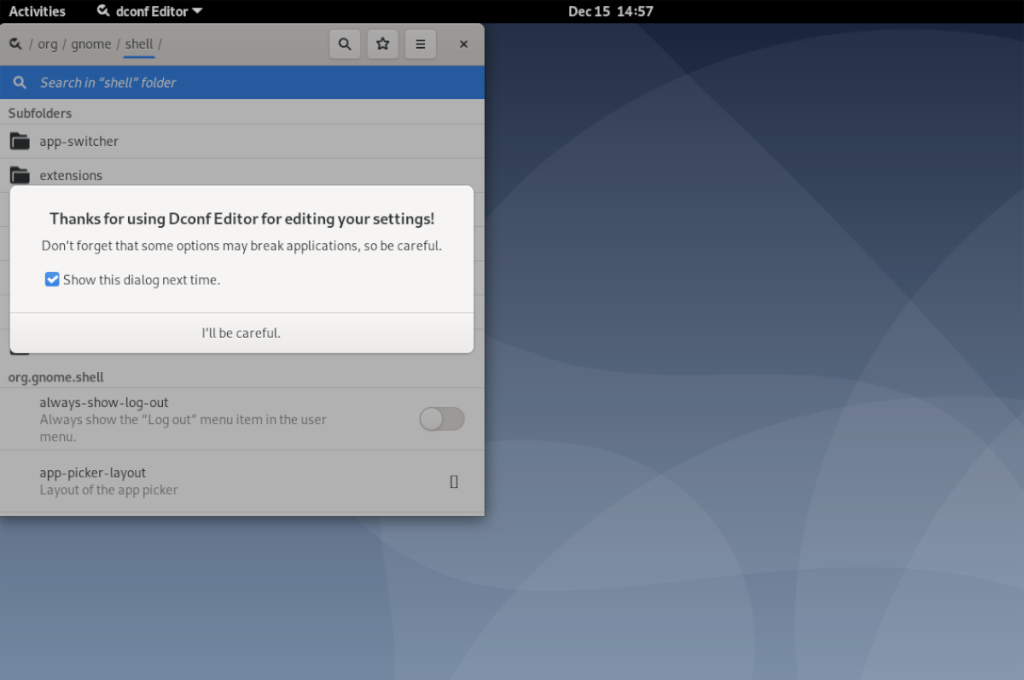
Шаг 2: Просмотрите список папок в редакторе Dconf и выберите папку «org».
Шаг 3: После выбора папки «org» найдите папку «gnome» и щелкните по ней.
Шаг 4: После того, как вы выбрали папку «gnome», щелкните папку «shell», чтобы получить к ней доступ.
Шаг 5: Внутри папки «shell» вы увидите множество различных опций Gnome Shell. Прокрутите и найдите «избранные приложения». Затем щелкните по нему мышью, чтобы получить доступ к конфигурации «избранных приложений».
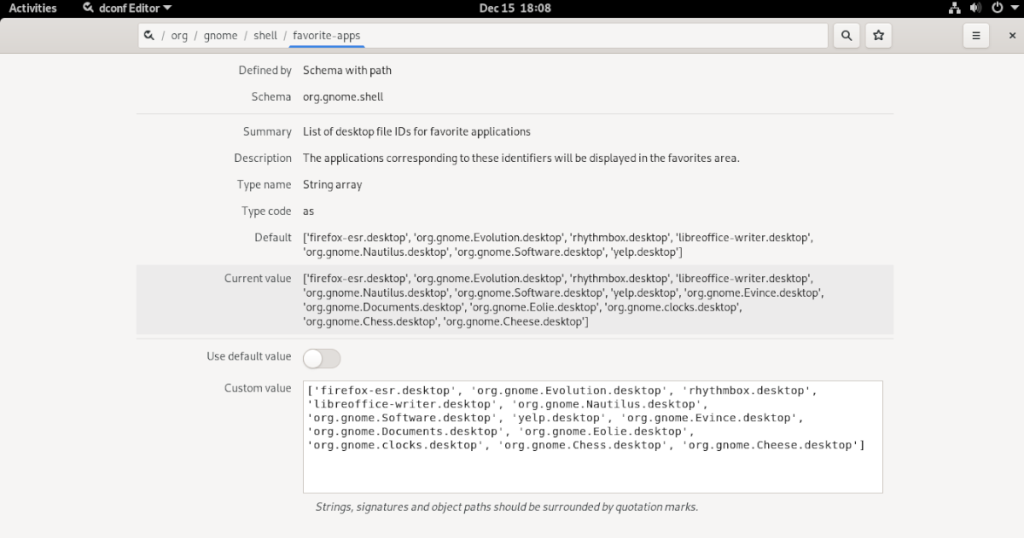
Шаг 6. Прокрутите список «избранные приложения» вниз, и вы увидите «Пользовательское значение». Это значение заполняется всеми пользовательскими избранными, которые вы добавили в док-станцию Gnome. Чтобы сбросить его, нажмите кнопку «Использовать значение по умолчанию», и оно будет сброшено на значение по умолчанию.
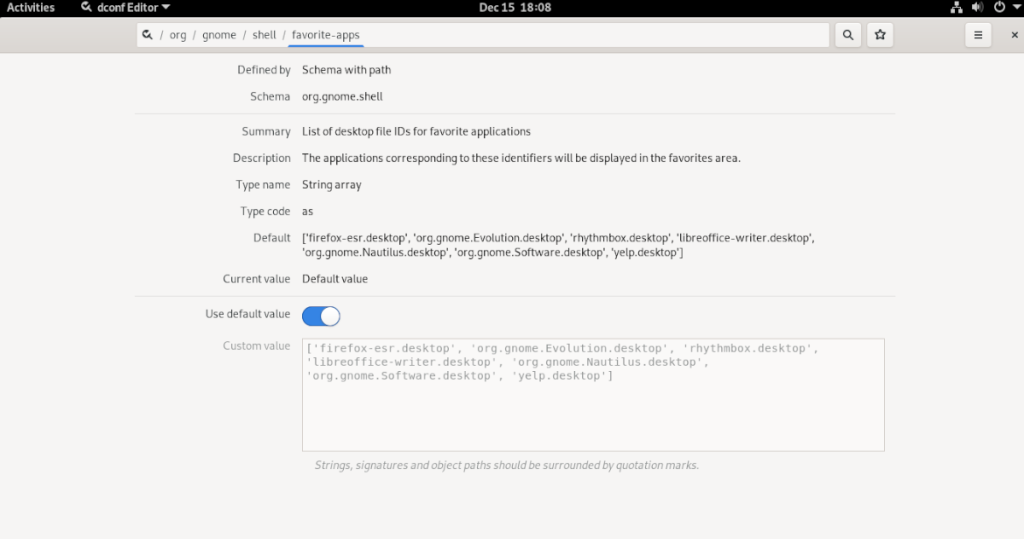
Закройте редактор Dconf, когда закончите!
Сбросить список избранного с помощью терминала
Приложение с графическим интерфейсом удобно использовать для сброса списка избранного в Gnome, и начинающим пользователям Linux оно обязательно понравится. Однако графический интерфейс не для всех. Если вы предпочитаете использовать терминал Linux в своей системе, вы захотите иметь возможность сбросить список избранного Gnome Shell с помощью командной строки.
Чтобы начать процесс сброса, откройте окно терминала на рабочем столе Gnome. Когда окно терминала открыто и готово к использованию, пора сбросить список избранного с помощью команды gsettings ниже.
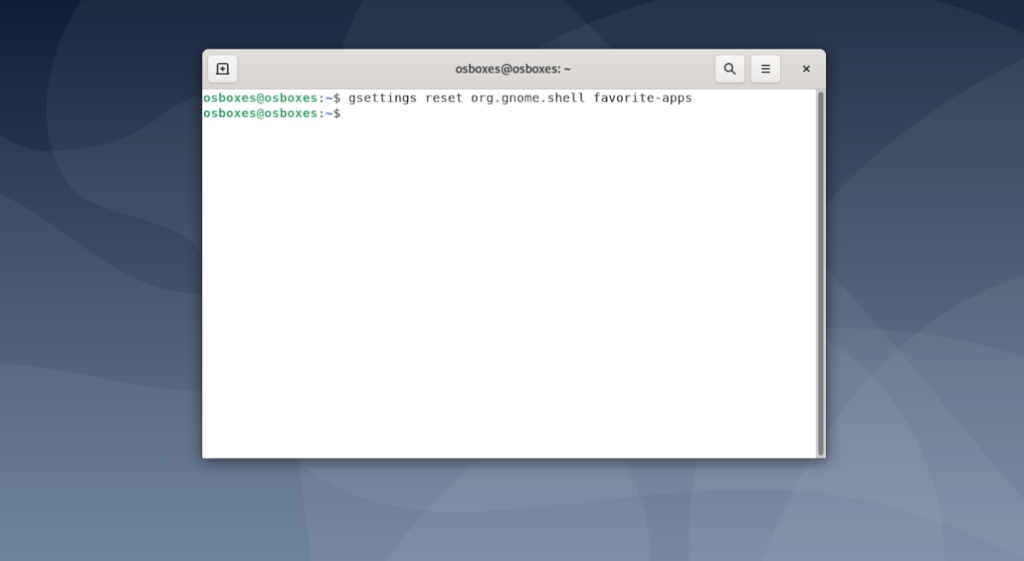
gsettings сбросить любимые приложения org.gnome.shell
Имейте в виду, что эта команда полностью сотрет ваш список избранного из док-станции, без возможности создать резервную копию. Выполняйте эту команду только после того, как будете уверены, что готовы очистить панель избранного!

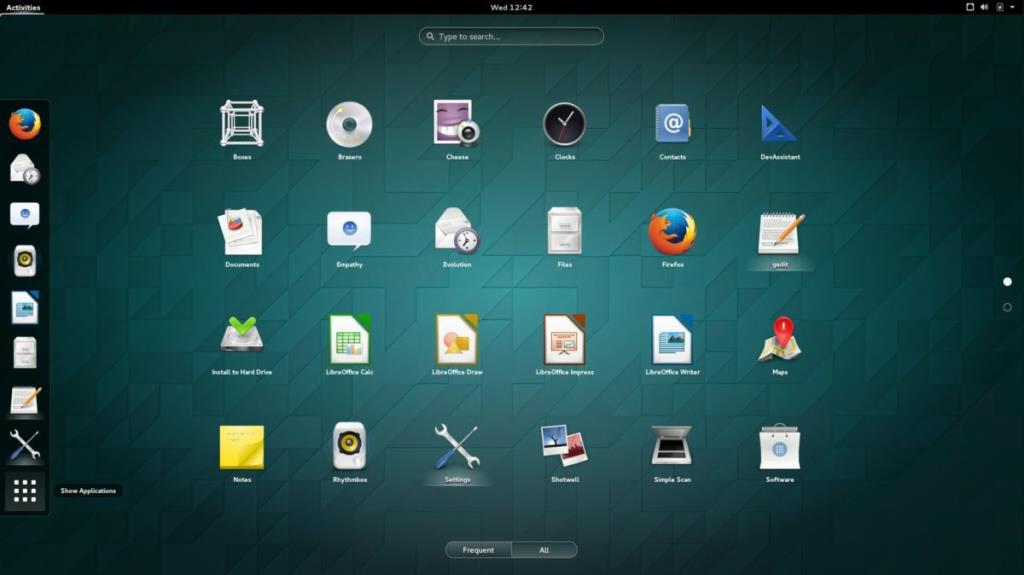
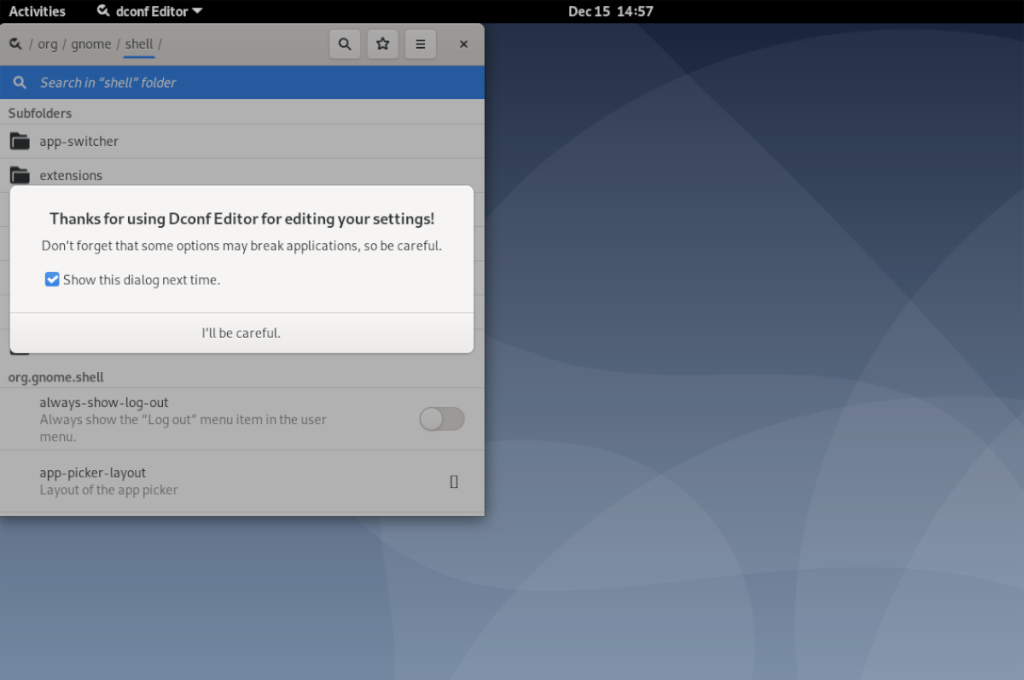
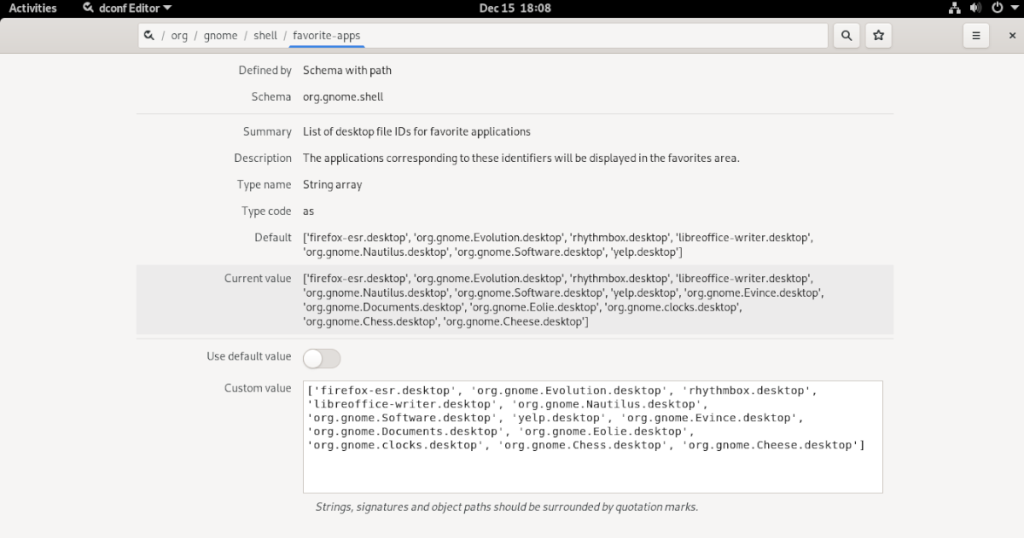
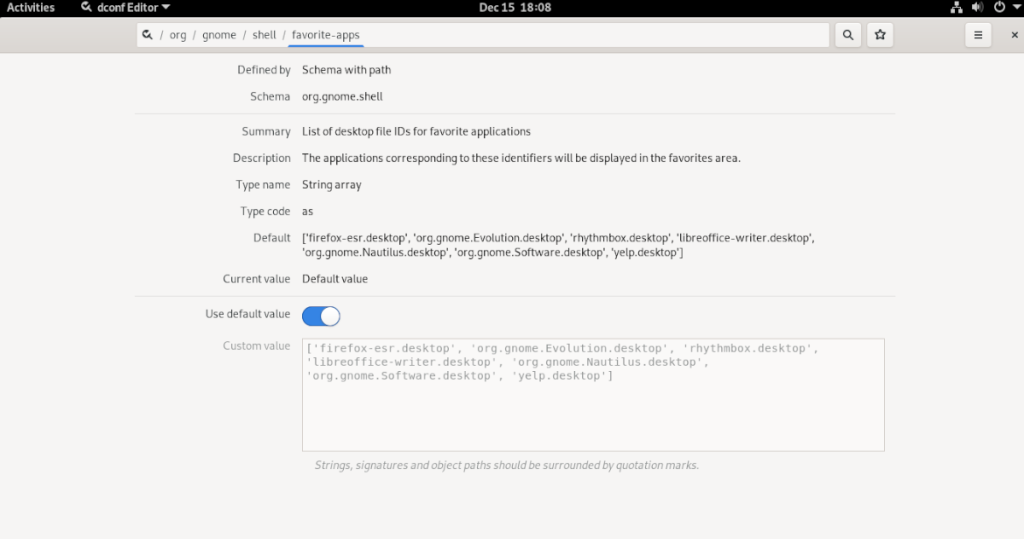
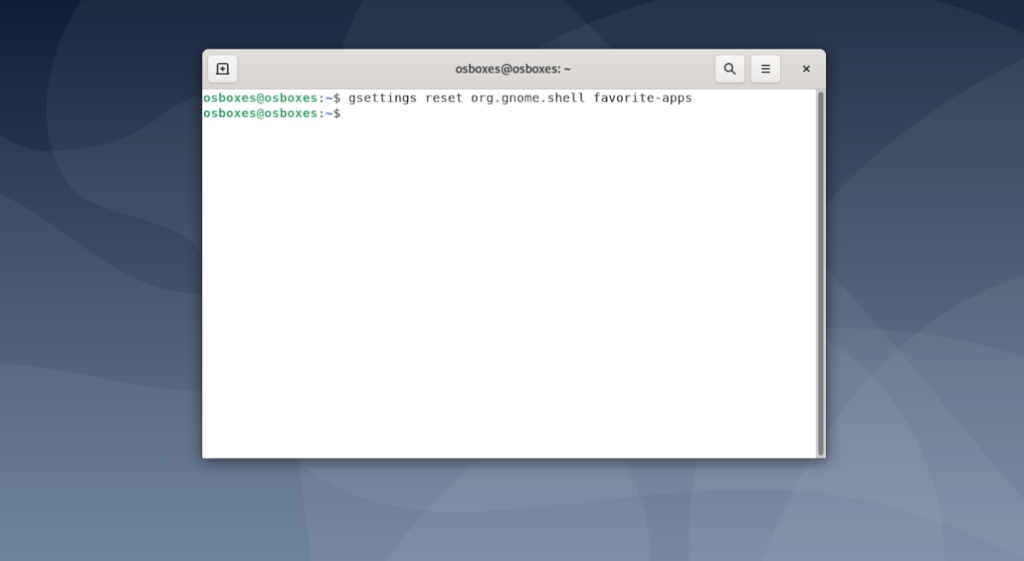





![Как восстановить потерянные разделы и данные жесткого диска [Руководство] Как восстановить потерянные разделы и данные жесткого диска [Руководство]](https://tips.webtech360.com/resources8/r252/image-1895-0829094700141.jpg)

