Эмуляция щелчков клавиатуры и мыши с помощью Actionaz

Хотите ли вы автоматически выполнять повторяющиеся задачи? Вместо того, чтобы нажимать кнопку много раз вручную, не лучше ли использовать приложение?
Если у вас есть тонна видеофайлов на вашем ПК с Linux, которые вы не хотите терять, их резервное копирование - хорошая идея. Есть много разных способов создания резервных копий видеофайлов в Linux. В этом руководстве мы рассмотрим два лучших способа сделать это.
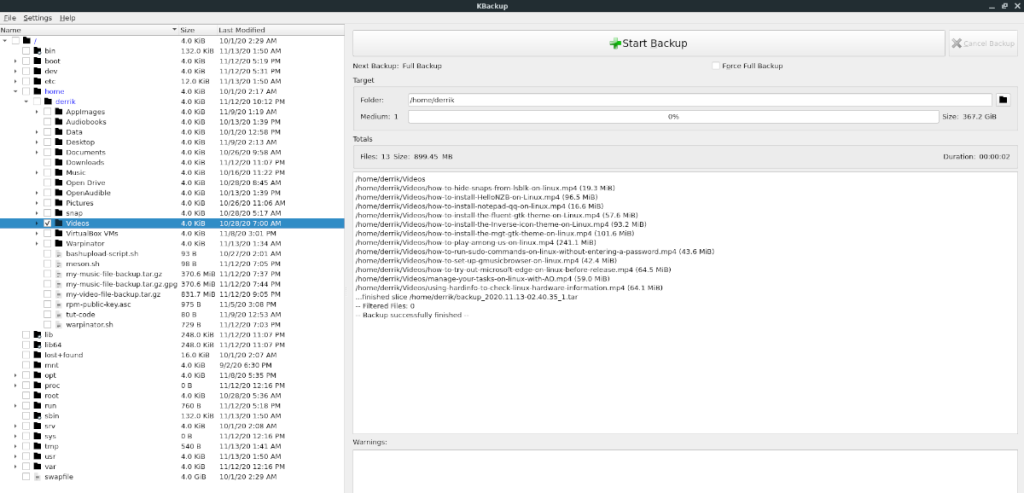 Если вы хотите сделать быстрое резервное копирование ваших видеофайлов в Linux, отличный способ сделать это с помощью инструмента Tar. Эта программа включена по умолчанию во все операционные системы Linux и позволяет пользователям быстро и легко создавать сжатые архивы файлов и папок.
Если вы хотите сделать быстрое резервное копирование ваших видеофайлов в Linux, отличный способ сделать это с помощью инструмента Tar. Эта программа включена по умолчанию во все операционные системы Linux и позволяет пользователям быстро и легко создавать сжатые архивы файлов и папок.
Чтобы запустить процесс резервного копирования видеофайлов с помощью команды Tar в Linux, откройте окно терминала и следуйте пошаговым инструкциям, приведенным ниже.
Шаг 1. Запустите файловый менеджер Linux на рабочем столе. После открытия файлового менеджера поместите все видеофайлы, резервные копии которых вы планируете создать, в папку «Видео» в вашем домашнем каталоге (~).
Поместив все видеофайлы в каталог «Видео», вы сможете сэкономить время, избавившись от необходимости создавать папку резервного копирования видео для размещения файлов.
Шаг 2. После перемещения всех видеофайлов в папку «Видео» убедитесь, что вы видите эти файлы в терминале, выполнив команду ls ниже.
ls ~ / Видео
Шаг 3. После того, как вы убедились в терминале, что видеофайлы на месте, можно начинать резервное копирование. Используя команду tar czvf , создайте новую резервную копию папки «Видео». Имейте в виду, что это резервное копирование займет довольно много времени, особенно если у вас есть файлы фильмов, сериалы или большие видеофайлы HD с цифровой зеркальной или HD-камеры.
tar czvf my-video-file-backup.tar.gz Видео /
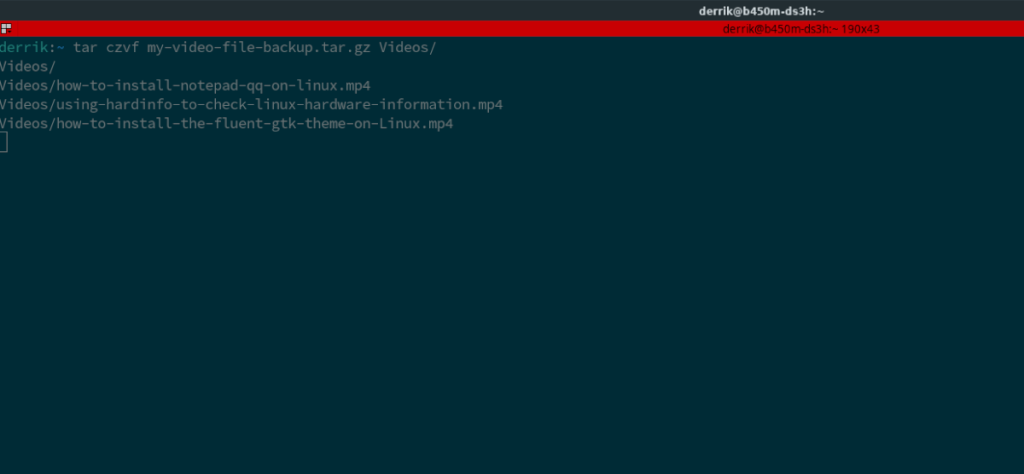
Шаг 4: Когда процесс сжатия будет завершен, ваша резервная копия будет сделана, и вы увидите файл с именем my-video-file-backup.tar.gz, который появится в домашнем каталоге.
Отсюда вы можете взять my-video-file-backup.tar.gz и загрузить его в Dropbox, Google Drive, Microsoft OneDrive, Home Server или на внешнее запоминающее устройство USB.
Если вы создали резервную копию своих видеофайлов с помощью Tar, вы также можете захотеть зашифровать ее. Шифрование может защитить вашу резервную копию от посторонних глаз, и хотя это не требуется, это отличная идея, если вы выполняете резервное копирование очень личных видеофайлов.
Чтобы зашифровать резервную копию, начните с выполнения команды gpg –help . Затем, когда команда будет завершена и вы подтвердите, что она установлена, выполните приведенную ниже команду gpg, чтобы зашифровать резервную копию.
gpg -c мой-видео-файл-backup.tar.gz
Если вам нужно расшифровать файл, запустите:
gpg my-video-file-backup.tar.gz
После завершения процесса шифрования вы можете удалить незашифрованную резервную копию, используя команду rm ниже.
rm my-video-file-backup.tar.gz
Отсюда возьмите my-video-file-backup.tar.gz.gpg и загрузите его в Dropbox, Google Drive, Microsoft OneDrive, Home Server или на внешнее запоминающее устройство USB для безопасного хранения.
Чтобы восстановить резервную копию Tar, расшифруйте ее с помощью инструмента Gpg. Затем, как только он будет расшифрован, поместите файл «my-video-file-backup.tar.gz» в домашний каталог (~) с помощью файлового менеджера Linux и выполните команду ниже.
tar xvf мой-видео-файл-резервное копирование.tar.gz
Другой способ создать резервную копию видеофайлов в Linux - использовать инструмент Kbackup . Это отличный способ резервного копирования файлов, поскольку он не требует особой настройки и прост для понимания большинством пользователей.
Однако, прежде чем мы сможем узнать, как сделать резервную копию ваших видеофайлов с помощью Kbackup, мы должны продемонстрировать, как его установить. Чтобы начать установку, откройте окно терминала на рабочем столе Linux. Затем следуйте приведенным ниже инструкциям командной строки.
sudo apt install kbackup
sudo apt-get install kbackup
sudo pacman -S kbackup
sudo dnf установить kbackup
sudo zypper установить kbackup
Установив на ПК с Linux инструмент Kbackup, запустите его, выполнив поиск в меню приложения. Когда программа откроется, найдите левую боковую панель и щелкните стрелку рядом с «домашней» папкой.
После нажатия на стрелку рядом с «домашней» папкой вы увидите папку с вашим именем пользователя. Щелкните стрелку рядом с ним, чтобы открыть его содержимое. Внутри папки с вашим именем пользователя найдите каталог «Видео» и установите флажок рядом с ним, чтобы выбрать его для резервного копирования с помощью Kbackup.
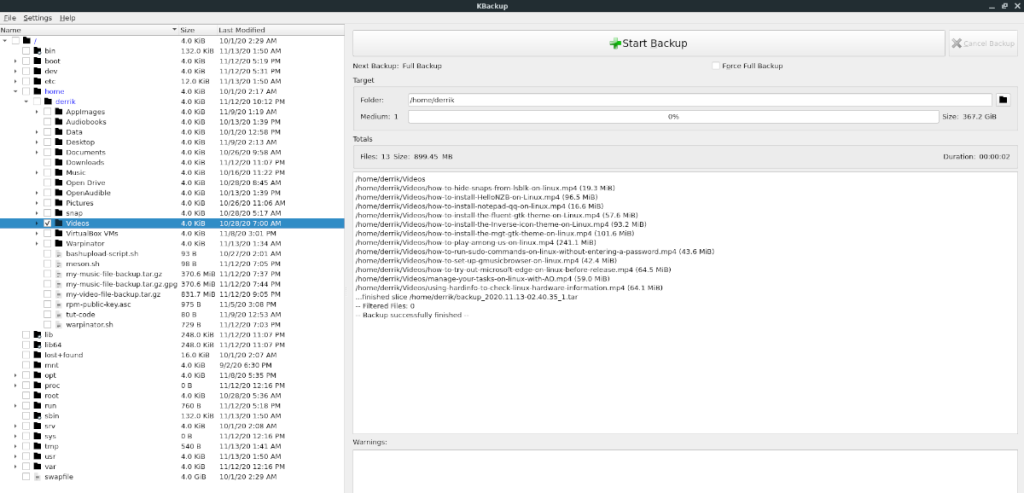
Затем перейдите в раздел «Цель» Kbackup и щелкните значок папки рядом с текстовым полем «Папка», чтобы открыть всплывающее окно. Затем используйте всплывающее окно, чтобы сообщить Kbackup, где сохранить резервную копию.
После того, как вы настроили цель для резервного копирования, найдите кнопку «Начать резервное копирование» и щелкните по ней, чтобы начать процесс резервного копирования. Когда он будет завершен, вы сможете загрузить свою резервную копию в Dropbox, OpenDrive или другой носитель для хранения.
Хотите ли вы автоматически выполнять повторяющиеся задачи? Вместо того, чтобы нажимать кнопку много раз вручную, не лучше ли использовать приложение?
iDownloade — кроссплатформенный инструмент, позволяющий пользователям загружать контент без DRM-защиты с сервиса iPlayer от BBC. Он поддерживает загрузку обоих видео в формате .mov.
Мы подробно рассмотрели функции Outlook 2010, но поскольку он выйдет не раньше июня 2010 года, пришло время рассмотреть Thunderbird 3.
Время от времени всем нужен перерыв. Если вы хотите поиграть в интересную игру, попробуйте Flight Gear. Это бесплатная кроссплатформенная игра с открытым исходным кодом.
MP3 Diags — это идеальный инструмент для устранения проблем в вашей музыкальной коллекции. Он может корректно проставлять теги в mp3-файлах, добавлять отсутствующие обложки альбомов и исправлять ошибки VBR.
Как и Google Wave, Google Voice вызвал большой ажиотаж по всему миру. Google стремится изменить способ нашего общения, и поскольку он становится всё более популярным,
Существует множество инструментов, позволяющих пользователям Flickr загружать фотографии в высоком качестве, но есть ли способ загрузить избранное Flickr? Недавно мы...
Что такое сэмплирование? Согласно Википедии, «это процесс взятия фрагмента, или сэмпла, одной звукозаписи и повторного использования его в качестве инструмента или
Google Sites — это сервис от Google, позволяющий пользователям размещать сайты на серверах Google. Но есть одна проблема: встроенная функция резервного копирования отсутствует.
Google Tasks не так популярен, как другие сервисы Google, такие как Calendar, Wave, Voice и т. д., но он по-прежнему широко используется и является неотъемлемой частью жизни людей.


![Загрузите FlightGear Flight Simulator бесплатно [Развлекайтесь] Загрузите FlightGear Flight Simulator бесплатно [Развлекайтесь]](https://tips.webtech360.com/resources8/r252/image-7634-0829093738400.jpg)





