Эмуляция щелчков клавиатуры и мыши с помощью Actionaz

Хотите ли вы автоматически выполнять повторяющиеся задачи? Вместо того, чтобы нажимать кнопку много раз вручную, не лучше ли использовать приложение?
У вас есть фотографии на вашем компьютере с Linux, для которых не было выполнено резервное копирование? Не знаете в первую очередь о резервном копировании фотографий в Linux? Если да, следуйте инструкциям по созданию резервных копий фотографий в Linux.
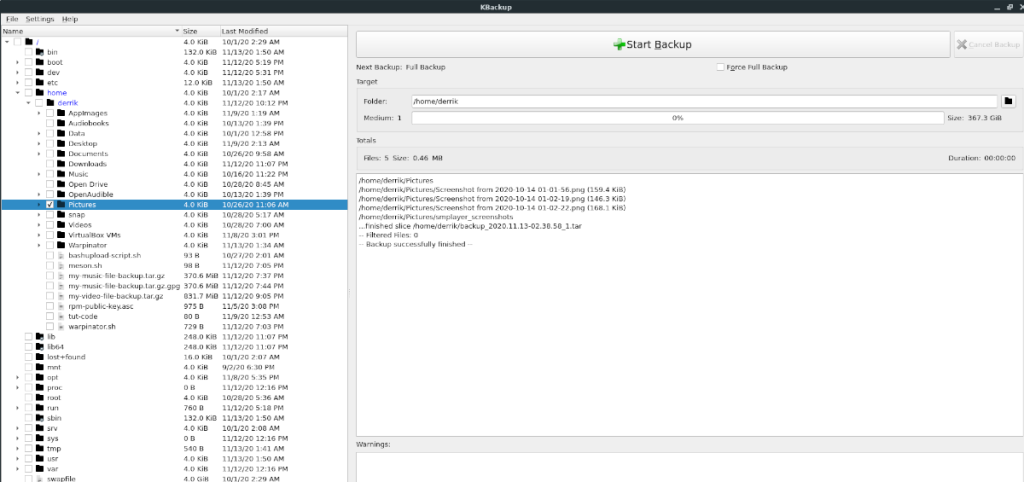 Самый быстрый способ создать резервную копию ваших файлов фотографий в Linux - использовать инструмент сжатия Tar. Это утилита командной строки, не требующая установки и обладающая широкими возможностями настройки.
Самый быстрый способ создать резервную копию ваших файлов фотографий в Linux - использовать инструмент сжатия Tar. Это утилита командной строки, не требующая установки и обладающая широкими возможностями настройки.
Чтобы запустить процесс резервного копирования фотографий на вашем ПК с Linux с помощью Tar, следуйте пошаговым инструкциям ниже.
Шаг 1. Запустите файловый менеджер Linux и поместите все изображения и файлы фотографий в папку «Изображения» вашего домашнего каталога. Поместив все файлы в этот каталог, вы избавитесь от необходимости создавать специальную папку для «резервных копий».
Как только все файлы окажутся в каталоге, откройте окно терминала и закройте файловый менеджер Linux. Затем вы убедитесь, что терминал может видеть ваши файлы фотографий в каталоге «Изображения», выполнив команду ls ниже.
ls ~ / Картинки
Шаг 2: После того, как все файлы изображений будут в порядке, пора создать резервную копию. Используя команду tar czvf , создайте новый архив Tar в каталоге «Изображения». Имейте в виду, что этот процесс сжатия, вероятно, займет немного времени, так как файлы изображений, как правило, имеют большой размер, особенно те, которые были сняты на цифровые зеркальные камеры или смартфоны высокого класса.
tar -czvf my-photo-backup.tar.gz Картинки /
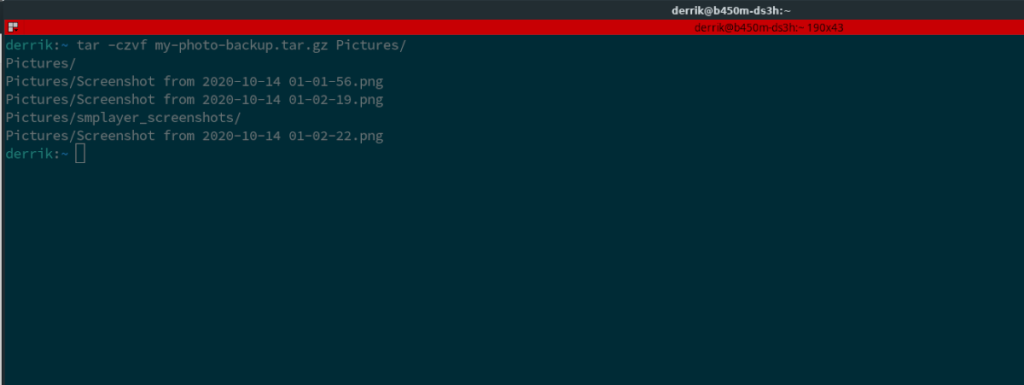
Шаг 3: После завершения процесса сжатия в вашем домашнем каталоге (~) появится файл с именем «my-photo-backup.tar.gz». На этом этапе вы можете взять файл и загрузить его на свой Dropbox, Google Диск, Microsoft OneDrive, домашний сервер или внешнее запоминающее устройство USB для безопасного хранения.
Картинки могут быть деликатными и личными. Вот почему рекомендуется зашифровать резервную копию. Имейте в виду, что шифрование не требуется, но вы почувствуете себя лучше, если будете создавать резервные копии очень личных файлов изображений.
Чтобы зашифровать резервную копию, вам сначала необходимо убедиться, что на вашем компьютере установлен инструмент GPG, выполнив команду gpg –help . После того, как вы определили, что GPG установлен, используйте следующую команду, чтобы зашифровать файл резервной копии.
gpg -c my-photo-backup.tar.gz
Когда шифрование будет завершено, запустите команду rm, чтобы удалить существующую незашифрованную резервную копию с вашего компьютера.
rm my-photo-backup.tar.gz
Затем вы можете взять зашифрованный файл резервной копии my-photo-backup.tar.gz.gpg и загрузить его в Dropbox, Google Drive, Microsoft OneDrive, Home Server или на внешнее запоминающее устройство USB для безопасного хранения.
Чтобы расшифровать для целей восстановления резервной копии, выполните команду ниже.
gpg my-photo-backup.tar.gz.gpg
Чтобы восстановить резервную копию, поместите архив «my-photo-backup.tar.gz» в домашний каталог (~) с помощью файлового менеджера Linux. Затем выполните команду ниже, чтобы автоматически извлечь и восстановить резервную копию Tar.
tar xvf my-photo-backup.tar.gz
Если вы не являетесь поклонником инструмента сжатия Tar, другой способ создать резервную копию ваших фотографий в Linux - это инструмент Kbackup . Это простая и понятная программа, которая позволяет вам быстро выбрать именно то, что вы хотите сохранить, и создать резервную копию Tar.
Прежде чем мы перейдем к тому, как использовать Kbackup в Linux, мы должны продемонстрировать, как его установить. Чтобы установить его на свой компьютер с Linux, откройте окно терминала на рабочем столе. Затем следуйте инструкциям по установке из командной строки, приведенным ниже, чтобы настроить приложение.
sudo apt install kbackup
sudo apt-get install kbackup
sudo pacman -S kbackup
sudo dnf установить kbackup
sudo zypper установить kbackup
После установки Kbackup запустите его, выполнив поиск «Kbackup» в меню приложения и щелкнув по нему. Затем, открыв приложение, найдите дерево папок слева.
В дереве папок слева найдите «дом» и щелкните стрелку рядом с ним, чтобы просмотреть его содержимое. Внутри «домашней» папки вы увидите папку с вашим именем пользователя. Щелкните стрелку рядом с ним, чтобы просмотреть содержимое этого каталога.
В папке с вашим именем пользователя (домашнем каталоге) найдите папку «Изображения» и установите флажок рядом с ней. Выбирая этот флажок, вы говорите Kbackup создать резервную копию с его помощью.
После выбора поля рядом с «Изображениями» найдите раздел «Цель» и щелкните значок папки рядом с текстовым полем «Папка:». При нажатии на эту кнопку появится всплывающее окно. Используйте всплывающее окно, чтобы сообщить Kbackup, где сохранить резервную копию изображения.
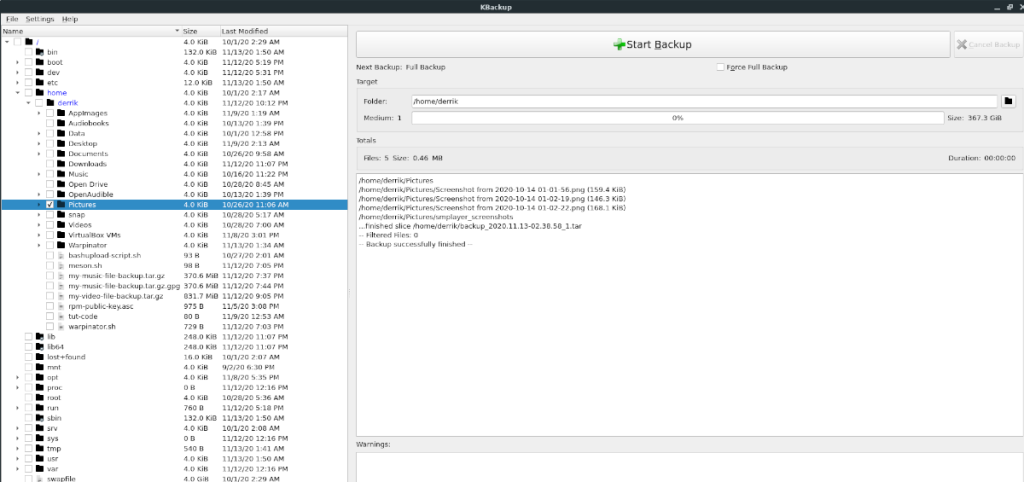
После того, как вы выбрали цель резервного копирования, найдите кнопку «Начать резервное копирование» и щелкните по ней мышью, чтобы начать процесс резервного копирования. Когда процесс будет завершен, на экране появится уведомление о завершении процесса резервного копирования.
Когда вы закончите резервное копирование своих изображений, вы сможете загрузить их в облачное хранилище, домашний сервер или USB-устройство для безопасного хранения.
Хотите ли вы автоматически выполнять повторяющиеся задачи? Вместо того, чтобы нажимать кнопку много раз вручную, не лучше ли использовать приложение?
iDownloade — кроссплатформенный инструмент, позволяющий пользователям загружать контент без DRM-защиты с сервиса iPlayer от BBC. Он поддерживает загрузку обоих видео в формате .mov.
Мы подробно рассмотрели функции Outlook 2010, но поскольку он выйдет не раньше июня 2010 года, пришло время рассмотреть Thunderbird 3.
Время от времени всем нужен перерыв. Если вы хотите поиграть в интересную игру, попробуйте Flight Gear. Это бесплатная кроссплатформенная игра с открытым исходным кодом.
MP3 Diags — это идеальный инструмент для устранения проблем в вашей музыкальной коллекции. Он может корректно проставлять теги в mp3-файлах, добавлять отсутствующие обложки альбомов и исправлять ошибки VBR.
Как и Google Wave, Google Voice вызвал большой ажиотаж по всему миру. Google стремится изменить способ нашего общения, и поскольку он становится всё более популярным,
Существует множество инструментов, позволяющих пользователям Flickr загружать фотографии в высоком качестве, но есть ли способ загрузить избранное Flickr? Недавно мы...
Что такое сэмплирование? Согласно Википедии, «это процесс взятия фрагмента, или сэмпла, одной звукозаписи и повторного использования его в качестве инструмента или
Google Sites — это сервис от Google, позволяющий пользователям размещать сайты на серверах Google. Но есть одна проблема: встроенная функция резервного копирования отсутствует.
Google Tasks не так популярен, как другие сервисы Google, такие как Calendar, Wave, Voice и т. д., но он по-прежнему широко используется и является неотъемлемой частью жизни людей.


![Загрузите FlightGear Flight Simulator бесплатно [Развлекайтесь] Загрузите FlightGear Flight Simulator бесплатно [Развлекайтесь]](https://tips.webtech360.com/resources8/r252/image-7634-0829093738400.jpg)





