Эмуляция щелчков клавиатуры и мыши с помощью Actionaz

Хотите ли вы автоматически выполнять повторяющиеся задачи? Вместо того, чтобы нажимать кнопку много раз вручную, не лучше ли использовать приложение?
Самый быстрый способ сделать резервную копию настроек браузера Opera на рабочем столе Linux - через терминал с помощью инструмента архивирования Tar. Причина? Tar может быстро сжимать все данные вашего браузера и сжимать их намного проще, чем с помощью любого файлового менеджера Linux .
Резервное копирование настроек браузера Opera
Чтобы начать процесс резервного копирования, закройте все открытые экземпляры браузера Opera на рабочем столе Linux. Во время резервного копирования браузер должен быть закрыт, так как Opera имеет тенденцию создавать файлы в файловой системе Linux во время использования. Затем, закрыв Opera, запустите окно терминала, нажав Ctrl + Alt + T или Ctrl + Shift + T на клавиатуре.
После запуска окна терминала используйте команду CD и переместите сеанс терминала из домашнего каталога (~) в ~/.configкаталог. В этом каталоге хранятся все файлы конфигурации Opera.
Внутри ~/.configкаталога запустите команду ls и найдите папку «opera», чтобы убедиться, что на вашем компьютере с Linux есть файлы конфигурации Opera в каталоге ~ / .config.
ls
Не можете найти папку «Opera» с помощью команды ls ? Слишком много папок для сортировки? Попробуйте запустить команду ls в сочетании с grep, чтобы отфильтровать ненужные папки и файлы.
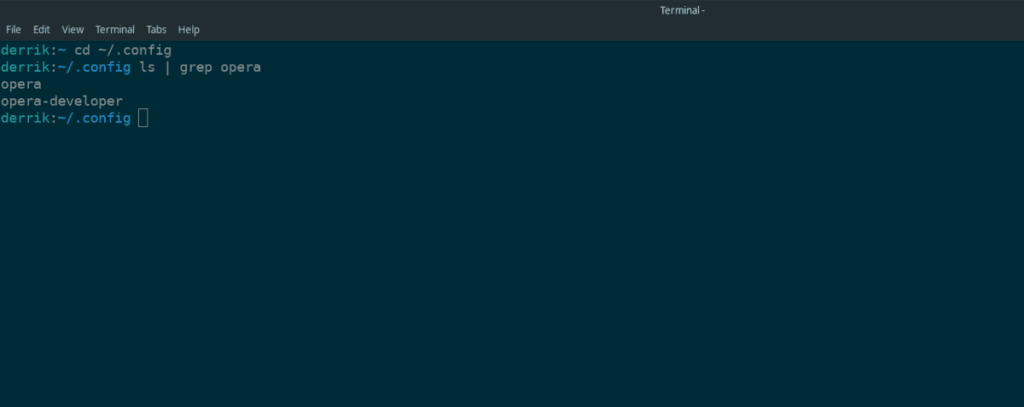
ls | grep Opera
Убедитесь, что команда ls показывает «opera». Если «опера» действительно появляется, переходите к части этого руководства, посвященной «сжатию». В нем объясняется, как создать Tar-архив настроек вашего браузера.
Если команда не показывает «Opera», файлы конфигурации вашего браузера Opera отсутствуют на вашем ПК с Linux, и вы должны войти в Opera, прежде чем пытаться создать резервную копию.
Сжатие файлов браузера Opera с помощью Tar
Данные браузера Opera должны быть сжаты, если они должны быть загружены в службу резервного копирования (например, личный сервер или облачный провайдер), поскольку незакрепленные файлы часто удаляются случайно. Кроме того, сжатые файлы легче зашифровать.
Чтобы запустить процесс сжатия файлов браузера Opera, используйте команду CD для перехода в ~/.configкаталог, который вы искали ранее с помощью команды ls . Очень важно переместить терминал в ~/.configпапку, чтобы инструмент Tar мог правильно сжать.
cd ~ / .config
Внутри ~/.configпапки запустите команду tar с флагами czvf, чтобы создать новый сжатый архив TarGZ с настройками вашего браузера Opera.
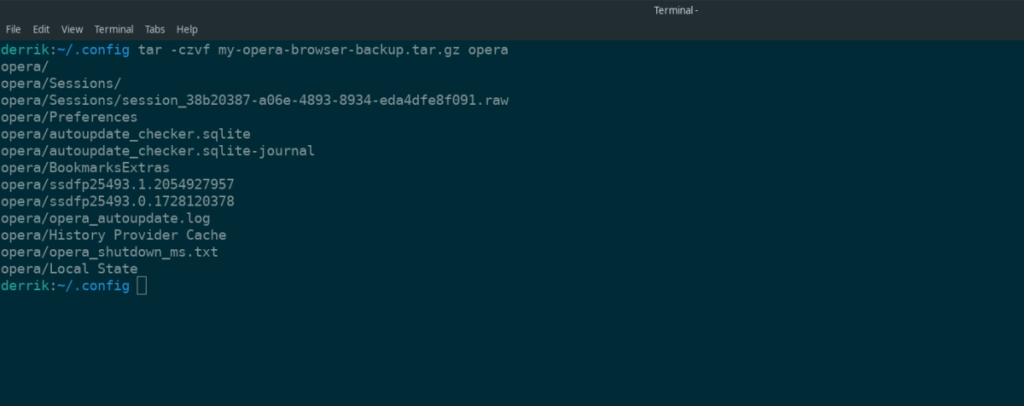
tar -czvf my-opera-browser-backup.tar.gz Opera
Когда инструмент Tar завершит процесс сжатия, он выведет файл TarGZ в ~/.configкаталог с именем my-opera-browser-backup.tar.gz. Отсюда используйте команду mv, чтобы переместить файл из ~/.configдомашнего каталога для облегчения доступа.
mv мой-опера-браузер-резервное копирование.tar.gz ~ /
После того, как файл my-opera-browser-backup.tar.gz будет помещен в ваш домашний каталог, резервная копия будет готова для загрузки на различные сайты облачных хранилищ (Dropbox, Google Drive, iCloud и т. Д.) И перемещена на внешний жесткий диск. диск или перемещены на домашний сервер для сохранности. Однако имейте в виду, что эта резервная копия не зашифрована, поэтому любой может распаковать ее и получить доступ к вашим личным данным браузера Opera!
Шифрование резервной копии
my-opera-browser-backup.tar.gzФайл не зашифрован, это означает , что ваши настройки браузера доступны для плохих актеров. Чтобы защитить свою резервную копию, вам необходимо зашифровать ее с помощью команды GPG.
Чтобы начать процесс шифрования, откройте окно терминала и следуйте пошаговым инструкциям ниже.
Примечание: у вас должно быть установлено приложение GPG. Перейти к pkgs.org если вам нужна помощь , чтобы это работало.
Шаг 1. Убедитесь, что у вас установлен GPG, выполнив команду gpg –help .
gpg --help
Шаг 2: Переместите терминал из ~/.configв домашний каталог (~) с помощью команды CD .
cd ~ /
Шаг 3. Зашифруйте my-opera-browser-backup.tar.gzс помощью команды gpg -c . Обязательно введите надежный пароль.
gpg -c мой-опера-браузер-backup.tar.gz
На выходе будет my-opera-browser-backup.tar.gz.gpg.
Шаг 4: Удалите незашифрованную резервную копию, так как ее больше не нужно хранить.
RM мой-опера-браузер-резервное копирование.tar.gz
Восстановить резервную копию
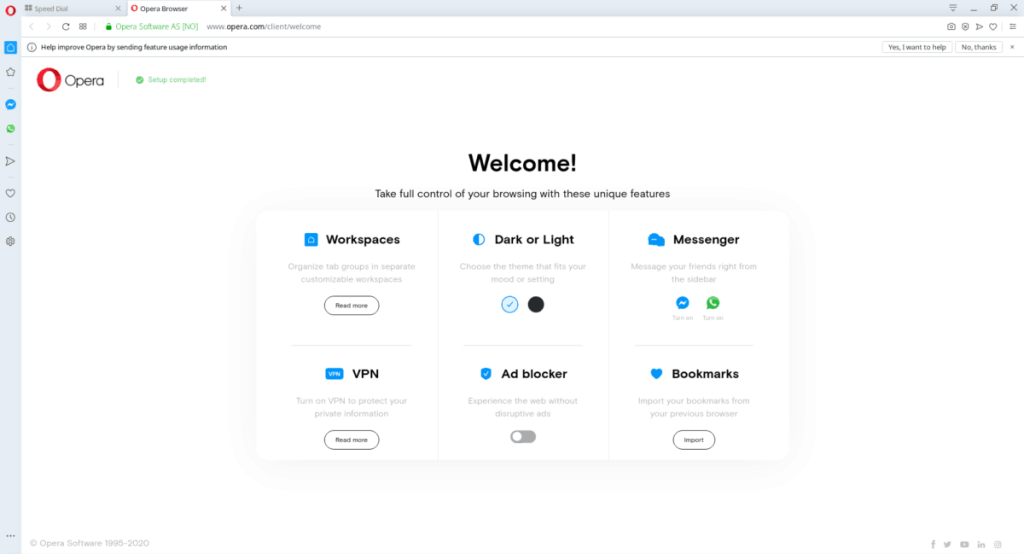
Чтобы восстановить резервную копию браузера Opera, сделайте следующее в окне терминала. Обратите внимание, что если вы решили не шифровать резервную копию, вы должны пропустить шаги 1 и 2, поскольку они к вам не относятся.
Шаг 1. Поместите зашифрованный my-opera-browser-backup.tar.gz.gpgфайл в домашний каталог (~) с помощью файлового менеджера Linux.
Шаг 2. Откройте окно терминала и расшифруйте файл с помощью команды gpg my-opera-browser-backup.tar.gz.gpg .
gpg my-opera-browser-backup.tar.gz.gpg
Шаг 3: Распакуйте расшифрованную резервную копию TarGZ Opera в вашем домашнем каталоге с помощью команд tar xvf .
tar xvf мой-опера-браузер-резервное копирование.tar.gz
Как только команда tar распакует вашу резервную копию, в вашем домашнем каталоге появится папка с именем «opera». В этой папке хранятся все данные браузера Opera.
Шаг 4: Используя команду mv , поместите папку «opera» в ~/.configкаталог. Размещение файлов здесь восстановит настройки вашего профиля Opera.
mv Opera / ~ / .config
Поместив папку «Opera» в ~/.configкаталог, не стесняйтесь открывать браузер Opera, и вы сможете получить доступ к своим закладкам, паролям и другим настройкам браузера.
Хотите ли вы автоматически выполнять повторяющиеся задачи? Вместо того, чтобы нажимать кнопку много раз вручную, не лучше ли использовать приложение?
iDownloade — кроссплатформенный инструмент, позволяющий пользователям загружать контент без DRM-защиты с сервиса iPlayer от BBC. Он поддерживает загрузку обоих видео в формате .mov.
Мы подробно рассмотрели функции Outlook 2010, но поскольку он выйдет не раньше июня 2010 года, пришло время рассмотреть Thunderbird 3.
Время от времени всем нужен перерыв. Если вы хотите поиграть в интересную игру, попробуйте Flight Gear. Это бесплатная кроссплатформенная игра с открытым исходным кодом.
MP3 Diags — это идеальный инструмент для устранения проблем в вашей музыкальной коллекции. Он может корректно проставлять теги в mp3-файлах, добавлять отсутствующие обложки альбомов и исправлять ошибки VBR.
Как и Google Wave, Google Voice вызвал большой ажиотаж по всему миру. Google стремится изменить способ нашего общения, и поскольку он становится всё более популярным,
Существует множество инструментов, позволяющих пользователям Flickr загружать фотографии в высоком качестве, но есть ли способ загрузить избранное Flickr? Недавно мы...
Что такое сэмплирование? Согласно Википедии, «это процесс взятия фрагмента, или сэмпла, одной звукозаписи и повторного использования его в качестве инструмента или
Google Sites — это сервис от Google, позволяющий пользователям размещать сайты на серверах Google. Но есть одна проблема: встроенная функция резервного копирования отсутствует.
Google Tasks не так популярен, как другие сервисы Google, такие как Calendar, Wave, Voice и т. д., но он по-прежнему широко используется и является неотъемлемой частью жизни людей.


![Загрузите FlightGear Flight Simulator бесплатно [Развлекайтесь] Загрузите FlightGear Flight Simulator бесплатно [Развлекайтесь]](https://tips.webtech360.com/resources8/r252/image-7634-0829093738400.jpg)





