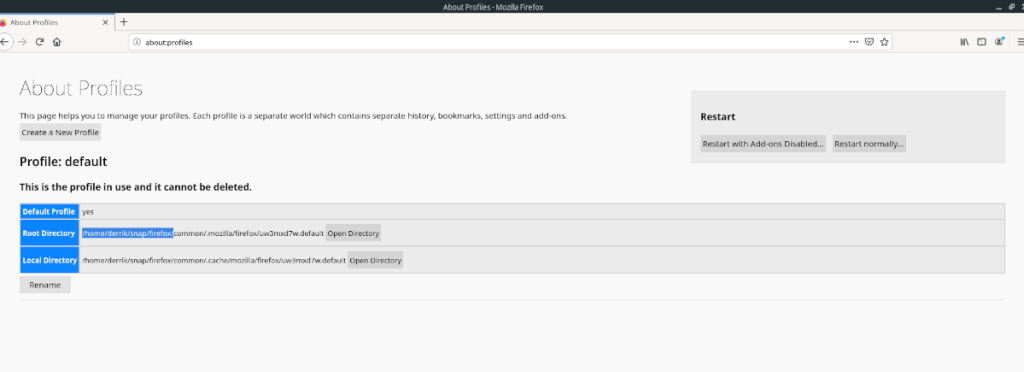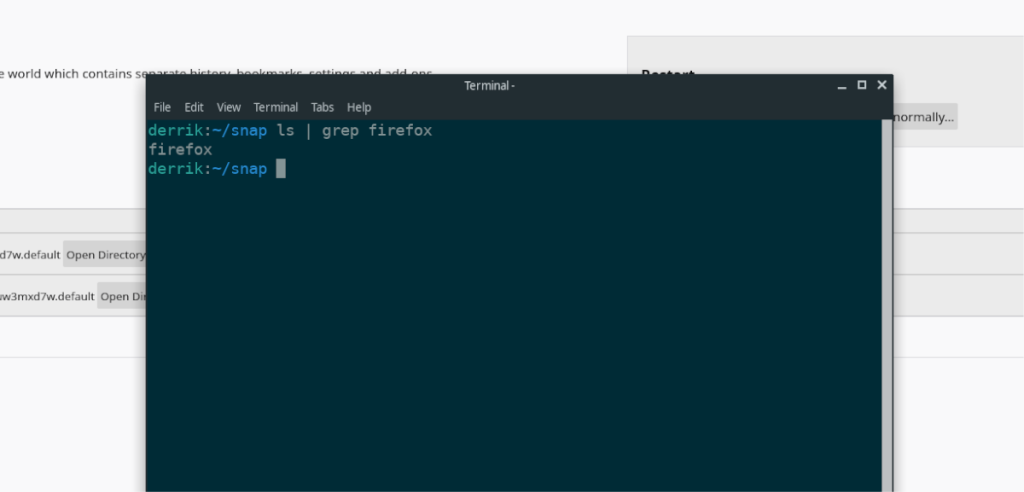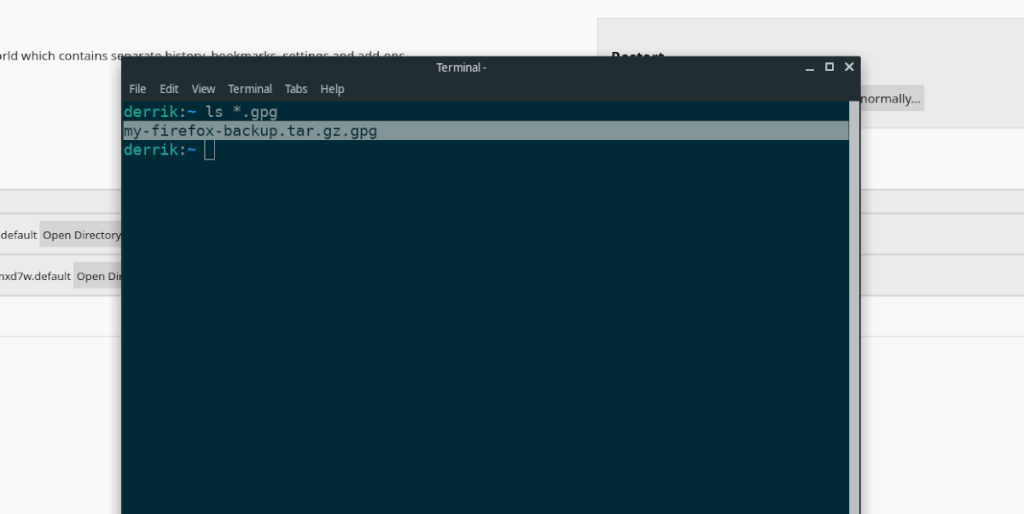Если вы пользуетесь Snap Firefox, вы можете заметить, что информация в вашем профиле находится не там, где обычно. Почему это? Версия Firefox Snap не взаимодействует с папкой, которую Mozilla Firefox обычно создает в Linux для управления профилями. Причина в том, что Snap - это изолированные приложения. Они не могут взаимодействовать со всеми частями файловой системы и самодостаточны.
Резервное копирование настроек Firefox Snap
Если вы являетесь пользователем Snap Firefox, информация вашего профиля хранится внутри ~/snap/firefoxкаталога. Чтобы сделать резервную копию этой информации профиля, начните с открытия окна терминала, нажав Ctrl + Alt + T или Ctrl + Shift + T на клавиатуре. Затем следуйте пошаговым инструкциям, приведенным ниже.
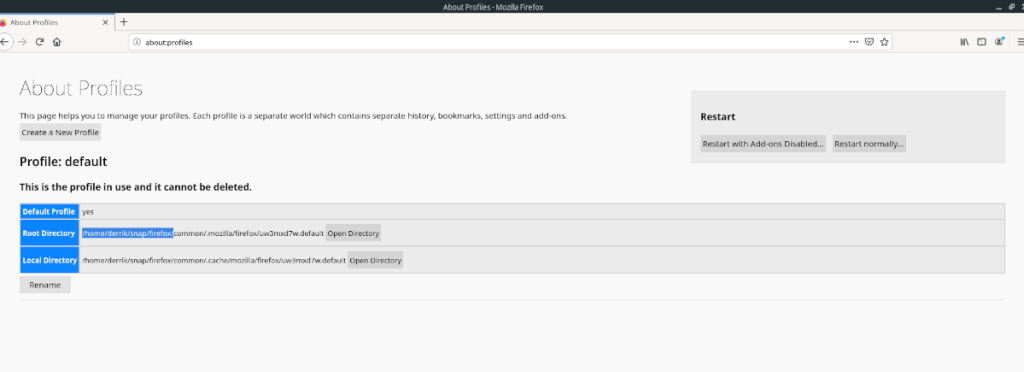
Шаг 1: Используя окно терминала, вставьте компакт-диск в ~/snapкаталог. Этот каталог находится в вашей домашней папке и содержит все файлы конфигурации, относящиеся к Snap. Вы должны находиться в этом каталоге, чтобы сделать резервную копию информации вашего профиля Firefox.
cd ~ / snap
Шаг 2: Оказавшись внутри ~/snapкаталога, запустите команду ls . Команда ls позволит вам посмотреть, что находится внутри папки, в которой вы сейчас находитесь. Нам нужно определить, есть ли внутри папка firefox ~/snap.
ls
В ~/snapкаталоге слишком много подпапок ? Запустите команду ls вместе с grep, чтобы отфильтровать именно то, что вам нужно.
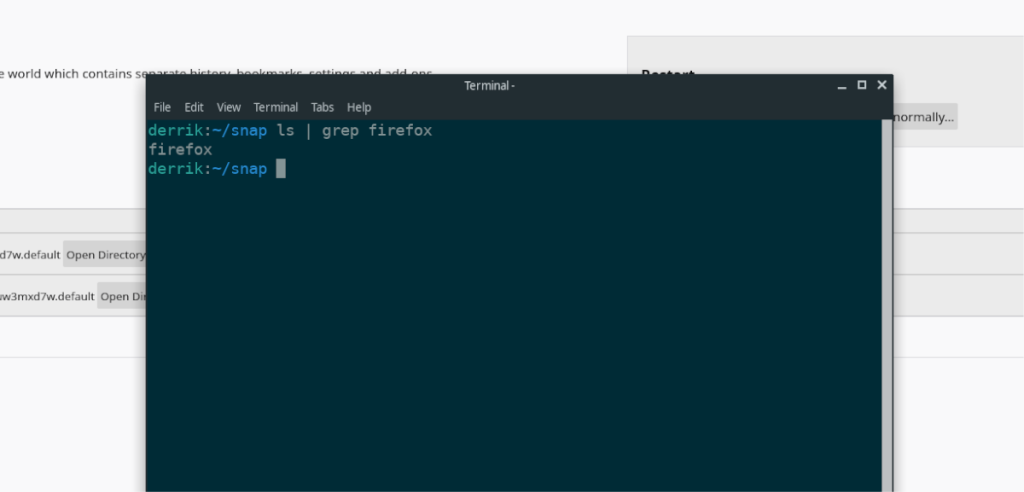
ls | grep firefox
Если вы не видите, что папка firefox отображается после выполнения команды ls , выпуск Firefox Snap либо не установлен, либо работает некорректно. Найдите время, чтобы переустановить Firefox Snap, и войдите в свою учетную запись Firefox, чтобы настроить профиль.
Шаг 3: После подтверждения того, что в каталоге есть папка firefox ~/snap, можно начинать резервное копирование. Используя команду tar , создайте архив TarGZ папки. Имейте в виду, что при создании этого архива сжатие может занять некоторое время. Потерпи!
Примечание: не забудьте закрыть приложение Firefox в вашей системе, прежде чем пытаться создать резервную копию. Если браузер запущен, могут быть созданы временные файлы, которые могут помешать процессу сжатия.
tar -czvf мой-firefox-backup.tar.gz firefox
Шаг 4. После завершения резервного копирования вы можете взять файл резервной копии и загрузить его в Dropbox, Google Drive или поместить на USB-накопитель или жесткий диск USB. Однако это безответственно, поскольку он не зашифрован. По этой причине мы сейчас рассмотрим, как зашифровать вашу резервную копию.
Зашифровать резервную копию
Чтобы зашифровать резервную копию, используйте следующую команду gpg ниже в окне терминала. Обязательно используйте надежный, запоминающийся пароль! Слабый пароль легко угадать и сделает ваше шифрование бесполезным.
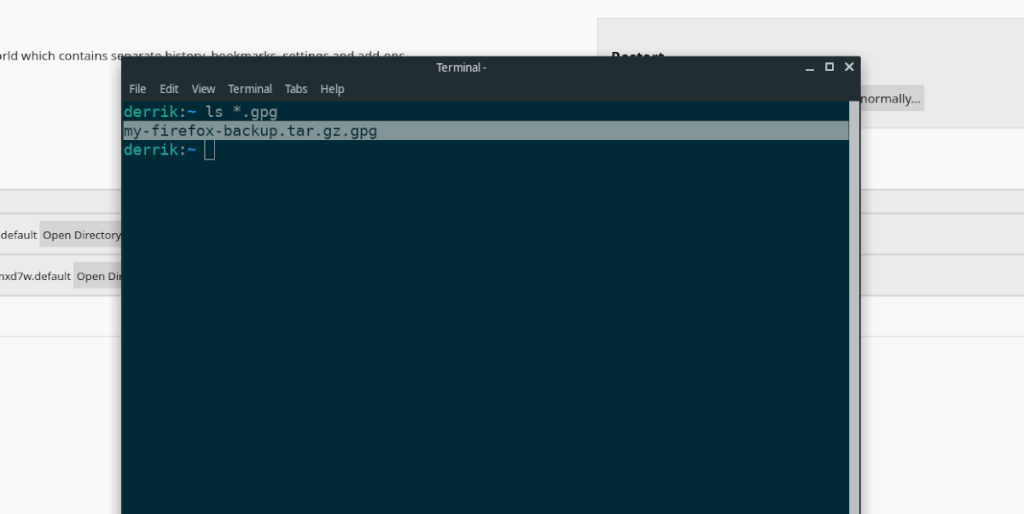
gpg -c мой-firefox-backup.tar.gz
Шифрование завершено. Удалите незашифрованную резервную копию из ~/snapпапки, так как она больше не нужна. Чтобы удалить, выполните команду rm ниже.
rm мой-firefox-backup.tar.gz
Поместите зашифрованный файл резервной копии GPG в домашний каталог (~) с помощью команды mv .
mv my-firefox-backup.tar.gz.gpg ~ /
Как только файл резервной копии GPG окажется в домашнем каталоге, возьмите его и храните в надежном месте!
Восстановление резервной копии
Восстановить резервную копию Firefox Snap очень просто. Все, что вам нужно сделать, это расшифровать резервную копию и извлечь содержимое архива TarGZ в ~/snapпапку. Чтобы начать процесс восстановления, откройте окно терминала и следуйте пошаговым инструкциям ниже.
Примечание: приложение Firefox Snap должно быть закрыто во время процесса восстановления резервной копии!
Шаг 1. Используя команду CD , переместите сеанс терминала из домашнего каталога в ~/snapпапку.
cd ~ / snap
Шаг 2: Внутри ~/snapпапки вам нужно будет удалить существующую папку Firefox. Чтобы удалить существующую папку Firefox, используйте команду rm ниже.
rm -rf firefox
Шаг 3: После удаления папки firefox переместите зашифрованный файл резервной копии в домашний каталог. Затем расшифруйте его с помощью команды gpg .
gpg my-firefox-backup.tar.gz.gpg
Расшифровка займет всего пару секунд. Когда процесс расшифровки завершится, вы увидите my-firefox-backup.tar.gz в домашнем каталоге.
Шаг 4: После расшифровки резервной копии Firefox вы должны переместить незашифрованную резервную копию в ~/snapпапку. Используя приведенную ниже команду mv , поместите незашифрованный архив резервных копий Firefox в ~/snap.
мв мой-firefox-backup.tar.gz ~ / оснастки
Шаг 5: Распакуйте резервную копию Firefox с помощью команды tar xvf .
tar xvf мой-firefox-backup.tar.gz
Когда резервная копия будет распакована, информация профиля вашего Firefox Snap будет восстановлена. Не стесняйтесь открывать Firefox и использовать его! Однако не забудьте запустить команду rm ~ / snap / my-firefox-backup.tar.gz, чтобы удалить незашифрованный файл резервной копии, так как кто-то может получить доступ к информации вашего профиля!