Эмуляция щелчков клавиатуры и мыши с помощью Actionaz

Хотите ли вы автоматически выполнять повторяющиеся задачи? Вместо того, чтобы нажимать кнопку много раз вручную, не лучше ли использовать приложение?
Dropbox - звездная система резервного копирования. Это один из немногих крупных поставщиков облачной синхронизации, предлагающих основную поддержку Linux (хотя и ограниченную в последних обновлениях). Тем не менее, система синхронизации Dropbox не идеальна для Linux или любой другой платформы в этом отношении. Дело в том, что что-то может сломаться, синхронизация может выйти из строя, и это подвергнет ваши данные риску.
Отличный способ убедиться, что данные в папке Dropbox всегда в безопасности, - это создать локальную резервную копию. В Linux существует множество различных способов создания резервных копий , поэтому мы рассмотрим несколько способов резервного копирования папки синхронизации Dropbox с минимальными усилиями со стороны пользователя.
Самый быстрый способ создать резервную копию папки синхронизации Dropbox - использовать инструмент Tar для создания архива TarGZ для удобного хранения. Преимущество этого пути состоит в том, что не нужно устанавливать дополнительное программное обеспечение; сжать и пойти.
Создание резервной копии Tar-архива папки синхронизации Dropbox в терминале, вероятно, самый простой способ сделать это, так как вам нужно запустить команду. Чтобы создать новую резервную копию папки синхронизации, следуйте пошаговым инструкциям.
Шаг 1. Перейдите на панель задач на рабочем столе Linux и найдите значок Dropbox. Найдя его, щелкните его правой кнопкой мыши, чтобы открыть контекстное меню.
Шаг 2. В контекстном меню найдите кнопку «Выход» и щелкните ее, чтобы закрыть клиент синхронизации Dropbox.
Шаг 3. Откройте окно терминала и используйте команду tar для создания нового архива TarGZ в папке синхронизации Dropbox (~ / Dropbox).
tar -czvf dropbox-backup.tar.gz ~ / Dropbox
Шаг 4. Позвольте архиву программы Tar просканировать все файлы в папке синхронизации Dropbox и добавить их в новую папку dropbox-backup.tar.gz .
Шаг 5: По завершении процесса архивирования скопируйте dropbox-backup.tar.gz на внешний жесткий диск, домашний сервер и т. Д.
Многие папки синхронизации Dropbox содержат конфиденциальные данные. Такие вещи, как налоговые документы, личные семейные фотографии и т. Д. По этой причине вы можете зашифровать резервную копию. Это если вы хотите предотвратить доступ посторонних к файлу резервной копии.
Чтобы зашифровать резервную копию Dropbox, вам понадобится инструмент GnuPG.
Примечание: нужно установить GnuPG? Посетите Pkgs.org для получения дополнительной информации.
В терминале запустите команду gpg с переключателем командной строки «c», чтобы зашифровать только что созданный файл dropbox-backup.tar.gz .
gpg -c dropbox-backup.tar.gz
После ввода команды gpg терминал попросит вас ввести кодовую фразу. Введите что-нибудь запоминающееся и безопасное. Также можно сгенерировать пароль с помощью инструмента Strongpasswordgenerator.com .
После добавления пароля в файл Gpg завершит процесс шифрования и выведет файл dropbox -backup.tar.gz.gpg . Затем вы должны удалить исходный файл dropbox-backup.tar.gz , так как он не зашифрован.
rm dropbox-backup.tar.gz
Наконец, скопируйте файл dropbox-backup.tar.gz.gpg на внешний жесткий диск, домашний сервер или в другое безопасное место.
Чтобы восстановить резервную копию Dropbox, сделанную в Tar, выполните следующие действия.
Шаг 1. Переместите dropbox-backup.tar.gz или dropbox -backup.tar.gz.gpg (если вы выбрали шифрование резервной копии) в домашнюю папку с помощью файлового менеджера вашего ПК с Linux.
Шаг 2. Отключите приложение синхронизации Dropbox.
Шаг 3. Удалите исходную папку синхронизации Dropbox.
rm -rf ~ / Dropbox
Шаг 4: Извлеките резервную копию и восстановите ее в исходное место.
gpg dropbox-backup.tar.gz.gpg mkdir -p ~ / Dropbox tar dropbox-backup.tar.gz -C ~ / Dropbox
Хотите более готовое решение для резервного копирования папки синхронизации Dropbox? Рассмотрите возможность использования инструмента Deja Dup . Он может автоматически архивировать и шифровать ваши файлы Dropbox с минимальными усилиями.
Чтобы получить доступ к Deja Dup, установите приложение.
sudo apt install deja-dup
sudo apt-get install deja-dup
sudo pacman -S deja-dup
sudo dnf установить deja-dup
sudo zypper установить deja-dup
Откройте приложение Deja Dup на рабочем столе Linux. Затем в приложении найдите параметр «Папки для сохранения» и щелкните по нему.
Нажмите кнопку «+», чтобы открыть файловый браузер, и используйте его, чтобы добавить папку синхронизации Dropbox в список «Папки для сохранения».
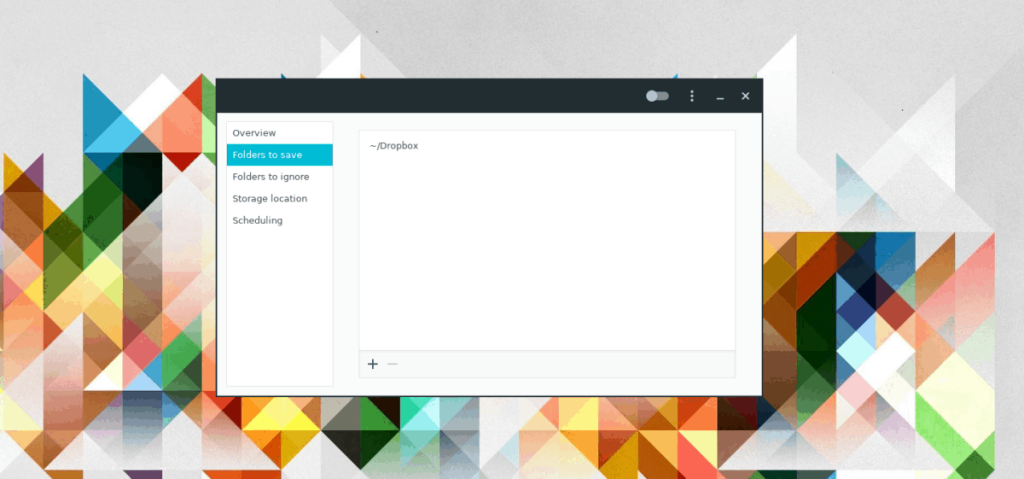
Затем щелкните свой домашний каталог в разделе «Папки для сохранения» и удалите его из списка, чтобы Deja Dup выполнял резервное копирование только каталога синхронизации Dropbox.
После добавления папки Dropbox в Deja Dup нажмите «Место хранения». Затем настройте Deja Dup на сохранение резервной копии на внешний жесткий диск, локальный диск, сервер или в любое другое место по вашему выбору.
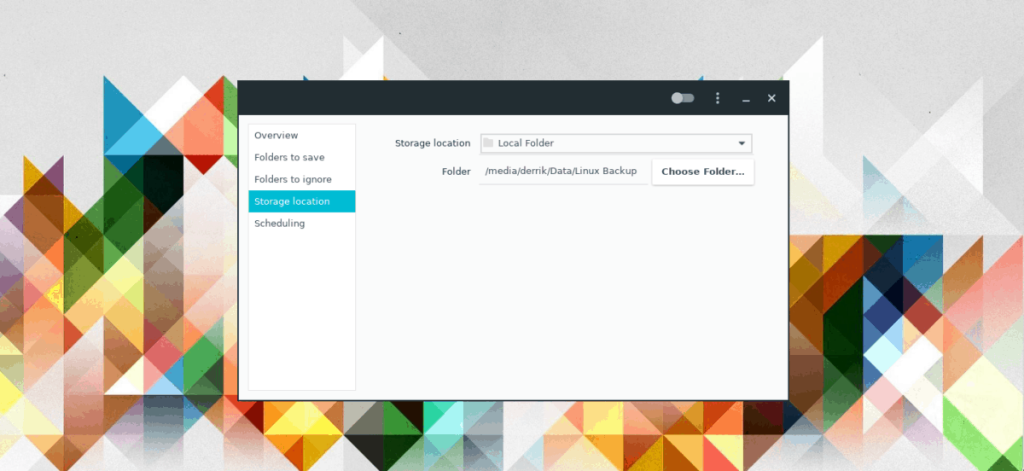
Щелкните «Обзор», затем «Создать резервную копию сейчас», чтобы создать новую резервную копию. Обязательно установите флажок, который включает шифрование, если вы хотите сохранить свои файлы в безопасности.
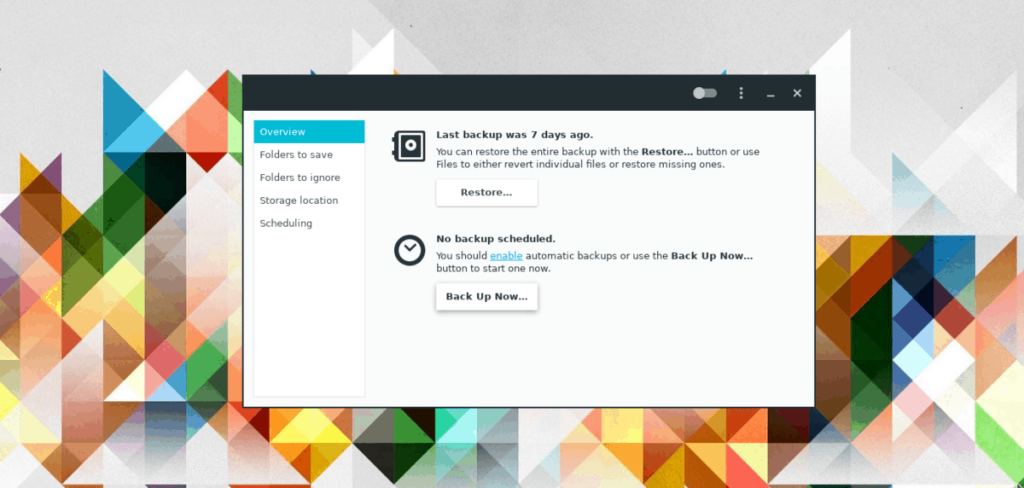
Чтобы восстановить резервную копию Dropbox, созданную с помощью Deja Dup, выполните следующие действия.
Шаг 1. Откройте на своем компьютере файловый менеджер Linux.
Шаг 2. Выключите клиент синхронизации Dropbox.
Шаг 3: Найдите папку синхронизации Dropbox, щелкните ее правой кнопкой мыши и удалите с компьютера.
Шаг 4: Откройте Deja Dup и нажмите «Восстановить». Обязательно выберите «Восстановить файлы в исходное место».
Хотите ли вы автоматически выполнять повторяющиеся задачи? Вместо того, чтобы нажимать кнопку много раз вручную, не лучше ли использовать приложение?
iDownloade — кроссплатформенный инструмент, позволяющий пользователям загружать контент без DRM-защиты с сервиса iPlayer от BBC. Он поддерживает загрузку обоих видео в формате .mov.
Мы подробно рассмотрели функции Outlook 2010, но поскольку он выйдет не раньше июня 2010 года, пришло время рассмотреть Thunderbird 3.
Время от времени всем нужен перерыв. Если вы хотите поиграть в интересную игру, попробуйте Flight Gear. Это бесплатная кроссплатформенная игра с открытым исходным кодом.
MP3 Diags — это идеальный инструмент для устранения проблем в вашей музыкальной коллекции. Он может корректно проставлять теги в mp3-файлах, добавлять отсутствующие обложки альбомов и исправлять ошибки VBR.
Как и Google Wave, Google Voice вызвал большой ажиотаж по всему миру. Google стремится изменить способ нашего общения, и поскольку он становится всё более популярным,
Существует множество инструментов, позволяющих пользователям Flickr загружать фотографии в высоком качестве, но есть ли способ загрузить избранное Flickr? Недавно мы...
Что такое сэмплирование? Согласно Википедии, «это процесс взятия фрагмента, или сэмпла, одной звукозаписи и повторного использования его в качестве инструмента или
Google Sites — это сервис от Google, позволяющий пользователям размещать сайты на серверах Google. Но есть одна проблема: встроенная функция резервного копирования отсутствует.
Google Tasks не так популярен, как другие сервисы Google, такие как Calendar, Wave, Voice и т. д., но он по-прежнему широко используется и является неотъемлемой частью жизни людей.


![Загрузите FlightGear Flight Simulator бесплатно [Развлекайтесь] Загрузите FlightGear Flight Simulator бесплатно [Развлекайтесь]](https://tips.webtech360.com/resources8/r252/image-7634-0829093738400.jpg)





