Brave - это браузер, в котором большое внимание уделяется конфиденциальности, безопасности и простоте использования. В текущем выпуске браузер работает на Chromium, альтернативе Google Chrome с открытым исходным кодом.
Резервное копирование Brave
Самый быстрый способ сделать резервную копию настроек браузера Brave и информации профиля пользователя - использовать инструмент сжатия Tar в командной строке Linux. Причина? Tar невероятно быстр, универсален и может использоваться против инструмента шифрования GPG для дополнительной безопасности.
Чтобы начать процесс резервного копирования, закройте все экземпляры веб-браузера Brave на рабочем столе Linux. Резервное копирование не может быть выполнено, когда оно открыто, поскольку в профиле будут использоваться файлы. После закрытия браузера нажмите Ctrl + Alt + T или Ctrl + Shift + T на клавиатуре, чтобы открыть окно терминала, и следуйте пошаговым инструкциям ниже.
Шаг 1. В окне терминала используйте команду CD, чтобы перейти в ~/.configпапку. В этой папке хранятся все файлы конфигурации для программ на вашем ПК с Linux, включая Brave.
cd ~ / .config
Шаг 2: Оказавшись внутри ~/.configпапки, запустите команду ls, чтобы просмотреть содержимое каталога. Поищите BraveSoftwareкаталог, так как именно здесь хранится ваша пользовательская информация.
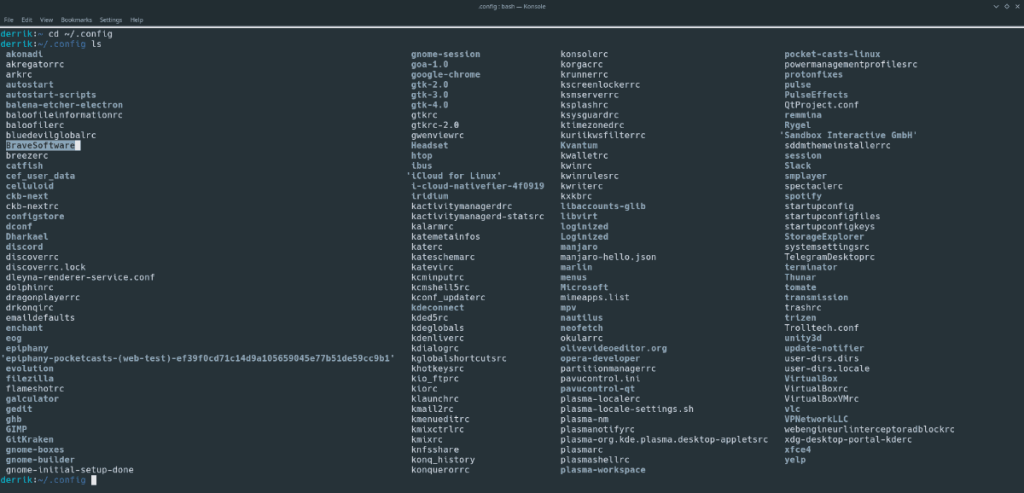
Если вы не видите папку BraveSoftware, возможно, вам придется переустановить Brave, прежде чем пытаться сделать резервную копию.
ls
Шаг 3: После подтверждения того, что BraveSoftwareпапка находится в ~/.configкаталоге, можно начинать резервное копирование. Используя команду tar , создайте сжатый архив информации вашего профиля Brave.
Имейте в виду, что при запуске команды tar сжатие может занять пару минут. Скорость процесса сжатия зависит от надежности оборудования вашего ПК.
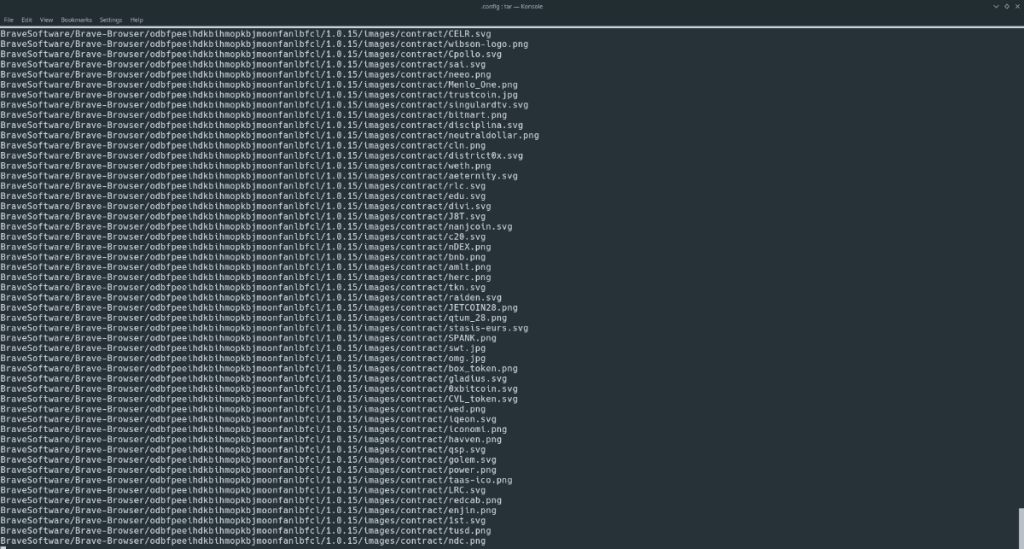
tar -czvf my-brave-browser-backup.tar.gz BraveSoftware
Шаг 4: Когда команда tar завершит сжатие вашей резервной копии, она выведет архивный файл TarGZ с именем «brave-browser-backup.tar.gz». Вам нужно будет скопировать его в домашний каталог (~), чтобы получить доступ к файлу резервной копии.
С помощью команды mv поместите «my-brave-browser-backup.tar.gz» в домашнюю папку.
mv мой-храбрый-браузер-резервное копирование.tar.gz ~ /
Шаг 5: Поскольку файл резервной копии Brave перемещается в домашний каталог, больше нет необходимости сохранять сеанс терминала в папке ~ / .config. Используйте команду CD, чтобы вернуться домой (~).
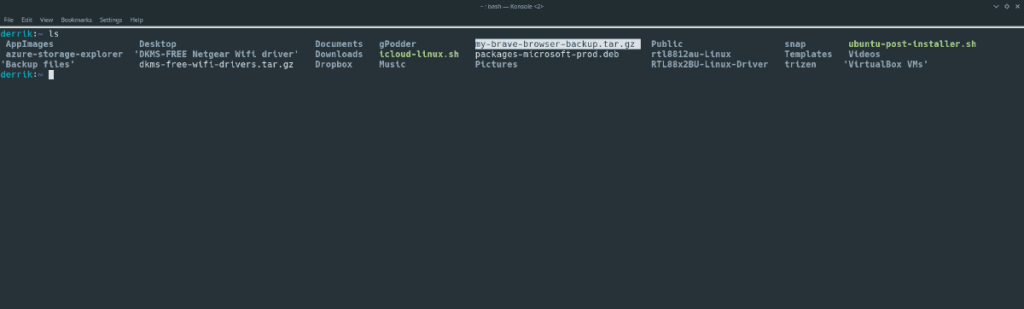
cd ~ /
Вернув сеанс терминала в домашнюю папку, следуйте инструкциям в следующем разделе, чтобы узнать, как зашифровать резервную копию.
Шифрование резервной копии с помощью GPG
Шифрование файла резервной копии TarGZ выполняется с помощью GnuPG (или GPG). Причина, по которой мы будем использовать GPG, заключается в том, что он прост в использовании и хорошо работает с форматом архива TarGZ. Более того, в большинстве дистрибутивов Linux он уже установлен.
Если на вашем ПК с Linux не установлена последняя версия GPG, посетите Pkgs.org, щелкните используемый вами дистрибутив Linux и следуйте инструкциям, чтобы узнать, как заставить его работать.
Чтобы начать процесс шифрования, вернитесь в окно терминала и следуйте пошаговым инструкциям ниже.
Шаг 1. Запустите команду ls, чтобы убедиться, что файл резервной копии Brave все еще находится в домашнем каталоге.
ls
Шаг 2. Используйте команду gpg, чтобы зашифровать резервную копию. Имейте в виду, что при запуске команды шифрования необходим надежный пароль для обеспечения безопасности зашифрованных данных.
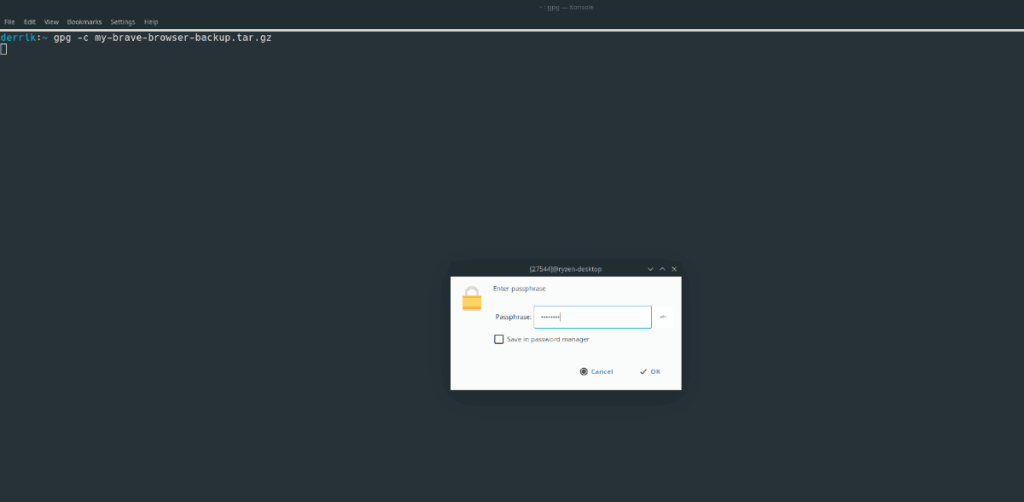
gpg -c мой-храбрый-браузер-backup.tar.gz
Шаг 3. По завершении процесса шифрования GPG выведет файл с именем «my-brave-browser-backup.tar.gz.gpg». Теперь вам нужно удалить незашифрованную резервную копию.
RM мой-храбрый-браузер-резервная копия.tar.gz
Когда вы успешно удалили незашифрованную версию резервной копии, процесс шифрования будет завершен. Возьмите «my-brave-browser-backup.tar.gz.gpg», загрузите его в Dropbox, Google Диск или поместите на внешний жесткий диск для безопасного хранения.
Восстановление резервной копии
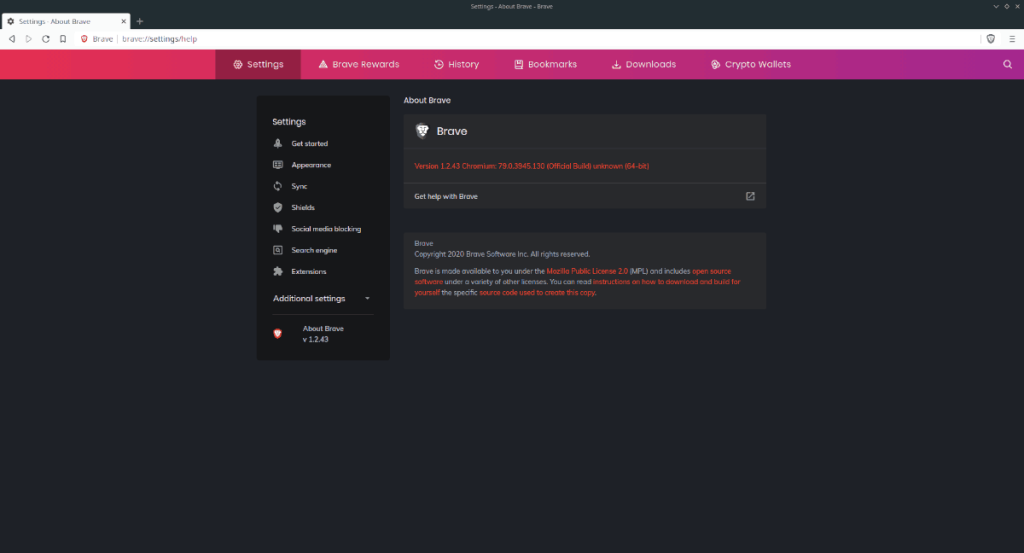
Используете новую установку Linux и вам нужно настроить и запустить свой профиль в браузере Brave? Открывает окно терминала, нажав Ctrl + Alt + T или Ctrl + Shift + T . Затем выполните следующие действия, чтобы узнать, как восстановить резервную копию.
Шаг 1. Откройте файловый менеджер Linux. Поместите my-brave-browser-backup.tar.gz.gpg в домашний каталог, если его там еще нет.
Шаг 2: Используя команду gpg , расшифруйте файл «my-brave-browser-backup.tar.gz.gpg».
gpg my-brave-browser-backup.tar.gz.gpg
Шаг 3: Используйте команду tar для извлечения незашифрованного файла резервной копии в папку ~ / .config.
tar xvf my-brave-browser-backup.tar.gz -C ~ / .config
Шаг 4: После завершения извлечения ваш профиль браузера Brave будет восстановлен в каталог ~ / .config. Теперь удалите незашифрованный файл резервной копии с помощью команды rm .
RM мой-храбрый-браузер-резервная копия.tar.gz
После удаления незашифрованной резервной копии запустите браузер Brave, чтобы использовать старые настройки.

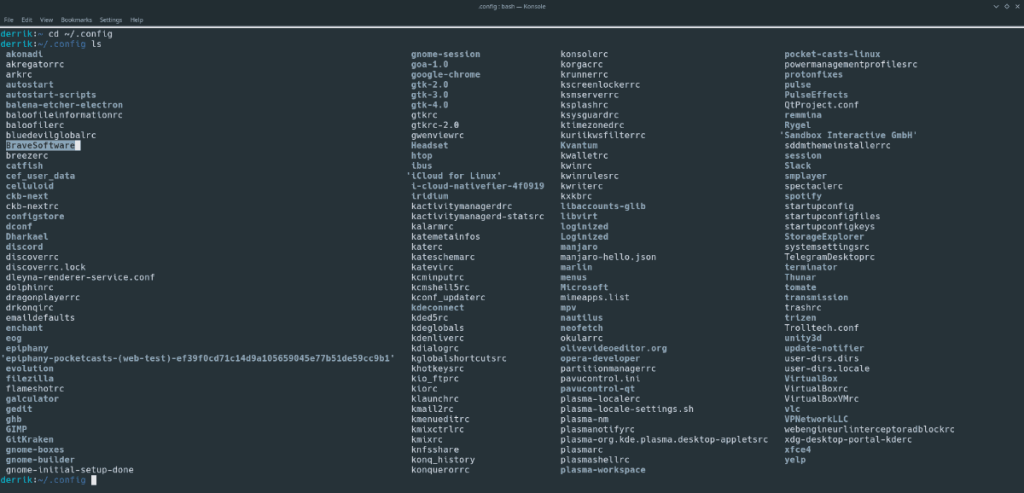
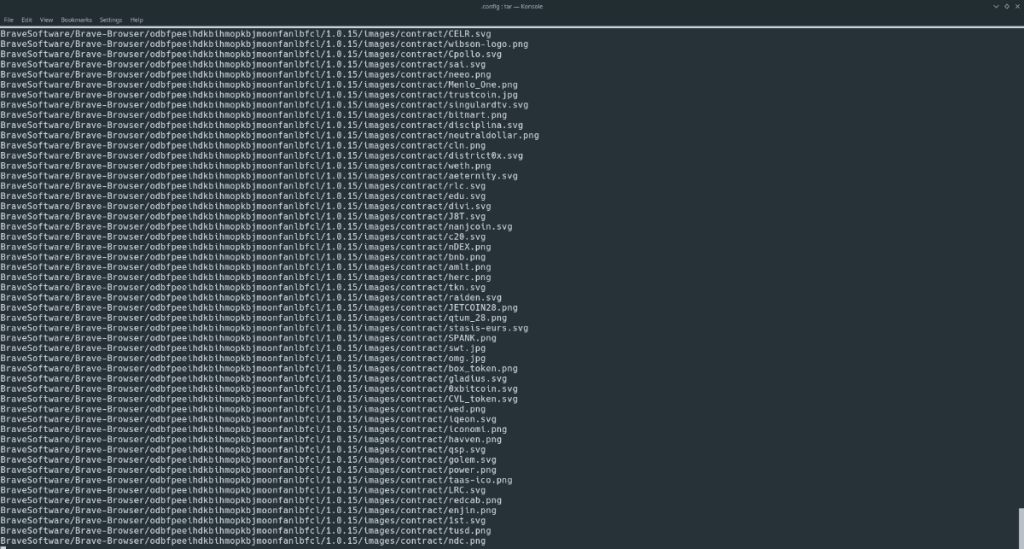
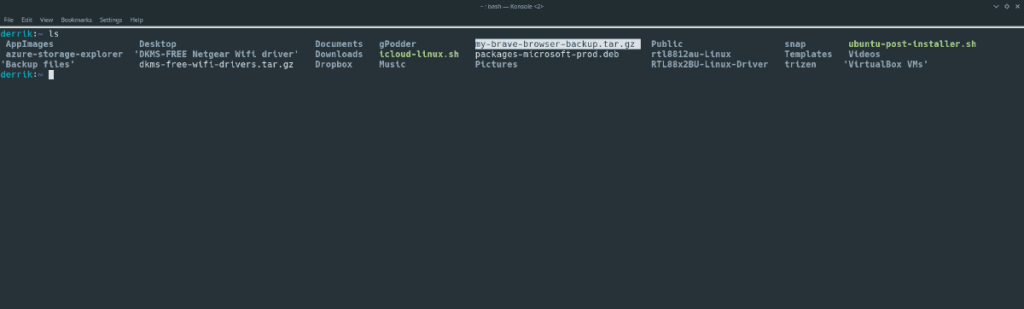
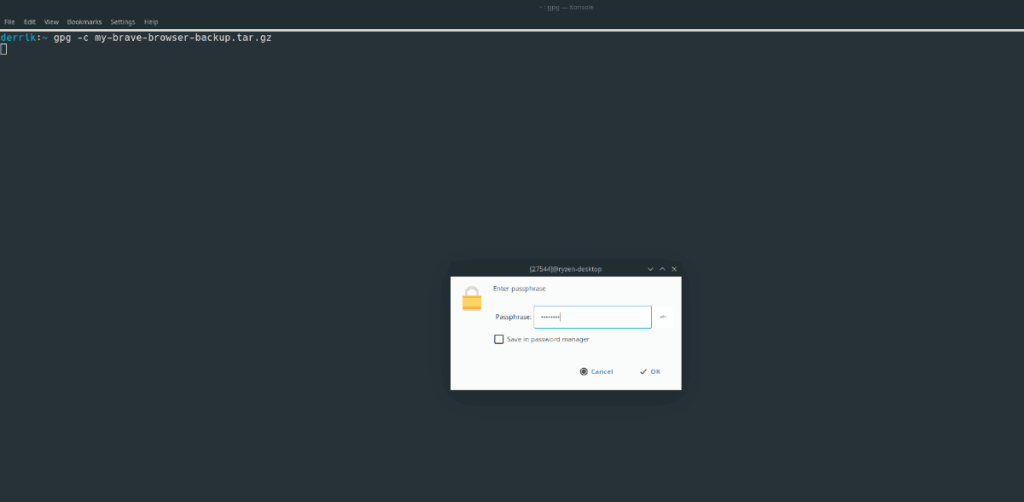
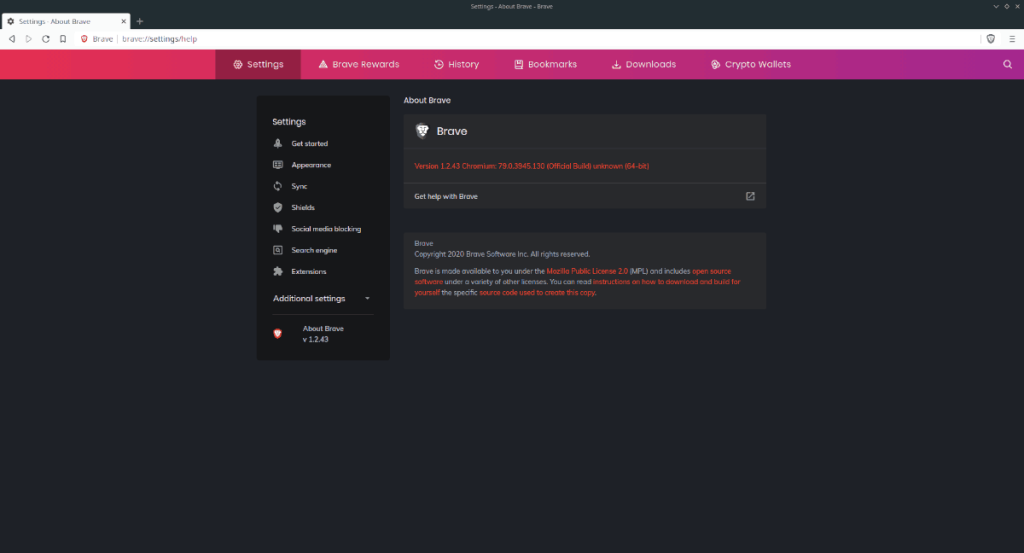





![Как восстановить потерянные разделы и данные жесткого диска [Руководство] Как восстановить потерянные разделы и данные жесткого диска [Руководство]](https://tips.webtech360.com/resources8/r252/image-1895-0829094700141.jpg)

