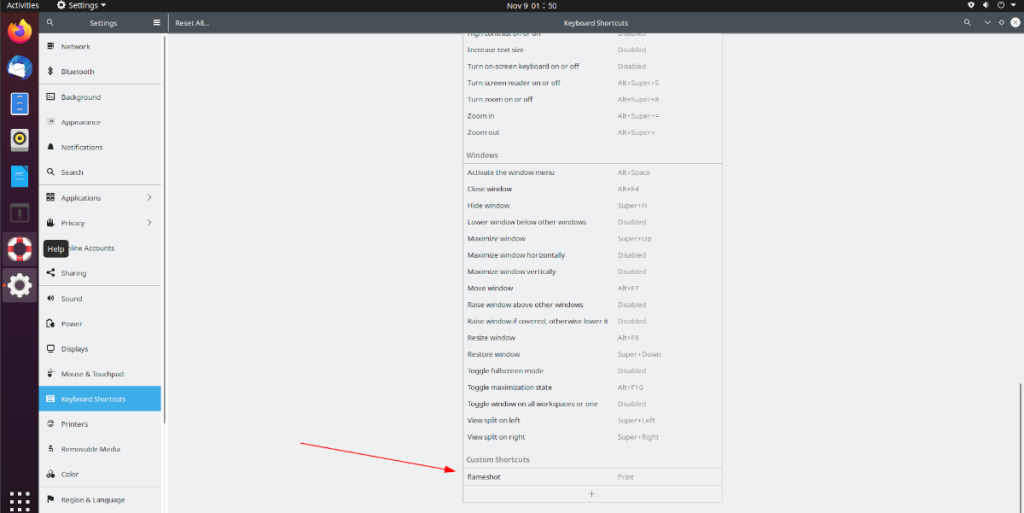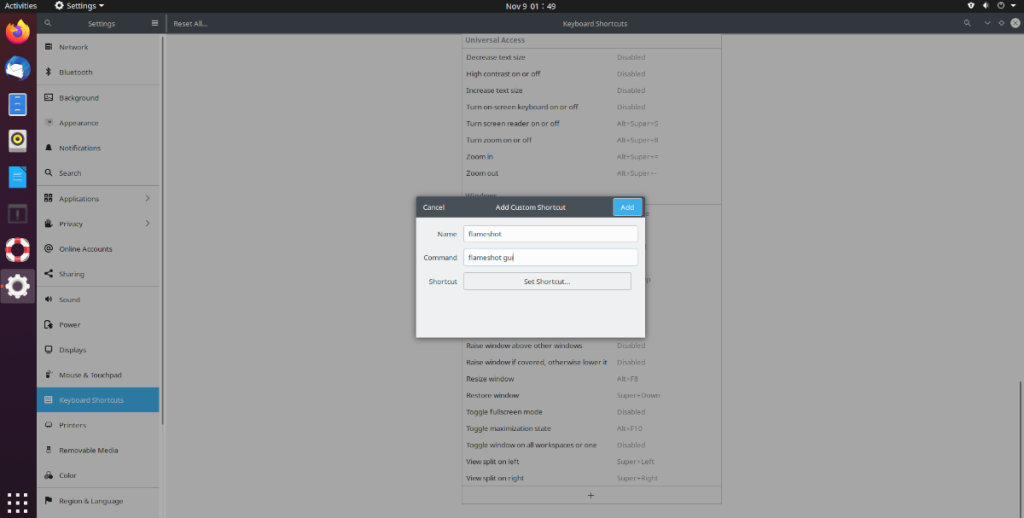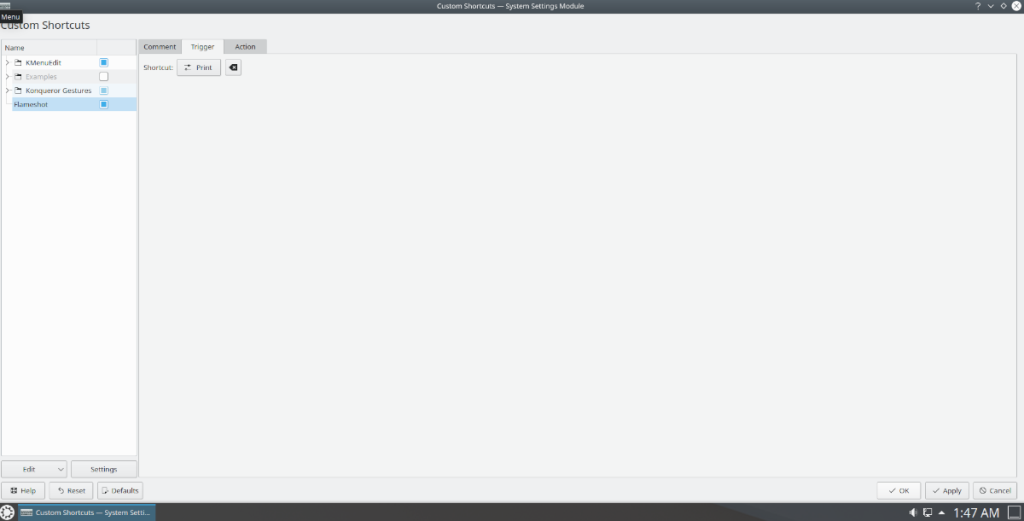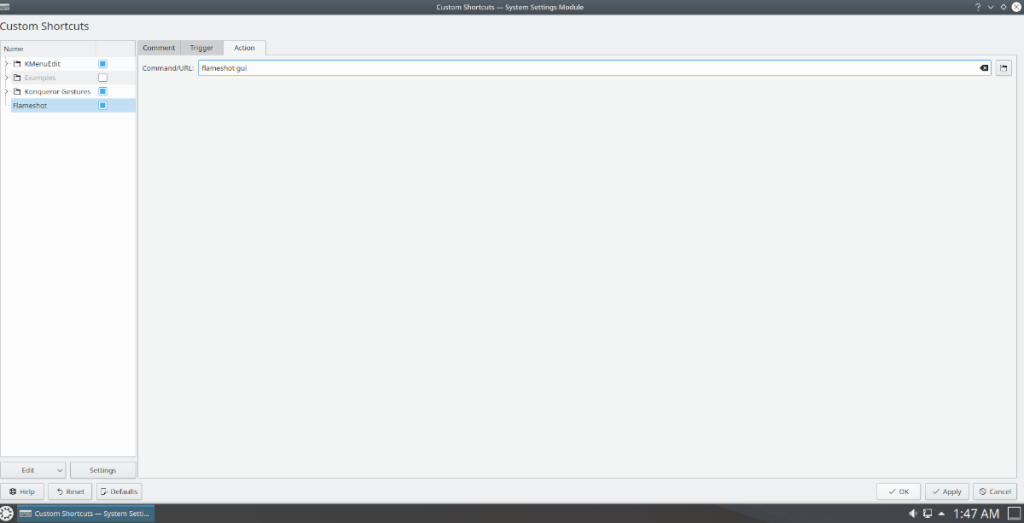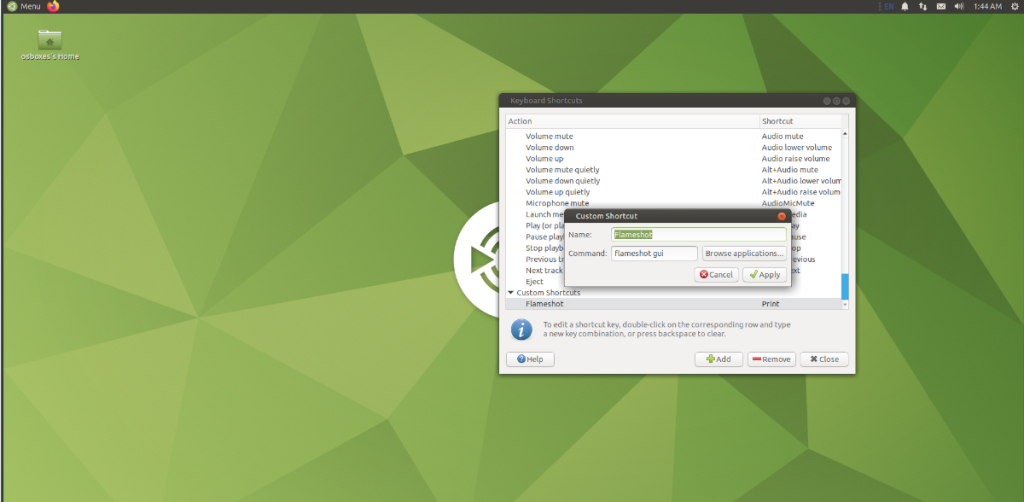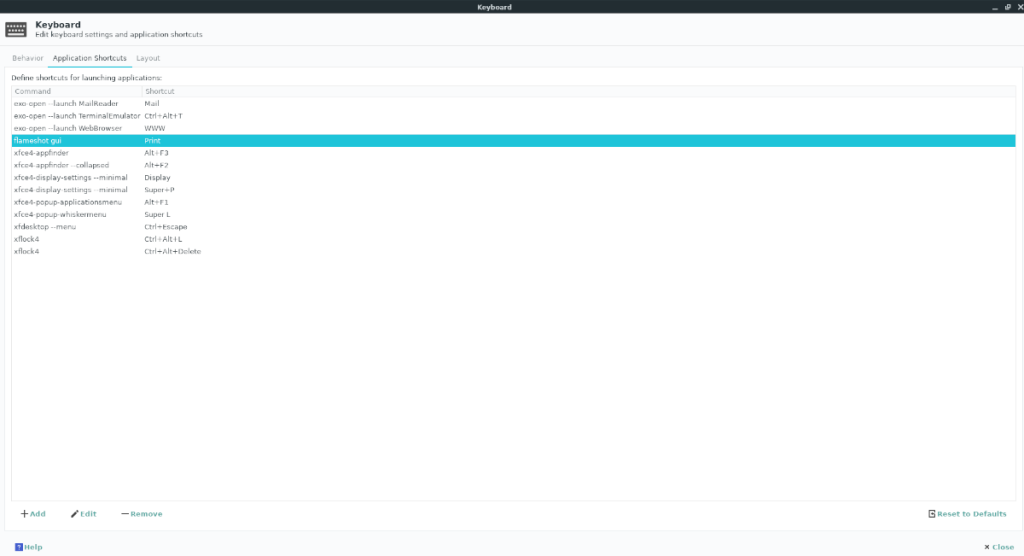Flameshot - отличный инструмент для создания скриншотов, но после установки он не устанавливается в качестве приложения для скриншотов по умолчанию. Вместо этого пользователям необходимо настроить его самостоятельно. Для этого вам нужно будет изменить ярлыки скриншотов по умолчанию на рабочем столе.
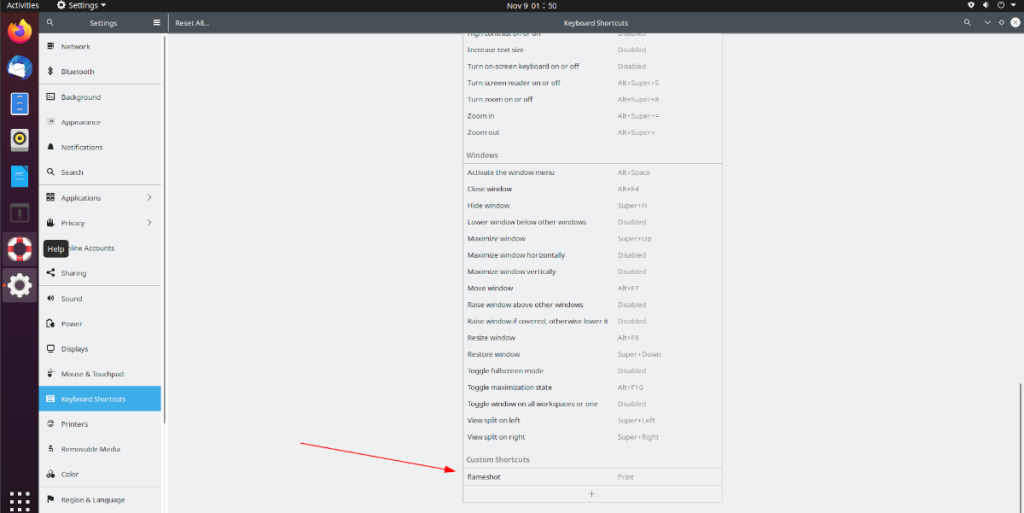
В этом руководстве мы покажем вам, как настроить Flameshot в качестве приложения для создания снимков экрана по умолчанию в Gnome , KDE , Mate и XFCE 4 . Для начала найдите рабочий стол в этом руководстве и следуйте инструкциям.
Оболочка гнома
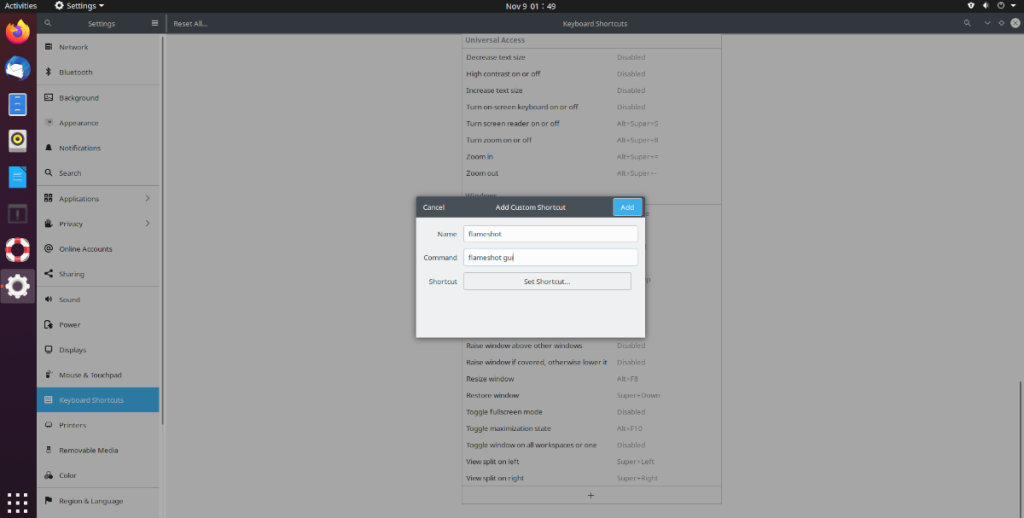
Чтобы сделать утилиту для создания снимков экрана Flameshot приложением для создания снимков экрана по умолчанию на рабочем столе Gnome, вам необходимо изменить ярлык скриншота по умолчанию, чтобы он больше не указывал на инструмент Gnome Screenshot, а не на приложение Flameshot.
Чтобы изменить ярлык экрана по умолчанию в Gnome, следуйте пошаговым инструкциям ниже.
Примечание. Прежде чем выполнять эти шаги, найдите «Сохранить снимок экрана в изображения» и измените сочетание клавиш по умолчанию с Prnt Scrn на другую комбинацию клавиш, которая еще не используется.
Шаг 1. Нажмите клавишу Win на клавиатуре, чтобы открыть окно поиска. Как только поле поиска откроется, введите «сочетания клавиш» в текстовое поле. Затем щелкните результат поиска «горячие клавиши», чтобы получить доступ к функциям сочетаний клавиш для Gnome.
Шаг 2: Прокрутите страницу ярлыков до самого низа, пока не увидите символ «+». Затем щелкните по нему, чтобы открыть окно «Добавить пользовательский ярлык».
Шаг 3: Внутри окна «Добавить пользовательский ярлык» найдите текстовое поле «Имя» и введите «Flameshot» в текстовое поле.
Шаг 4: Найдите текстовое поле «Команда» и введите команду запуска Flameshot ниже в текстовое поле.
огнестрельный графический интерфейс
Шаг 5: Нажмите кнопку «Установить ярлык». Затем нажмите кнопку Prnt Scrn на клавиатуре, чтобы Gnome называл Flameshot инструментом для создания скриншотов по умолчанию, а не Gnome Screenshot.
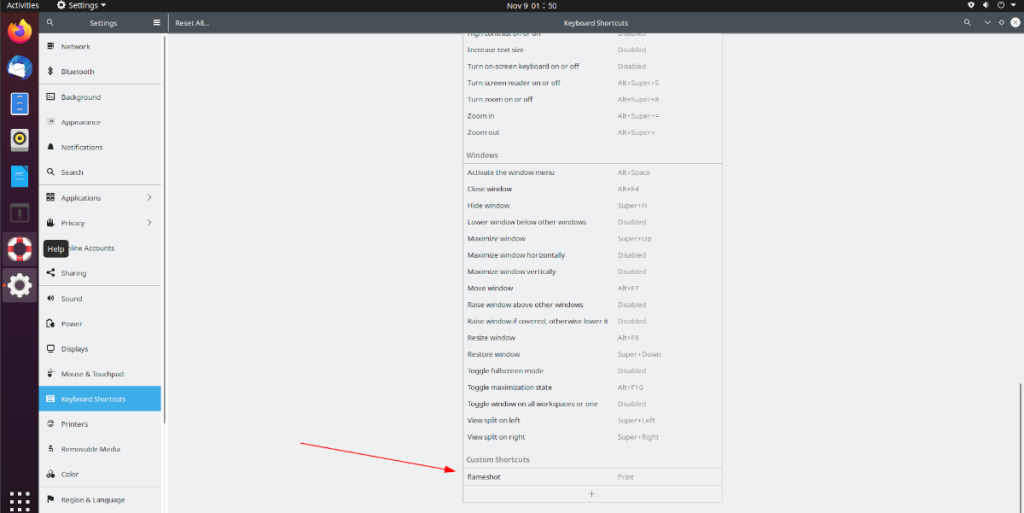
KDE Plasma 5
Чтобы изменить инструмент создания снимков экрана по умолчанию в KDE Plasma 5, вам нужно сначала удалить ярлык для Spectacle, инструмента снимков экрана KDE, а затем заменить его на Flameshot. Для этого следуйте пошаговым инструкциям ниже.
Шаг 1. Нажмите клавишу Win на клавиатуре, чтобы открыть меню поиска. Затем введите «Глобальные ярлыки» и запустите инструмент «Глобальные ярлыки».
Внутри инструмента «Глобальные ярлыки» нажмите на боковой панели опцию «Spectacle». Затем найдите «Spectacle> Print» и щелкните по нему мышью. Выберите «Пользовательский» и измените сочетание клавиш по умолчанию на другую, новую комбинацию клавиш.
По завершении нажмите «ОК» и «Применить».
Шаг 2: Вернитесь в меню (нажав win ), найдите «Пользовательские ярлыки» и щелкните по нему, чтобы открыть пользовательские ярлыки.
В инструменте «Пользовательские ярлыки» выберите «Изменить», а затем «Создать», «Глобальный ярлык», «URL-адрес команды». Затем в поле «Новое действие» напишите Flameshot.
Шаг 3: Выберите вкладку «Триггер» в пользовательских ярлыках и нажмите кнопку «Нет», чтобы привязать его. Затем нажмите Prnt Scrn на клавиатуре, чтобы сделать приложение Flameshot инструментом для создания снимков экрана по умолчанию.
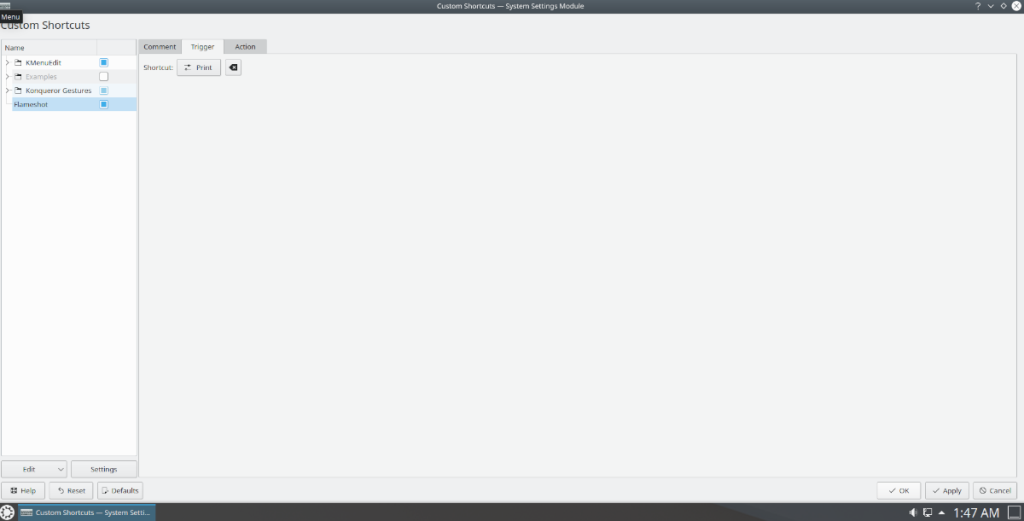
Шаг 4: Найдите вкладку «Действие» и выберите ее. Затем введите следующую команду в текстовое поле «Команда / URL».
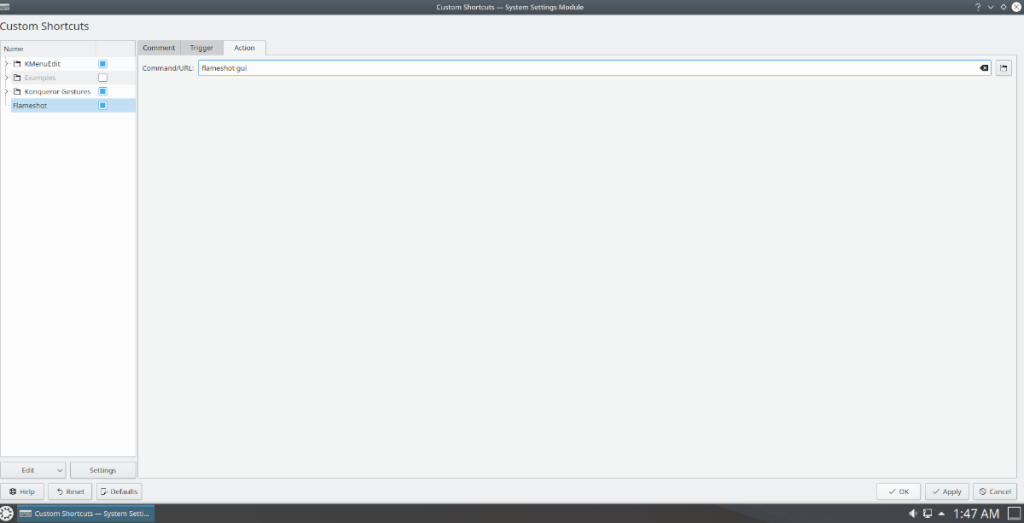
огнестрельный графический интерфейс
Выберите «ОК» и «Применить», чтобы применить изменения к KDE.
Приятель
Чтобы изменить инструмент создания снимков экрана по умолчанию в Mate с снимка экрана Mate на Flameshot, вы должны изменить ярлыки по умолчанию на рабочем столе и изменить их так, чтобы Mate запускал Flameshot при нажатии Prnt Scrn . Для этого следуйте пошаговым инструкциям ниже.
Шаг 1. Нажмите кнопку Alt + F2 на клавиатуре, чтобы открыть панель быстрого запуска Mate. Затем вставьте приведенную ниже команду в панель быстрого запуска, чтобы получить доступ к настройкам привязки клавиш Mate.
mate-keybinding-свойства
Шаг 2: В окне свойств привязки клавиш нажмите кнопку «+ Добавить», чтобы создать новый ярлык. Затем напишите «Flameshot» в поле «Name» и команду ниже в поле «Command». Нажмите «Применить», чтобы применить.
Шаг 3. Прокрутите страницу до самого низа и найдите «Пользовательские ярлыки». В этой области вы должны увидеть ярлык «Flameshot». Дважды щелкните текст «Отключено», чтобы привязать ярлык. Затем нажмите Prnt Scrn на клавиатуре.
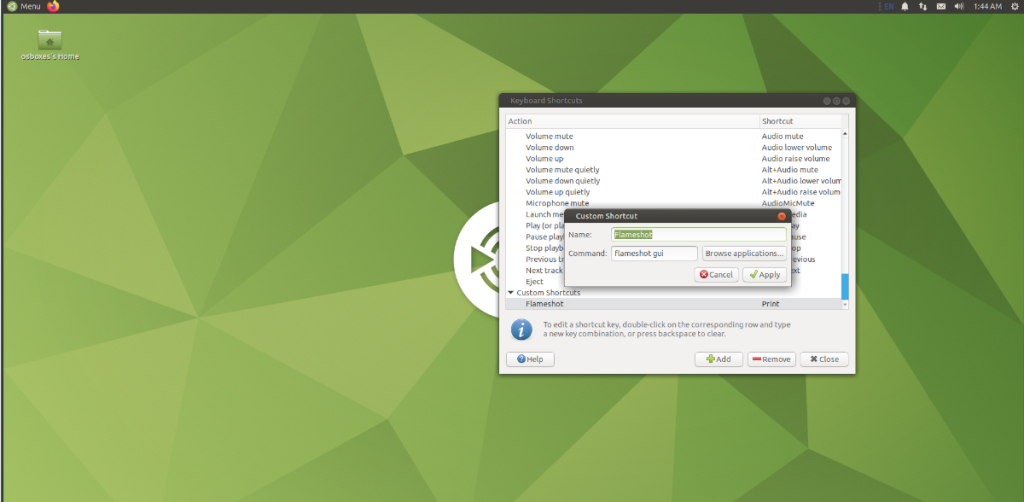
При нажатии Prnt Scrn , Mate предупредит вас, что другой ярлык уже использует этот ярлык. Нажмите кнопку «Переназначить», чтобы предоставить к ней доступ к ярлыку Flameshot.
XFCE 4
Чтобы изменить инструмент для создания снимков экрана по умолчанию в XFCE, вам необходимо изменить сочетание клавиш по умолчанию для создания снимков экрана в настройках сочетания клавиш с инструмента снимков экрана XFCE на Flameshot. Для этого следуйте пошаговым инструкциям ниже.
Шаг 1. Нажмите сочетание клавиш Alt + F2 на клавиатуре, чтобы открыть приложение быстрого запуска. После этого введите команду запуска xfce4-keyboard-settings, чтобы открыть область сочетаний клавиш для XFCE.
Шаг 2: Найдите кнопку «+ Добавить» и выберите ее с помощью мыши. При нажатии на эту кнопку появится всплывающее окно с надписью «Команда быстрого доступа». Внутри этого окна введите команду запуска Flameshot ниже в текстовое поле.
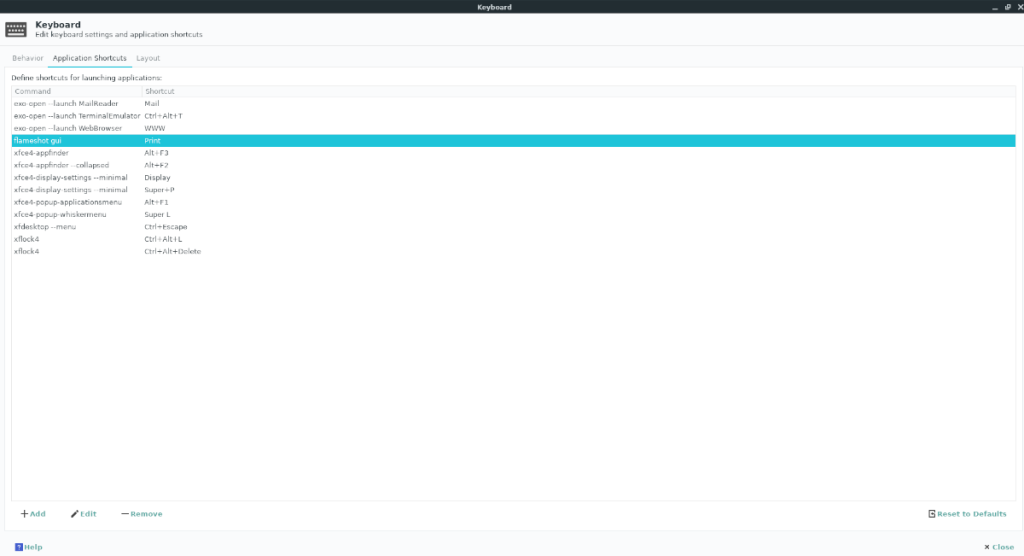
огнестрельный графический интерфейс
По завершении нажмите «ОК».
Шаг 3. Нажмите кнопку Prnt Scrn на клавиатуре, чтобы привязать кнопку экрана печати по умолчанию к Flameshot, а не к инструменту создания снимков экрана XFCE.
Если кнопка не привязывается, вам может потребоваться удалить ярлык скриншота XFCE по умолчанию перед созданием этого ярлыка.