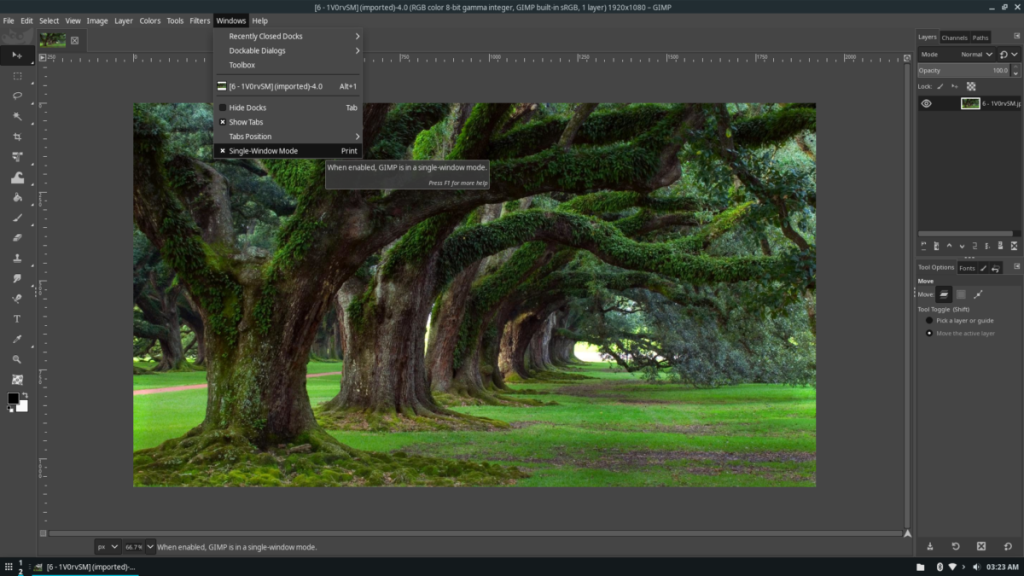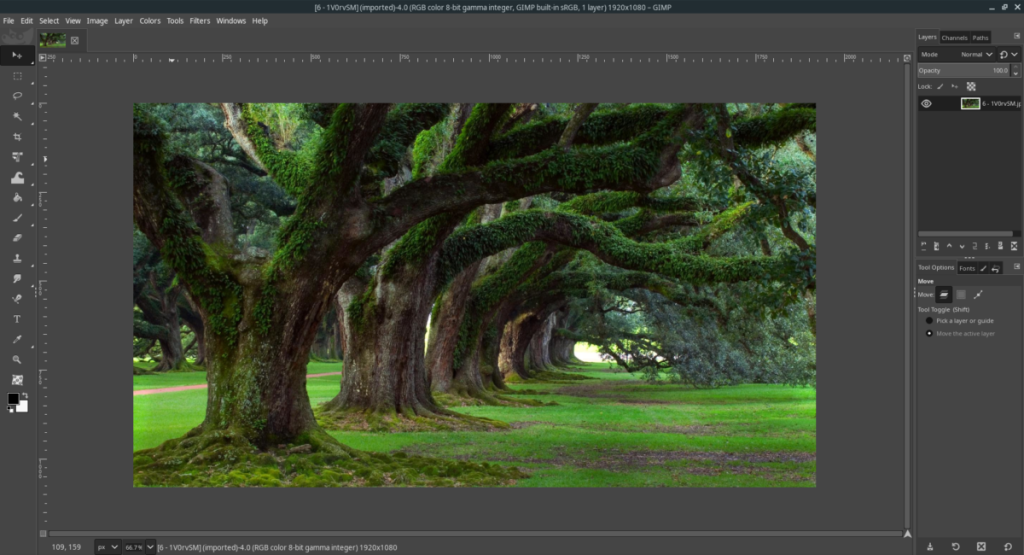Редактор изображений GIMP - лучшая альтернатива Linux для Adobe Photoshop. Проблема в том, что, хотя приложение предлагает некоторые функции, аналогичные Photoshop, оно выглядит и ведет себя по-другому. В результате многие пользователи, которые переходят на GIMP из Photoshop, чувствуют себя потерянными и несчастными.
К счастью, есть несколько простых шагов, которые вы можете предпринять как пользователь GIMP в Linux, чтобы ваша установка больше походила на Adobe Photoshop. Вот как это сделать в вашей системе.
Прежде, чем мы начнем
Само собой разумеется, но для того, чтобы это руководство было успешным, на вашем ПК с Linux уже должен быть установлен редактор изображений GIMP. Если вы не знаете, как установить редактор изображений GIMP, не волнуйтесь! Мы вас прикрыли! Просто следуйте этому руководству, чтобы GIMP работал в вашей системе.
Кроме того, посетите веб-сайт GIMP, чтобы получить дополнительную информацию о приложении, о том, как заставить его работать и т. Д.
Включить однооконный режим
Единственная лучшая функция, которую можно включить в GIMP, чтобы сделать его более похожим на Adobe Photoshop Linux, - это режим одного окна. Причина? По умолчанию GIMP имеет две отдельные панели инструментов и рабочую область. Такой способ работы невероятно раздражает, неудобен и делает неудобным переход на GIMP из Photoshop.
Включить однооконный режим GIMP очень просто. Запустите приложение GIMP на рабочем столе, выполнив поиск в меню приложения. Или, нажав Alt + F2 и введя gimp в командное окно.
Примечание: на некоторых установках GIMP вам может не потребоваться включать однооконный режим, так как он включен по умолчанию.
Как только приложение GIMP откроется на вашем ПК с Linux, следуйте пошаговым инструкциям ниже.
Шаг 1. В приложении найдите основное рабочее пространство в GIMP и щелкните по нему мышью, чтобы выделить его.
Шаг 2: Найдите меню «Windows» в верхней части основного рабочего пространства GIMP и щелкните его мышью.
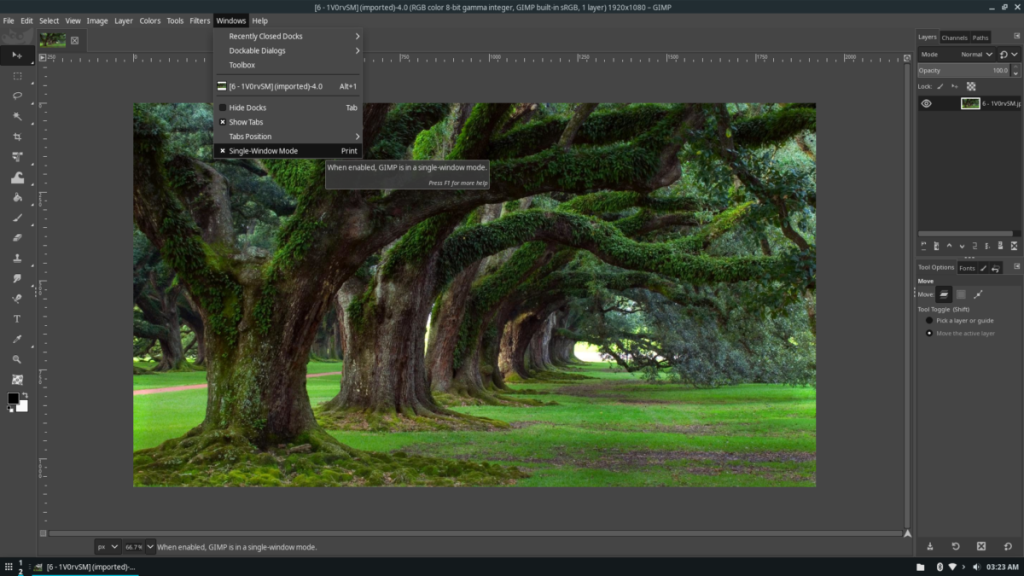
Шаг 3: Найдите параметр режима «Одно окно» в списке «окон» и щелкните по нему мышью. При нажатии на эту опцию GIMP изменит макет несвязанных панелей инструментов / отдельного окна на тот, который больше похож на Adobe Photoshop.
Чтобы отключить режим одного окна GIMP, просто вернитесь в меню «Windows», найдите параметр «Одно окно» и снимите флажок рядом с ним.
Установка тем Photoshop в GIMP
Установка GIMP в однооконный режим дает много пользы, но пока не все. Чтобы GIMP действительно выглядел как Photoshop, вам необходимо установить тему Photoshop для приложения GIMP.
Есть много тем для GIMP, которые призваны сделать его больше похожим на Photoshop. Однако лучшая и наиболее полная тема - это GIMP2P. Вот как его установить, чтобы ваш GIMP выглядел как Adobe Photoshop.
Сначала перейдите на страницу GIMP2Ps на Gnome-look.org и найдите кнопку «Файлы». Найдя кнопку «Файлы», щелкните ее мышью, чтобы открыть параметры загрузки.
В области «Файлы» загрузите GIMP2Ps.tar.xz, нажав на синюю кнопку рядом с ним. Затем запустите окно терминала, нажав Ctrl + Alt + T или Ctrl + Shift + T на клавиатуре.
Когда окно терминала открыто и готово к работе, используйте команду CD и переместите сеанс терминала из домашнего каталога (~) в папку «Загрузки», где GIMP2Ps.tar.xzнаходится.
cd ~ / Загрузки
Используя команду tar xvf, извлеките GIMP2Ps.tar.xzархив, так как он должен быть полностью распакован для взаимодействия с файлами темы внутри.
tar xvf GIMP2Ps.tar.xz
После GIMP2Ps.tar.xzизвлечения файла в папке «Загрузки» появится папка с именем «GIMP2Ps». Используйте команду CD, чтобы перейти в эту папку.
cd GIMP2Ps
Теперь, когда вы находитесь в каталоге GIMP2Ps, можно начинать установку. Запустите сценарий transform-it.bash с помощью приведенной ниже команды.
./transform-it.bash
Либо запустите, transform-it-and-remove-toolbox-text.bashчтобы исчезло сообщение «Здесь можно перетащить закрепляемые диалоговые окна».
./transform-it-and-remove-toolbox-text.bash 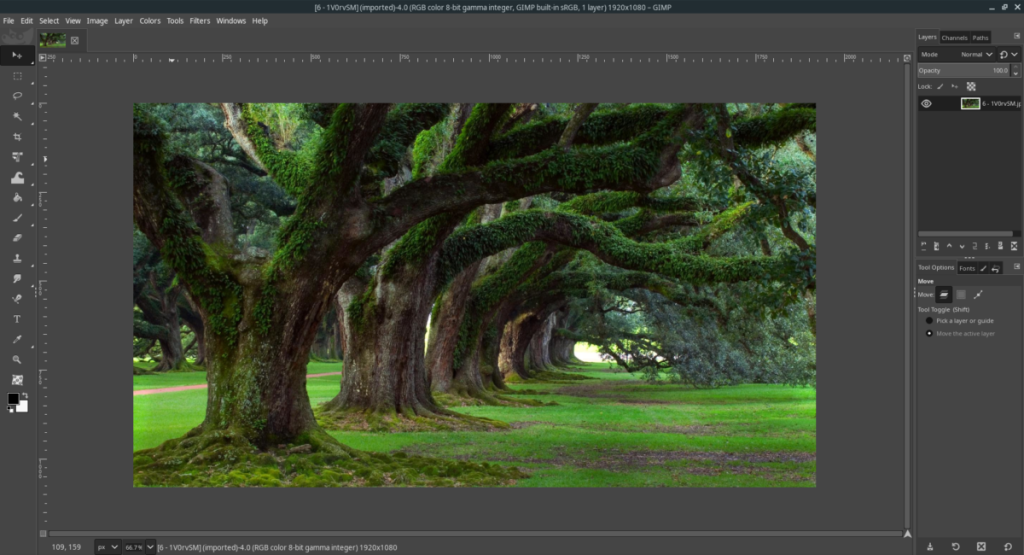
Когда скрипт будет запущен, откройте GIMP. Это будет очень похоже на Adobe Photoshop!
Замени сочетания клавиш в GIMP на Photoshop
Если установить GIMP в однооконный режим и установить тему, которая делает его больше похожим на Photoshop с GIMP2P, замена сочетаний клавиш GIMP на удобные для Photoshop может.
Чтобы заменить стандартную комбинацию клавиш GIMP, выполните следующие действия. Сначала откройте окно терминала, нажав Ctrl + Alt + T или Ctrl + Shift + T на клавиатуре. Затем используйте команду CD, чтобы перейти в каталог конфигурации GIMP.
компакт-диск ~ / .config / GIMP / 2.10
Для пользователей Flatpak:
компакт-диск ~ / .var / app / org.gimp.GIMP / config / GIMP / 2.10
Для пользователей пакета Snap:
компакт-диск ~ / оснастка / gimp / текущий / .config / GIMP / 2.10
Оказавшись внутри каталога конфигурации, переименуйте menurcфайл в menurc-backupс помощью команды mv .
mv menurc menurc-резервное копирование
После menurcпереименования файла по умолчанию загрузите новый menurcфайл. В этом файле есть ярлыки Adobe Photoshop.
wget https://raw.githubusercontent.com/doctormo/GimpPs/master/menurc -O menurc
Когда menurcфайл будет загружен, откройте GIMP и начните использовать сочетания клавиш Photoshop!