Эмуляция щелчков клавиатуры и мыши с помощью Actionaz

Хотите ли вы автоматически выполнять повторяющиеся задачи? Вместо того, чтобы нажимать кнопку много раз вручную, не лучше ли использовать приложение?
Устали от того, как выглядят все современные пользовательские темы Linux? Устали от флетового тренда? Устали от «материального дизайна»? Попробуйте тему Retro OneStepBack для увеличения размера!
Что такое OneStepBack? Это любимая тема GTK для среды рабочего стола Linux, которая выглядит как операционная система NextStep Стива Джобса. Он бывает разных цветов и старается максимально имитировать внешний вид старых дней NeXT.
Примечание. OneStepBack - это тема GTK, поэтому ее невозможно использовать на рабочем столе KDE Plasma 5, LXQt или в любой среде рабочего стола, не поддерживающей GTK 2 или 3.
Тема OneStepBack GTK доступна на веб-сайте темы Gnome-Look.org с несколькими доступными версиями. Различные версии темы не слишком различаются с тонкими изменениями цветовой схемы, такими как синий, зеленый и т. Д. Если вы заинтересованы в использовании темы OneStepBack на рабочем столе Linux, вам нужно перейти на страница Gnome-Look для OneStepBack .
Как только вы дойдете до страницы Gnome-Look для темы OneStepBack, найдите кнопку «файлы» и щелкните по ней с помощью мыши. Он должен находиться прямо под средством просмотра скриншотов.
В разделе файлов вы увидите несколько разных версий темы OneStepBack. Просмотрите, чтобы найти тот, который хотите использовать. Затем выберите значок загрузки, чтобы загрузить файл темы на свой компьютер с Linux.
Теперь, когда файл темы OneStepBack загружен на ваш компьютер с Linux, пришло время извлечь файлы, чтобы их можно было настроить в системе. Чтобы извлечь файлы, запустите файловый менеджер на рабочем столе Linux и щелкните папку «Загрузки».
Оказавшись в папке «Загрузки» в файловом менеджере Linux, найдите архив OneStepBack и щелкните его правой кнопкой мыши. После этого выберите опцию «извлечь» и распакуйте архив темы.
В качестве альтернативы, запустите окно терминала с помощью Ctrl + Alt + T или Ctrl + Shift + T , затем с помощью компакт-диска перейдите в каталог «Загрузки» и распакуйте его с помощью команды « Разархивировать» .
Примечание: вам может потребоваться сначала установить утилиту Unzip. Для получения дополнительной информации щелкните здесь .
cd ~ / Загрузки разархивировать OneStepBack - * .zip
Чтобы установить тему OneStepBack в Linux, вам необходимо поместить все файлы в каталог / usr / share / themes / или в папку ~ / .themes для использования отдельными пользователями.
Чтобы начать установку, запустите терминальную сессию. Затем запустите команду CD, чтобы переместить командную строку из домашнего каталога (~ /) в папку ~ / Downloads, в которую ранее был извлечен OneStepBack.
cd ~ / Загрузки
Теперь, когда командная строка находится в каталоге «Загрузки», следуйте инструкциям ниже, чтобы узнать, как настроить тему OneStepBack в системе Linux или для однопользовательского использования.
Чтобы настроить тему OneStepBack в Linux, используйте команду mv с sudo . Обратите внимание, что если у вас нет доступа к sudo, su также работает.
sudo mv OneStepBack- * / usr / share / themes /
Или, если у вас нет доступа к файлу sudoers, войдите в систему с правами root с помощью su, а затем переместите файлы.
вс - mv OneStepBack- * / usr / share / themes /
Тем, кто не желает делать тему OneStepBack GTK доступной для каждого пользователя в системе, необходимо установить тему в каталог ~ / .themes в домашней папке вместо / usr / share / themes .
Чтобы начать установку для одного пользователя, используйте команду mkdir для создания новой папки ~ / .themes .
mkdir -p ~ /. темы
Завершите процесс установки, используя команду mv, чтобы поместить файлы темы в новую папку ~ / .themes .
mv OneStepBack- * ~ / .themes /
Когда тема OneStepBack GTK установлена на вашем ПК с Linux, пришло время активировать ее в качестве вашей системы по умолчанию. Для этого вы должны открыть область системных настроек в среде рабочего стола Linux, которую вы используете.
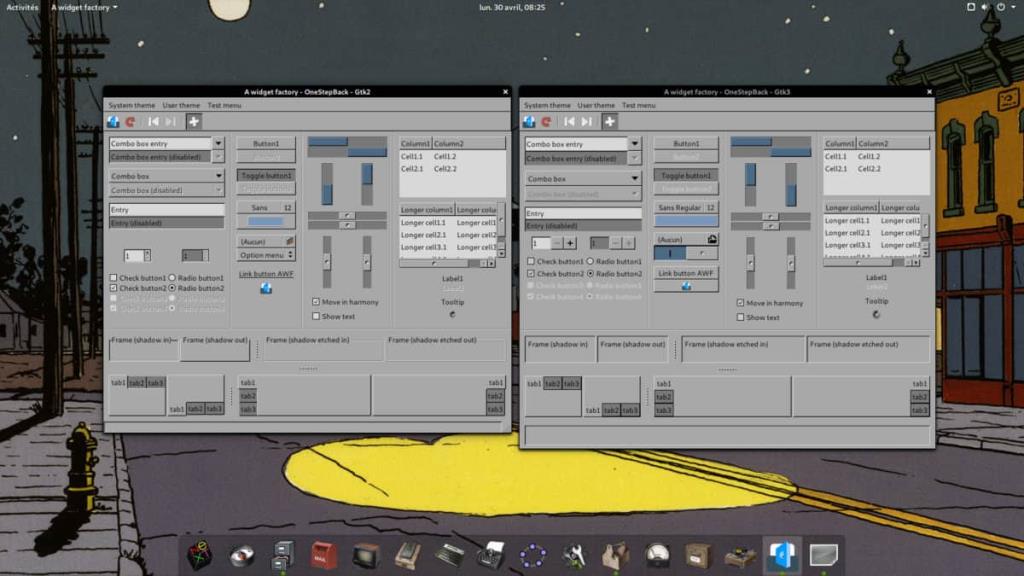
После того, как вы запустили область системных настроек в среде рабочего стола Linux, найдите в приложении параметр «Внешний вид» или «Тема» и щелкните по нему мышью.
Внутри области «Внешний вид» или «Темы» найдите параметр для изменения темы GTK по умолчанию и щелкните ее. Оттуда просмотрите меню одной из тем OneStepBack, включенных в пакет тем, и выберите ее, чтобы применить OneStepBack в качестве темы GTK по умолчанию для среды рабочего стола Linux.
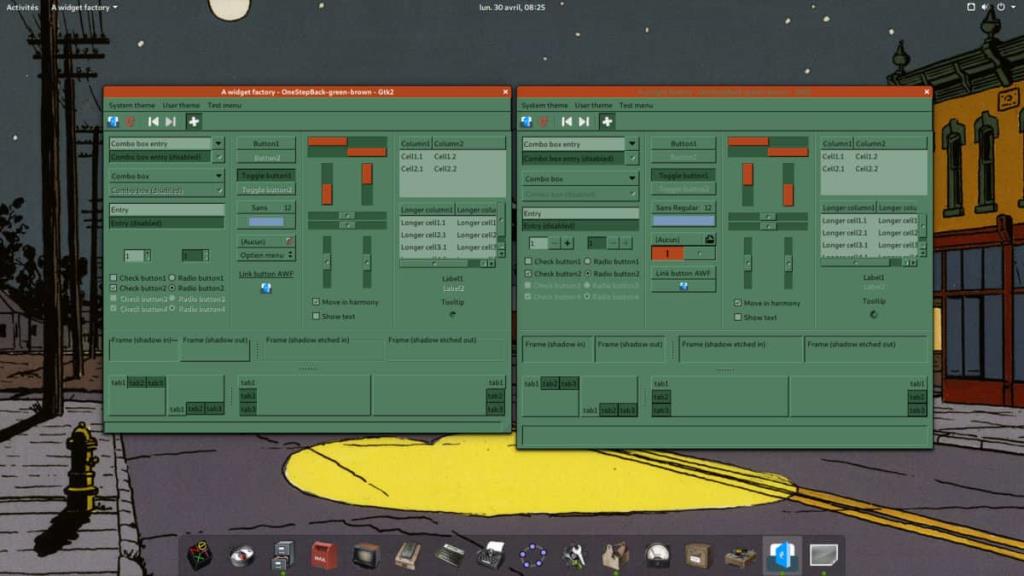
Процесс включения тем GTK варьируется от рабочего стола к рабочему столу в Linux. Если вы следовали приведенным выше инструкциям, чтобы активировать тему OneStepBack в своей системе, и не можете получить ее, не волнуйтесь! Мы вас прикрыли. Взгляните на ссылки ниже. Каждый из пунктов в списке включает в себя, как включить пользовательские темы GTK в Linux.
Хотите ли вы автоматически выполнять повторяющиеся задачи? Вместо того, чтобы нажимать кнопку много раз вручную, не лучше ли использовать приложение?
iDownloade — кроссплатформенный инструмент, позволяющий пользователям загружать контент без DRM-защиты с сервиса iPlayer от BBC. Он поддерживает загрузку обоих видео в формате .mov.
Мы подробно рассмотрели функции Outlook 2010, но поскольку он выйдет не раньше июня 2010 года, пришло время рассмотреть Thunderbird 3.
Время от времени всем нужен перерыв. Если вы хотите поиграть в интересную игру, попробуйте Flight Gear. Это бесплатная кроссплатформенная игра с открытым исходным кодом.
MP3 Diags — это идеальный инструмент для устранения проблем в вашей музыкальной коллекции. Он может корректно проставлять теги в mp3-файлах, добавлять отсутствующие обложки альбомов и исправлять ошибки VBR.
Как и Google Wave, Google Voice вызвал большой ажиотаж по всему миру. Google стремится изменить способ нашего общения, и поскольку он становится всё более популярным,
Существует множество инструментов, позволяющих пользователям Flickr загружать фотографии в высоком качестве, но есть ли способ загрузить избранное Flickr? Недавно мы...
Что такое сэмплирование? Согласно Википедии, «это процесс взятия фрагмента, или сэмпла, одной звукозаписи и повторного использования его в качестве инструмента или
Google Sites — это сервис от Google, позволяющий пользователям размещать сайты на серверах Google. Но есть одна проблема: встроенная функция резервного копирования отсутствует.
Google Tasks не так популярен, как другие сервисы Google, такие как Calendar, Wave, Voice и т. д., но он по-прежнему широко используется и является неотъемлемой частью жизни людей.


![Загрузите FlightGear Flight Simulator бесплатно [Развлекайтесь] Загрузите FlightGear Flight Simulator бесплатно [Развлекайтесь]](https://tips.webtech360.com/resources8/r252/image-7634-0829093738400.jpg)





