14 новых функций Thunderbird 3, которые вас порадуют

Мы подробно рассмотрели функции Outlook 2010, но поскольку он выйдет не раньше июня 2010 года, пришло время рассмотреть Thunderbird 3.
В прошлом на TipsWebTech360 мы говорили о Symbolize , приложении для Linux, которое работает с Dropbox для синхронизации ваших файлов конфигурации. Однако не у всех есть учетная запись Dropbox.
Если у вас нет облачной учетной записи Dropbox, но вы все же хотите, чтобы ваши конфигурации Linux синхронизировались, следующий лучший инструмент - это Syncthing. В этом руководстве мы покажем вам, как настроить систему Syncthing, которая всегда будет синхронизировать ваши файлы конфигурации в Linux.

Установка Syncthing GTK в Linux
Syncthing GTK - это предпочтительный инструмент для синхронизации на рабочем столе Linux, поскольку Syncthing - это приложение для веб-сервера, а инструмент GTK упрощает его использование на рабочем столе. Однако инструмент Syncthing GTK не предустановлен. В результате нам нужно будет узнать, как его установить, прежде чем продолжить.
Приложение Syncthing GTK доступно для установки в Arch Linux, Debian 10, Ubuntu, OpenSUSE Leap и Flatpak. Чтобы начать установку приложения на свой компьютер, откройте окно терминала и следуйте приведенным ниже инструкциям по установке из командной строки.
Ubuntu
В Ubuntu приложение Syncthing GTK можно установить с помощью команды Apt .
sudo apt установить syncthing-gtk
Debian 10
Если вы используете Debian 10, вы получите Syncthing GTK, работающий с командой Apt-get ниже.
sudo apt-get install syncthing-gtk
Arch Linux
Syncthing-GTK находится в репозитории Arch Linux «Сообщество». Чтобы установить его, запустите команду Pacman .
sudo pacman -S syncthing-gtk
Fedora
Syncthing-GTK доступен в Fedora 30 с помощью команды Dnf . Однако Fedora 30 устарела (точнее, через 2 года). Если вы используете Fedora и вам нужно заставить Syncthing GTK работать, вам нужно будет вместо этого следовать инструкциям по установке Flatpak.
OpenSUSE
Syncthing GTK доступен в OpenSUSE 15.1 и 15.2 через репозиторий программного обеспечения «Oss». Убедитесь, что у вас включен «Oss». Затем введите команду ниже, чтобы запустить Syncthing GTK.
sudo zypper установить syncthing-gtk
Flatpak
Syncthing GTK доступен для установки как Flatpak. Итак, если вы являетесь пользователем Fedora Linux (или любого другого дистрибутива, в котором нет Syncthing GTK) и вам нужно его установить, это правильный путь.
Для установки Syncthing GTK через Flatpak требуется среда выполнения Flatpak. Чтобы установить среду выполнения, следуйте этому руководству по этому вопросу. После настройки среды выполнения введите две приведенные ниже команды, чтобы запустить ее.
flatpak remote-add --if-not-exists flathub https://flathub.org/repo/flathub.flatpakrepo flatpak install flathub me.kozec.syncthingtk
Настроить Syncthing GTK
Для синхронизации GTK требуется настройка перед использованием. Чтобы настроить его, запустите приложение на рабочем столе Linux. Затем следуйте инструкциям на экране, чтобы приложение заработало на вашем ПК. Обязательно прочтите подробно то, что вам сообщает мастер, чтобы вы могли понять, как Syncthing работает на вашем компьютере.
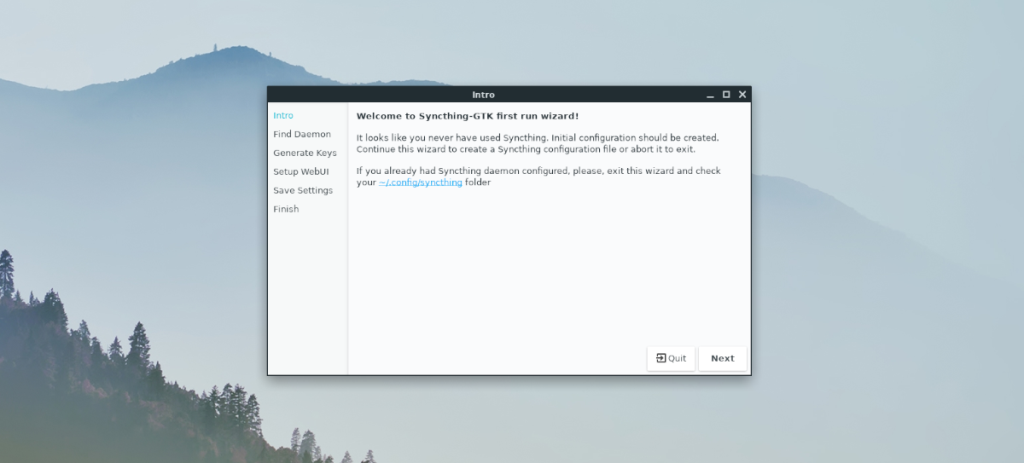
Обратите внимание, что вам нужно будет настроить Syncthing GTK на всех компьютерах, между которыми вы планируете синхронизировать файлы конфигурации.
Синхронизация файлов конфигурации
Синхронизация файлов конфигурации с Syncthing в Linux выполняется с помощью функции символьной ссылки. Чтобы настроить его, следуйте пошаговым инструкциям ниже.
Шаг 1. Выберите ПК с Linux, который вы используете чаще всего. Этот компьютер будет тем, с которого мы берем файлы конфигурации, и тем, который будет выполнять хостинг файлов конфигурации.
Например, если все ваши основные файлы конфигурации находятся на вашем рабочем столе, настройте синхронизацию в Syncthing GTK на рабочем столе и переместите все файлы конфигурации в папку «Sync» на этом ПК для синхронизации с другими системами Linux.
Как только вы выясните, какой компьютер вы используете в качестве основного, используйте команду mv, чтобы поместить файлы конфигурации в каталог Syncthing «Sync».
cp -r ~ / .config ~ / Синхронизация
Приведенная выше команда переместит большинство ваших файлов конфигурации в папку «Sync», обрабатываемую Syncthing. Чтобы синхронизировать другие файлы конфигурации на вашем ПК, вам нужно будет изменить ~/.configуказанную выше команду на ту папку, которую вы хотите синхронизировать.
Шаг 2: В Syncthing GTK щелкните значок «Шестеренка» рядом с кнопкой свертывания, чтобы получить доступ к кнопке меню. В меню нажмите «Добавить устройство» и выберите его. Затем используйте меню, чтобы добавить в синхронизацию другие компьютеры с Linux в вашей сети.
Примечание: вам может потребоваться нажать «Показать идентификатор» на компьютерах, которые вы хотите добавить в синхронизацию, чтобы получить их идентификатор, прежде чем пытаться добавить его на компьютер, с которого вы выполняете синхронизацию.
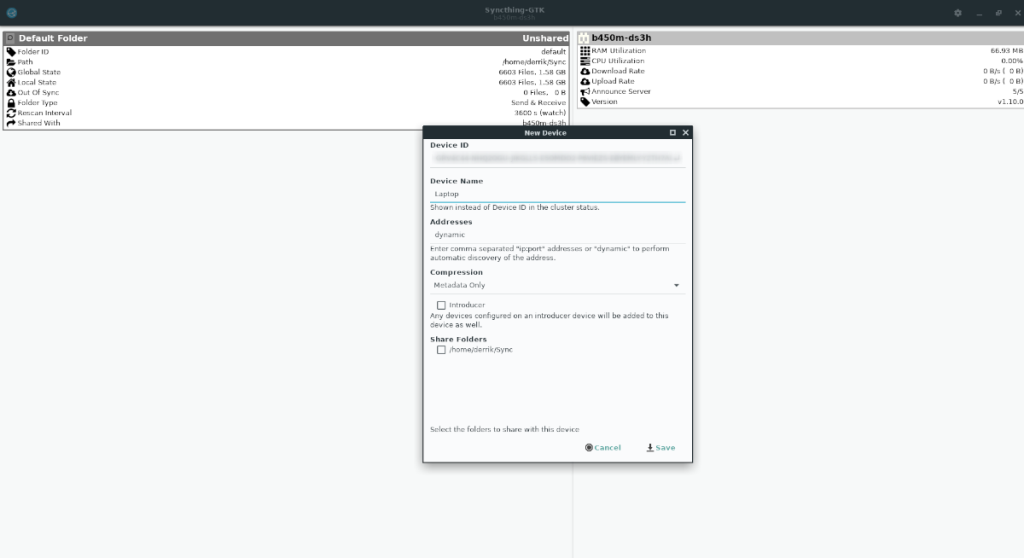
Шаг 3: На ПК, выполняющем совместное использование, войдите в Syncthing GTK, щелкните правой кнопкой мыши «Папка по умолчанию» и выберите кнопку «Изменить». Затем найдите «Поделиться с устройствами» и выберите его с помощью мыши.
В области «Совместное использование с устройствами» установите флажки рядом с компьютерами, которые вы добавили в папку Syncthing, чтобы предоставить им доступ к синхронизации.
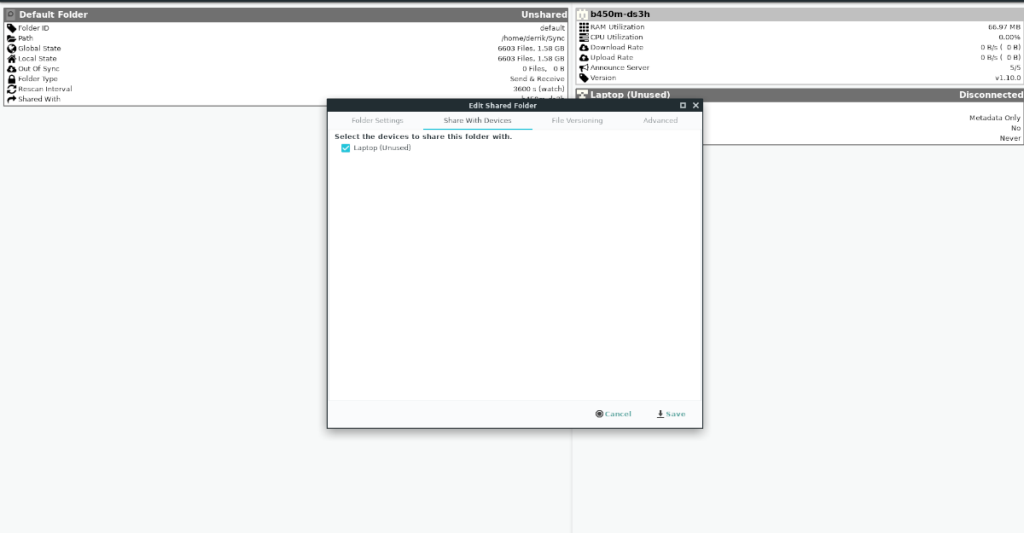
Шаг 4. После добавления устройства в общий ресурс перейдите к добавляемому устройству и посмотрите приложение Syncthing GTK. Вы увидите уведомление с вопросом, хотите ли вы подключиться к общему ресурсу. Выберите «Принять», чтобы принять соединение.
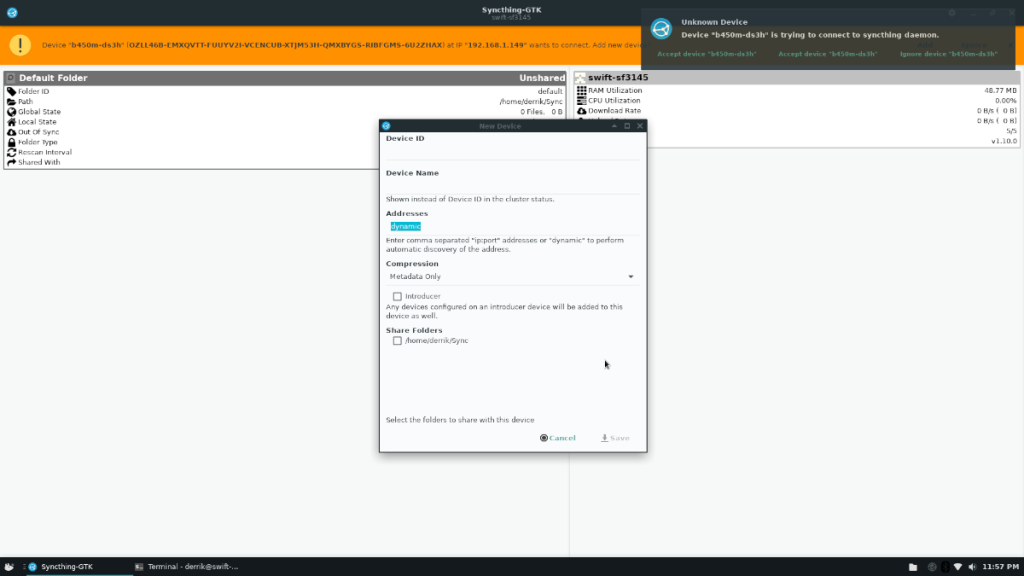
Шаг 5: После того, как вы приняли соединение на ПК с Linux, пытающимся подключиться к общему ресурсу Syncthing GTK, вы увидите другое уведомление. Это уведомление спросит, хотите ли вы добавить «Папку по умолчанию». Выберите «Да», чтобы добавить папку «Синхронизация» на устройства Linux, которые вы добавили для синхронизации.
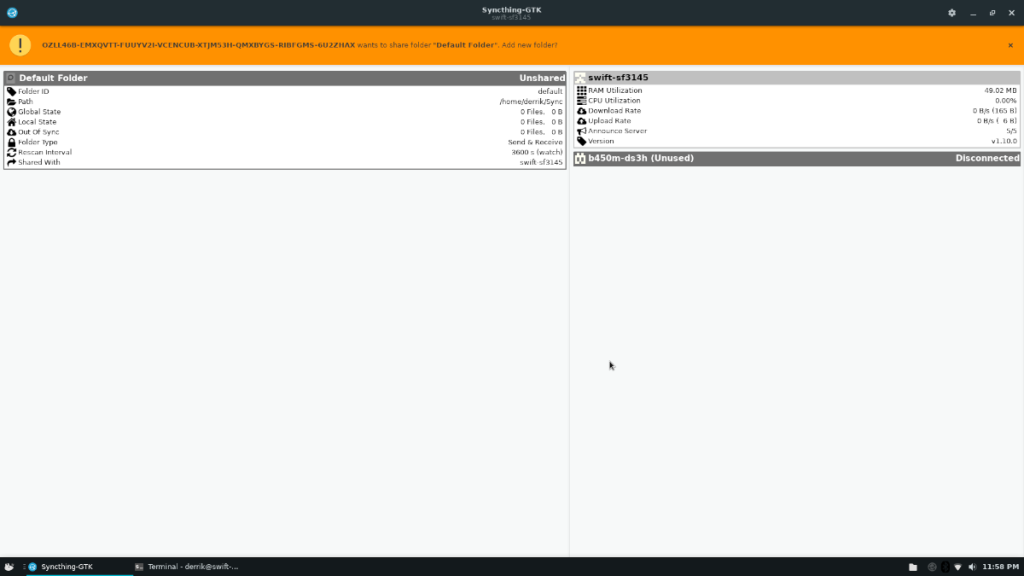
Шаг 6: Разрешите подключенным компьютерам загрузить файлы конфигурации из синхронизации по вашей сети. Когда процесс будет завершен, выполните следующие команды на всех ПК, чтобы синхронизировать файлы конфигурации с помощью Syncthing GTK.
rm ~ / .config ln -s ~ / Sync / .config ~ /
При выполнении двух команд, указанных выше, ваши файлы конфигурации будут синхронизированы. Однако имейте в виду, что для получения обновлений файлов необходимо запустить Syncthing.

Мы подробно рассмотрели функции Outlook 2010, но поскольку он выйдет не раньше июня 2010 года, пришло время рассмотреть Thunderbird 3.
Время от времени всем нужен перерыв. Если вы хотите поиграть в интересную игру, попробуйте Flight Gear. Это бесплатная кроссплатформенная игра с открытым исходным кодом.
MP3 Diags — это идеальный инструмент для устранения проблем в вашей музыкальной коллекции. Он может корректно проставлять теги в mp3-файлах, добавлять отсутствующие обложки альбомов и исправлять ошибки VBR.
Как и Google Wave, Google Voice вызвал большой ажиотаж по всему миру. Google стремится изменить способ нашего общения, и поскольку он становится всё более популярным,
Существует множество инструментов, позволяющих пользователям Flickr загружать фотографии в высоком качестве, но есть ли способ загрузить избранное Flickr? Недавно мы...
Что такое сэмплирование? Согласно Википедии, «это процесс взятия фрагмента, или сэмпла, одной звукозаписи и повторного использования его в качестве инструмента или
Google Sites — это сервис от Google, позволяющий пользователям размещать сайты на серверах Google. Но есть одна проблема: встроенная функция резервного копирования отсутствует.
Google Tasks не так популярен, как другие сервисы Google, такие как Calendar, Wave, Voice и т. д., но он по-прежнему широко используется и является неотъемлемой частью жизни людей.
В нашем предыдущем руководстве по безопасному удалению данных с жесткого диска и съемных носителей с помощью Ubuntu Live и загрузочного CD DBAN мы обсуждали, что диск на базе Windows
Вы пытаетесь заставить приложение работать на Arch Linux или Manjaro, но не можете найти его в официальных репозиториях программного обеспечения или даже в AUR? Попробуйте Дебтап. Это
![Загрузите FlightGear Flight Simulator бесплатно [Развлекайтесь] Загрузите FlightGear Flight Simulator бесплатно [Развлекайтесь]](https://tips.webtech360.com/resources8/r252/image-7634-0829093738400.jpg)






![Как восстановить потерянные разделы и данные жесткого диска [Руководство] Как восстановить потерянные разделы и данные жесткого диска [Руководство]](https://tips.webtech360.com/resources8/r252/image-1895-0829094700141.jpg)
