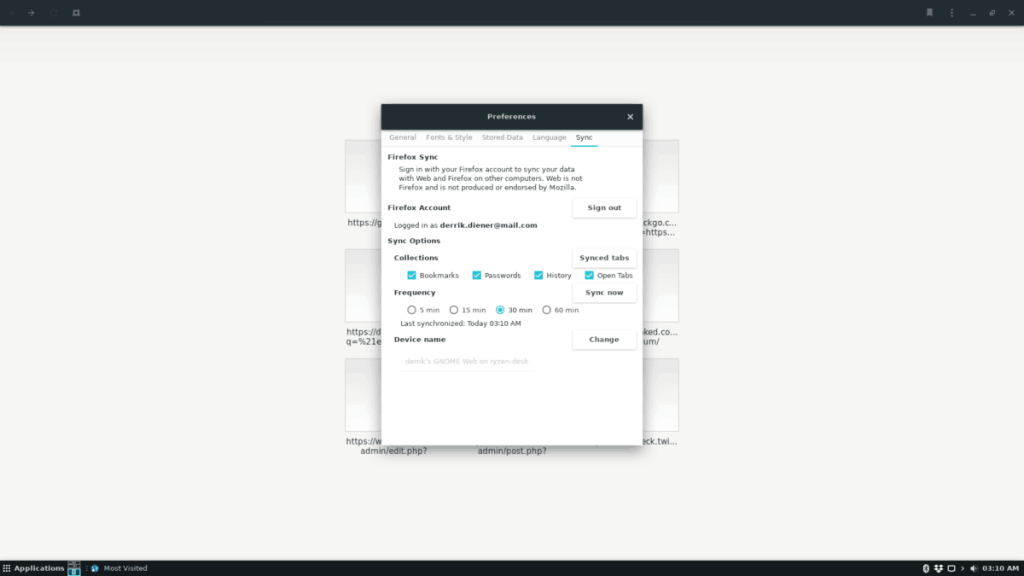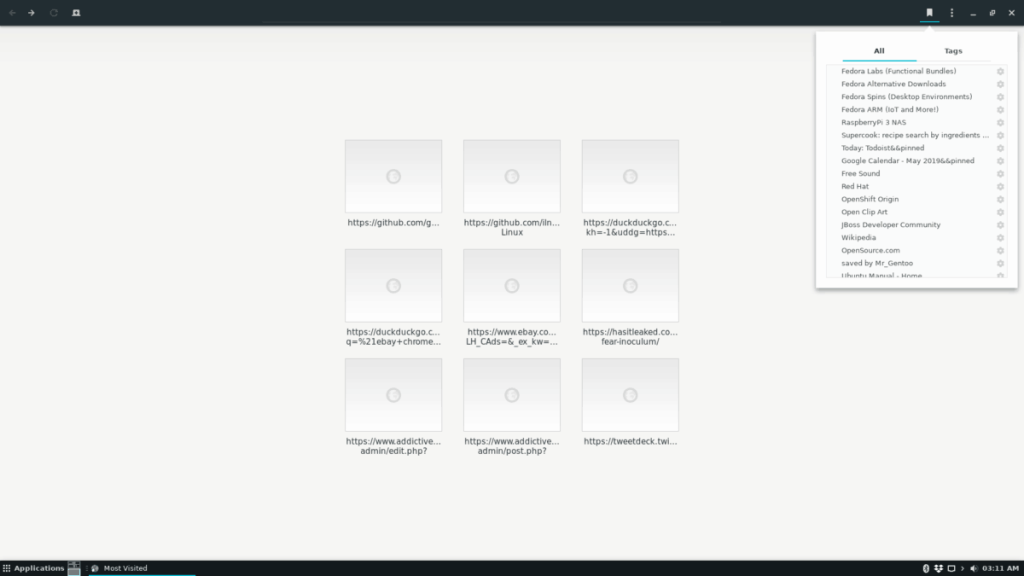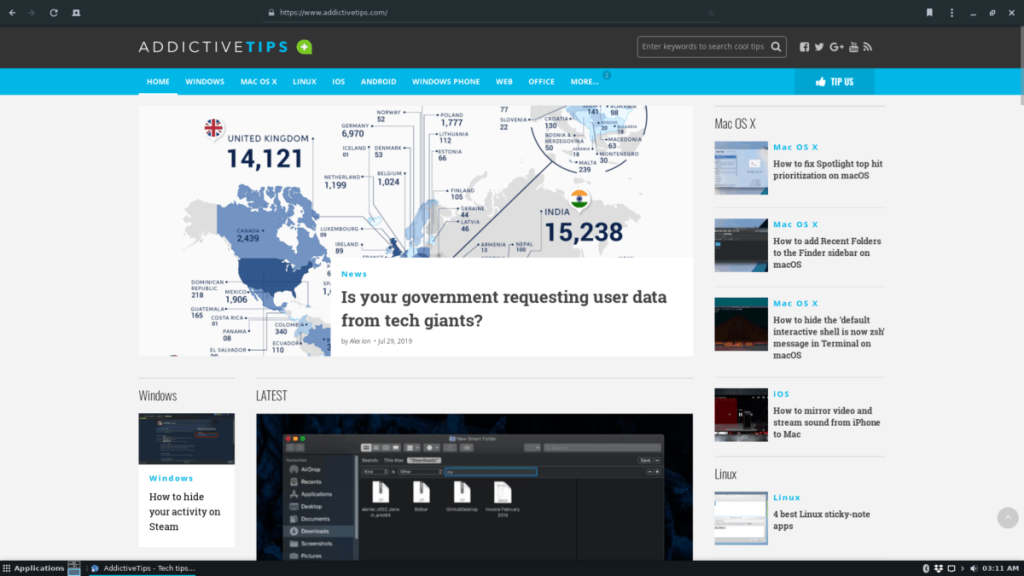Браузер Gnome (называемый Web) - отличный маленький браузер с открытым исходным кодом, который поставляется в качестве браузера по умолчанию для Gnome Shell. Он очень быстрый и компактный по сравнению со многими другими современными веб-браузерами, доступными в основном для пользователей Linux (например, Google Chrome, Firefox, Vivaldi и т. Д.). В Интернете есть несколько полезных функций, и все они перечислены здесь . Безусловно, одна из лучших его возможностей - это возможность для Интернета получать доступ к данным Firefox Sync, что позволяет пользователям синхронизировать данные в Интернете и браузере Firefox .
Настройка синхронизации Firefox в Интернете - довольно простой процесс. Чтобы синхронизировать с вашей учетной записью, начните с открытия браузера. Вы можете запустить его, нажав Win и выполнив поиск по запросу «Интернет».
Примечание: на вашем компьютере с Linux еще не установлен веб-браузер Gnome. Не волнуйтесь! Просто зайдите на эту страницу здесь , чтобы узнать , как получить Gnome Web работать в вашей системе Linux.
Доступ к настройкам синхронизации для Интернета
Когда Gnome Web откроется, вы увидите страницу с надписью «Добро пожаловать в Интернет». Пока не беспокойтесь о стартовой странице. Откройте меню настроек. Меню настроек находится рядом с кнопкой свертывания в правой части окна.
В меню настроек Gnome Web вам нужно будет перейти к опции «предпочтения» и выбрать ее, чтобы получить доступ к настройкам браузера.
Во всплывающем окне «Настройки» есть несколько различных вариантов на выбор. Просмотрите эти различные варианты выбора «Синхронизировать» и щелкните его мышью, чтобы получить доступ к настройкам синхронизации для веб-браузера Gnome на вашем ПК с Linux.
В настройках синхронизации вы увидите страницу с надписью «Firefox Sync», за которой следует «Войдите в свою учетную запись синхронизации Firefox, чтобы синхронизировать свои данные с Интернетом и Firefox на других компьютерах». Используя пользовательский интерфейс, введите свой адрес электронной почты и пароль для учетной записи, которую вы используете для входа в систему синхронизации Mozilla Firefox.
Примечание: для синхронизации закладок с Firefox Sync в Gnome Web требуется учетная запись Firefox. Если у вас еще нет учетной записи Firefox, щелкните здесь, чтобы создать ее .
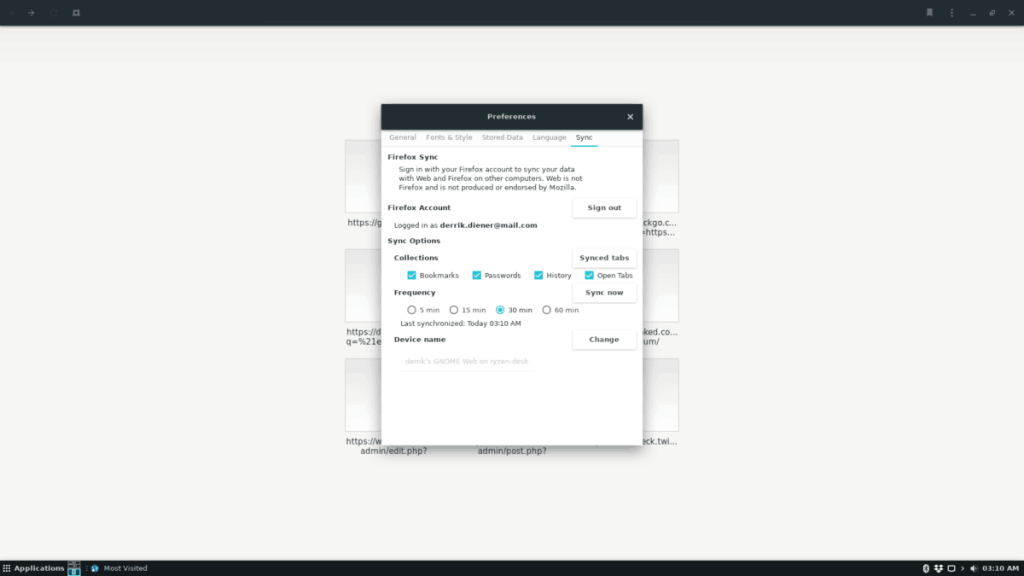
После ввода данных учетной записи нажмите синюю кнопку «Войти», чтобы войти в систему. После нажатия кнопки на экране появится сообщение «Подтвердите вход». Войдите в свою учетную запись электронной почты, чтобы подтвердить, что Интернет может иметь доступ к вашим данным синхронизации Firefox.
Параметры синхронизации
Вход в Firefox Sync в Gnome Web не будет автоматически загружать все ваши данные. По умолчанию ничего не произойдет. Вместо этого вы должны вручную выбрать параметры, которые хотите синхронизировать. Это «Закладки», «Пароли», «История» и «Открытые вкладки».
Синхронизация закладок
Чтобы синхронизировать закладки Firefox с Gnome Web, установите флажок «Закладки», а затем нажмите кнопку «Синхронизировать сейчас».
Синхронизация паролей
Чтобы синхронизировать пароли Firefox с Gnome Web, выберите поле «Пароли», а затем нажмите кнопку «Синхронизировать сейчас».
Синхронизация истории
Чтобы синхронизировать историю браузера с Gnome Web, выберите поле «История», затем выберите «Синхронизировать сейчас».
Вкладка синхронизация
Чтобы синхронизировать вкладки между Firefox и Gnome Web, выберите поле «вкладки» и нажмите кнопку «Синхронизировать сейчас».
Доступ к вашим данным Firefox в Интернете
Доступ к данным Firefox в Gnome Web очень прост благодаря простому пользовательскому интерфейсу Gnome Web. Если вы хотите получить доступ к синхронизированным данным, следуйте приведенным ниже инструкциям.
Закладки
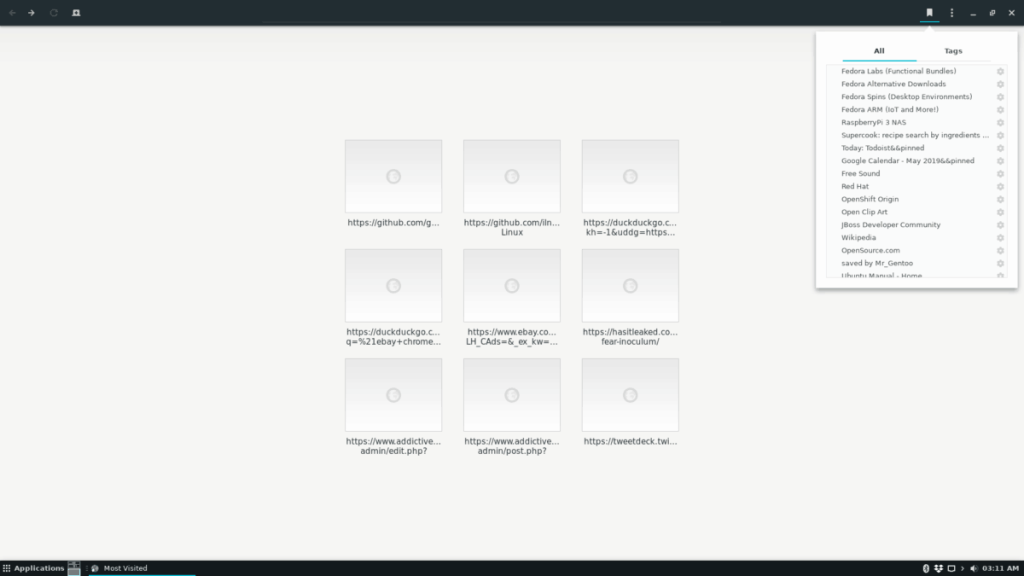
Чтобы перейти к закладкам Firefox, синхронизированным с Gnome Web, найдите кнопку «Лента» и выберите ее с помощью мыши. После нажатия кнопки «Лента» появится всплывающее меню, содержащее все закладки вашего браузера, включая закладки Firefox.
Пароли
Вам нужно получить доступ к паролям Firefox, синхронизированным с Gnome Web? Вот как это сделать. Сначала откройте меню настроек рядом с кнопкой свертывания. Затем нажмите кнопку «Настройки», чтобы получить доступ к настройкам веб-браузера.
В области «Настройки» найдите «Сохраненные данные». В «Сохраненных данных» найдите «Пароли» и нажмите «Управление паролями», чтобы просмотреть пароли, синхронизированные Firefox и другими.
История / Вкладки
Доступ к синхронизированной истории браузера Firefox и вкладкам можно получить в Gnome Web, нажав Ctrl + H на клавиатуре. Кроме того, историю браузера можно открыть, щелкнув меню настроек и выбрав «История».
Импорт закладок из других браузеров в Gnome Web
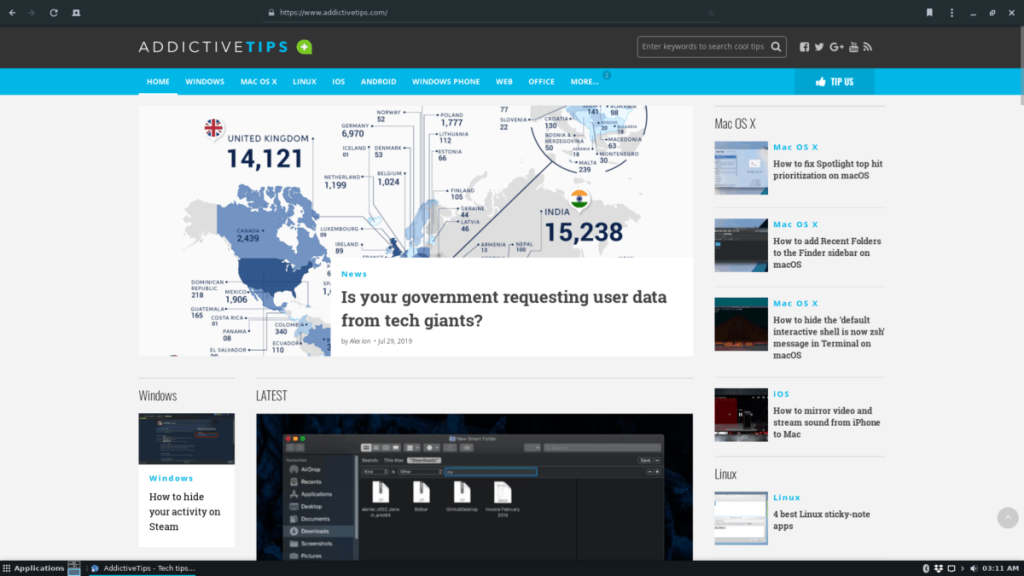
Не пользуетесь Firefox? Тем не менее, хотите добавить закладки для импорта в веб-браузер Gnome? Вот как это сделать. Сначала откройте меню настроек «Интернет». Оттуда найдите кнопку «Импортировать закладки» и выберите ее, чтобы вручную импортировать список закладок HTML в Интернет.
После того, как закладки будут импортированы, они будут доступны в области закладок Интернета, к которой вы можете быстро получить доступ, нажав кнопку «Лента».