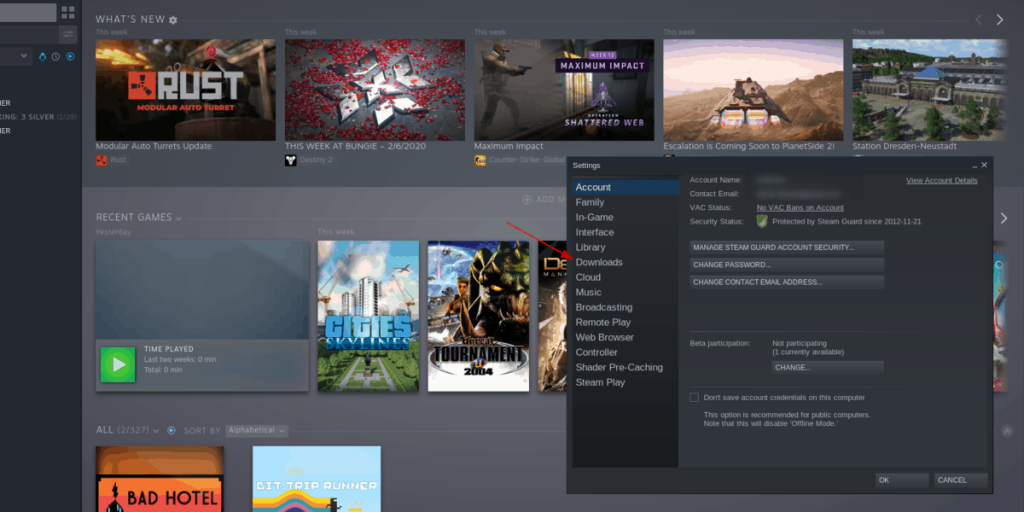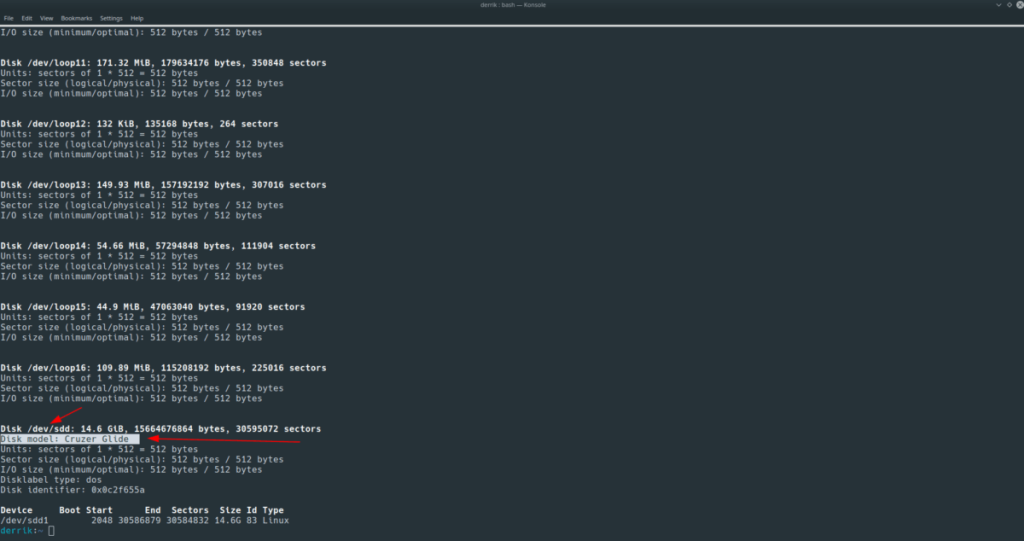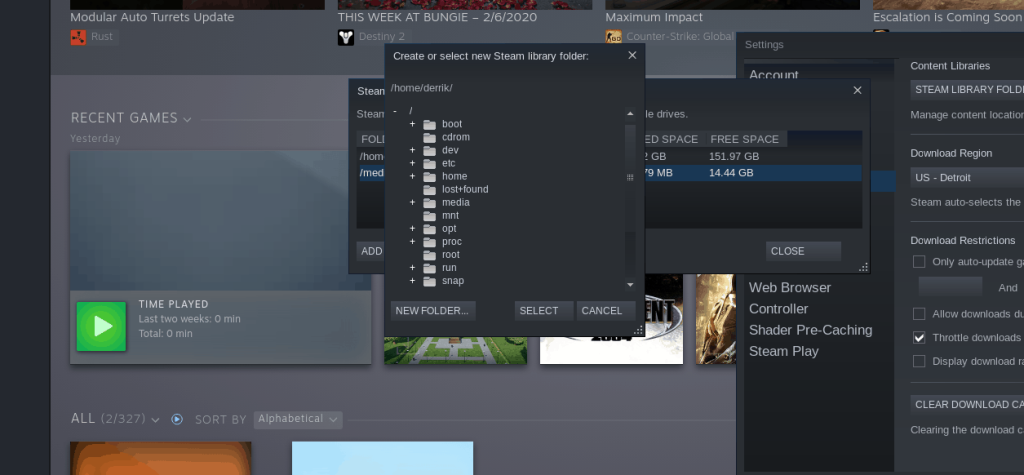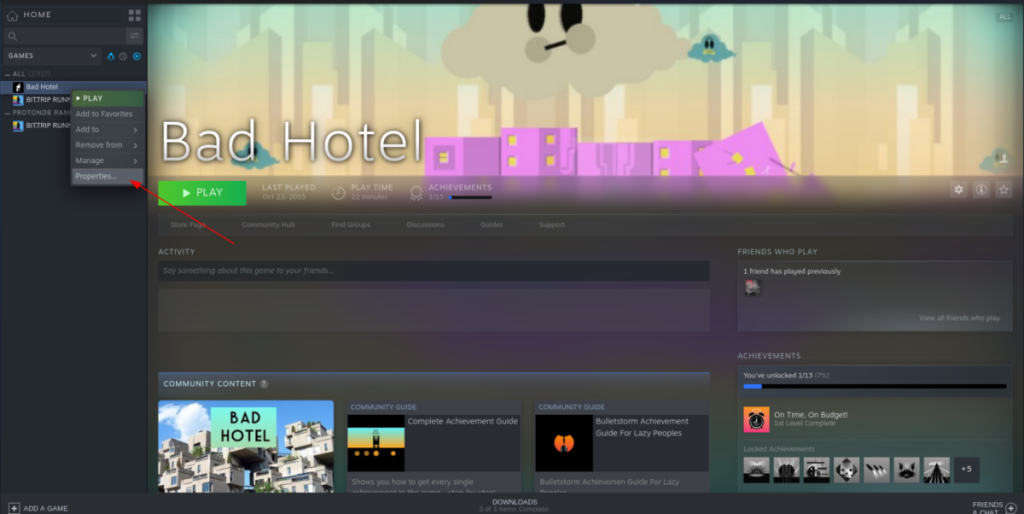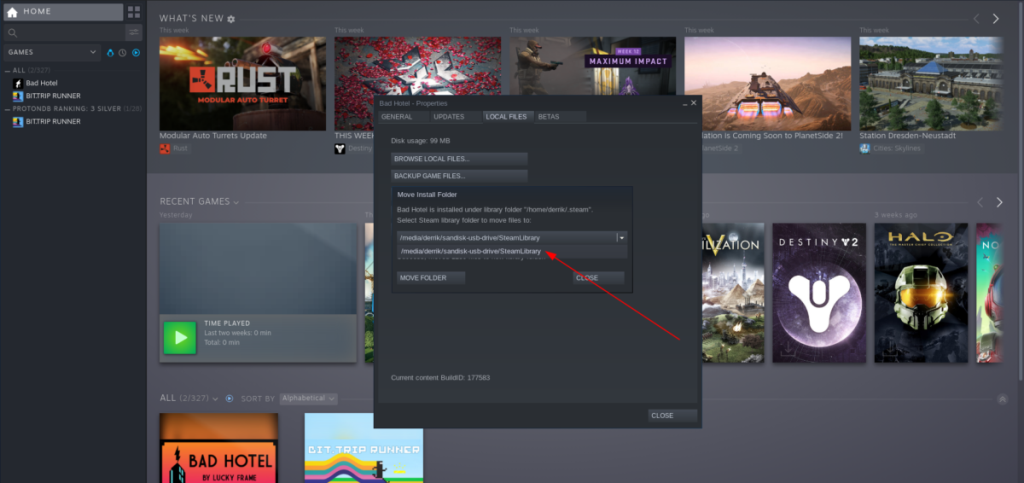Игры Steam загружаются в библиотеку Steam . Вы можете переместить библиотеку Steam в любое место, однако игры всегда будут загружаться в нее. Это проблема, если у вас мало места на диске и у вас много больших игр, в которые вы хотите играть, или если вы хотите, чтобы они были портативными и воспроизводились на нескольких системах. В этом случае вы можете загружать игры Steam на USB. Вот как это можно сделать в Linux.
Скачать игры Steam на USB
Чтобы загружать игры Steam напрямую на USB, вы должны создать новую «Библиотеку Steam». «Библиотека Steam» - это папка, которую Steam может создать, которую можно использовать для указания во время установки.
Создать библиотеку Steam
Создать библиотеку Steam довольно просто благодаря простому пользовательскому интерфейсу Steam. Для начала запустите Steam и следуйте пошаговым инструкциям ниже.
Шаг 1: Найдите кнопку «Steam» в верхнем левом разделе приложения и щелкните по ней мышью, чтобы открыть ее параметры.
Шаг 2: В меню «Steam» в приложении Steam найдите параметр «Настройки» и щелкните по нему мышью, чтобы открыть область настроек приложения.
Шаг 3: В области настроек Steam вы увидите несколько опций на левой боковой панели. Найдите опцию «Загрузки» и щелкните по ней мышью.
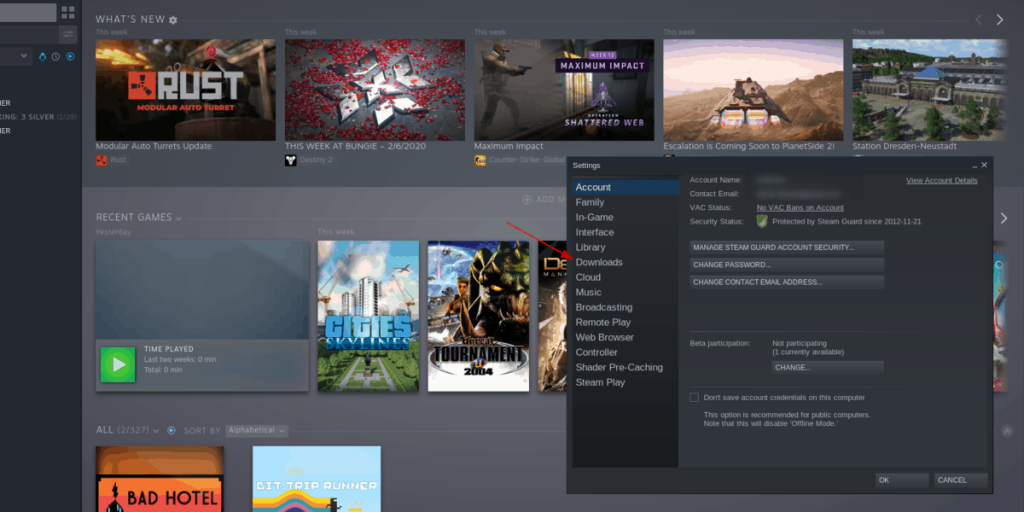
Шаг 4: После того, как вы нажали на опцию «Загрузки», найдите область «Библиотеки содержимого». Когда вы найдете «Библиотеки содержимого», нажмите кнопку «ПАПКИ БИБЛИОТЕКИ STEAM».
Шаг 5: Подключите жесткий диск USB или флэш-накопитель USB к компьютеру с Linux и дайте ему возможность подключиться автоматически. Если устройство не подключается автоматически, откройте файловый менеджер Linux, найдите область «Устройство» и дважды щелкните USB-устройство, чтобы подключить его к системе.
Шаг 6: Используя файловый менеджер Linux, зайдите на USB-устройство. Обратите внимание на его расположение в файловой системе. Во многих дистрибутивах Linux окружения рабочего стола автоматически подключают USB-накопители в каталоги media или run.
Если вам нужна помощь в поиске точного местоположения вашего USB-устройства, откройте окно терминала и запустите sudo fdisk -l . Эта команда распечатает все подключенные устройства хранения.
Просмотрите список и найдите свою флешку. Вы сможете найти его, просмотрев раздел «Модель диска», так как он распечатает информацию о бренде вашего USB-устройства.
В выводе Fdisk найдите, что есть /dev/на USB-устройстве. Например, ваш USB-накопитель может быть /dev/sdd. Обратите на это внимание. Затем запустите команду lsblk .
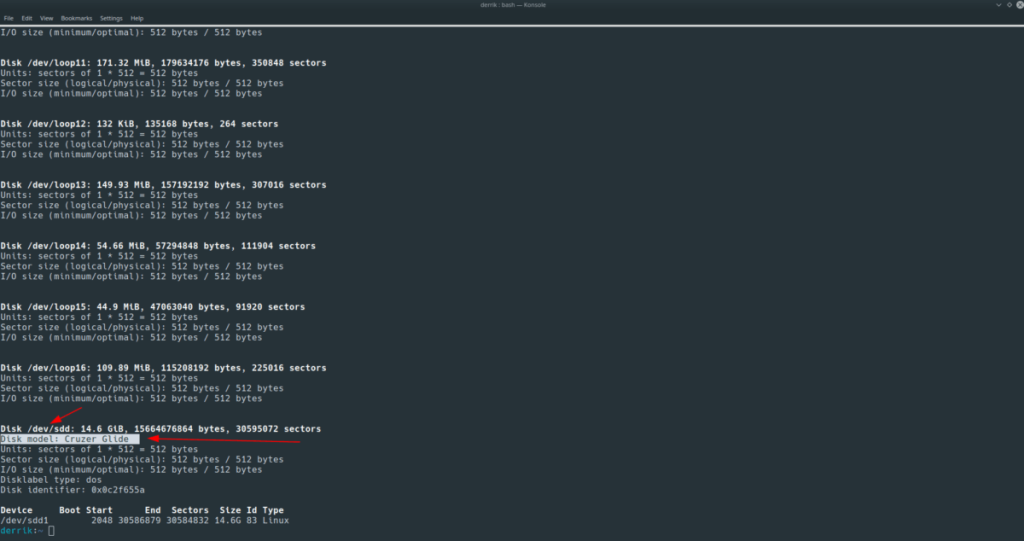
После выполнения команды lsblk просмотрите выходные данные для идентификатора блока вашего USB-устройства ( /dev/за которым следует dи еще одна буква). В столбце «MOUNTPOINT» будет отображаться точное местоположение, к которому подключено USB-устройство.
Шаг 7. Когда вы выяснили, где именно ваше USB-устройство подключено к компьютеру с Linux, вернитесь в файловый менеджер Linux и создайте новую папку под названием «SteamLibrary».
Шаг 8: Вернитесь в окно папок библиотеки Steam и нажмите кнопку «ДОБАВИТЬ ПАПКУ БИБЛИОТЕКИ».
Используйте браузер файлов Steam, чтобы выбрать точную папку, к которой подключено ваше USB-устройство, и нажмите кнопку «Выбрать», чтобы создать новую библиотеку Steam.
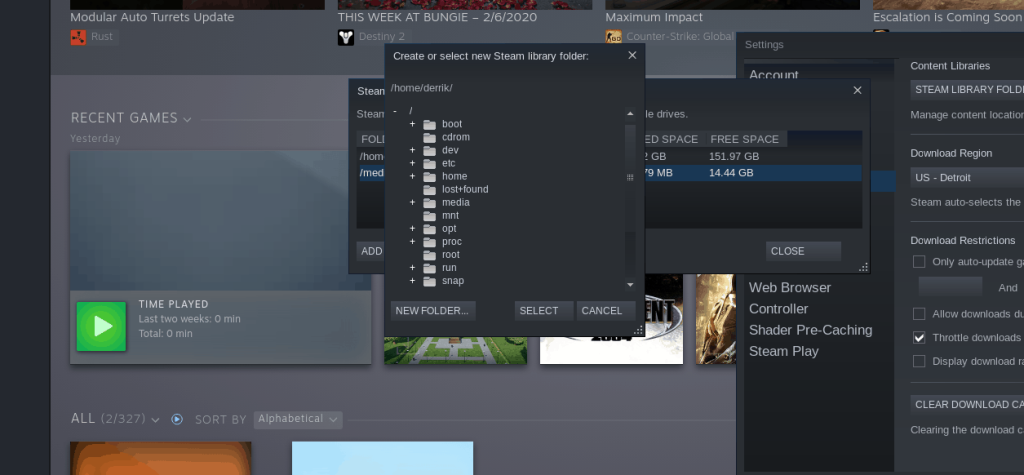
Шаг 9: Закройте все открытые окна настроек Steam и вернитесь в раздел «Библиотека». Затем найдите игру, которую хотите загрузить, и нажмите кнопку «Загрузить».
Шаг 10: После нажатия кнопки «Загрузить» на экране появится окно «Установить». В окне найдите «Выбрать место для установки» и используйте раскрывающееся меню, чтобы выбрать новую библиотеку Steam, созданную на вашем USB-устройстве.
Шаг 11: Нажмите «Далее», чтобы начать загрузку. Когда все будет сделано, ваша игра в Steam будет сохранена на USB.
Нажмите кнопку «Играть» в игре, сохраненной на USB, чтобы начать игру.
Перенос уже загруженных игр Steam на USB
У вас уже установлены игры Steam на вашем компьютере с Linux? Хотите переместить их с внутреннего жесткого диска на USB-устройство? Вот что надо делать.
Шаг 1. Выполните шаги 1–8 из предыдущего раздела этой статьи, чтобы настроить новую «Библиотеку Steam» на жестком диске USB или флэш-накопителе USB.
Шаг 2: Нажмите «Библиотека» в приложении Steam, чтобы перейти в свою коллекцию игр Steam.
Шаг 3. Просмотрите установленные игры в разделе «Библиотека» и найдите видеоигру, которую вы хотите переместить на USB-устройство. Затем щелкните его правой кнопкой мыши, чтобы открыть контекстное меню.
Шаг 4: Внутри контекстного меню найдите параметр «Свойства» и щелкните его мышью.
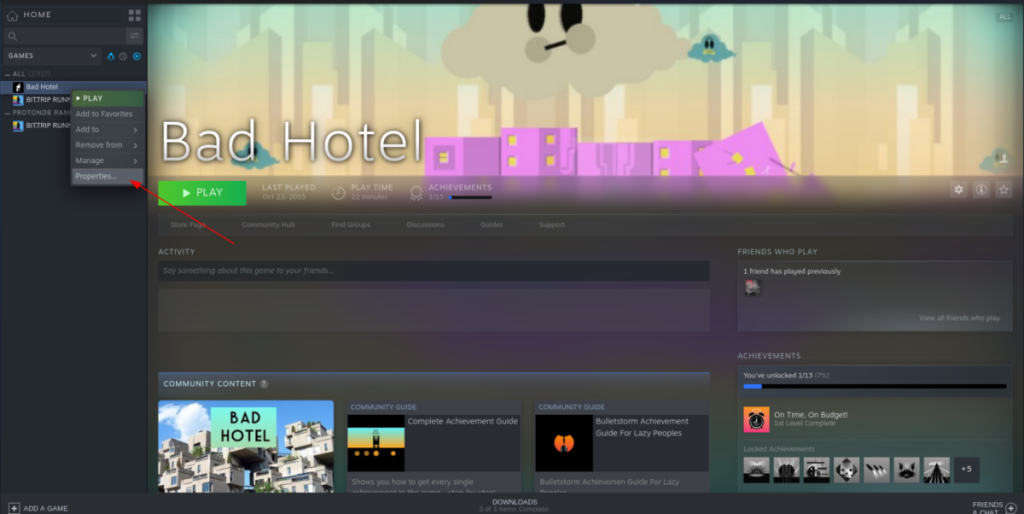
Выбор «Свойства» в контекстном меню дает вам доступ к настройкам игры в Steam.
Шаг 5: В «Свойствах» перейдите на вкладку «Локальные файлы». Затем найдите кнопку «Переместить папку установки» и щелкните ее мышью.
Шаг 6: После нажатия кнопки «Переместить папку установки» на экране появится всплывающее окно. В этом поле вы увидите сообщение: «Выберите папку библиотеки Steam, в которую нужно переместить файлы».
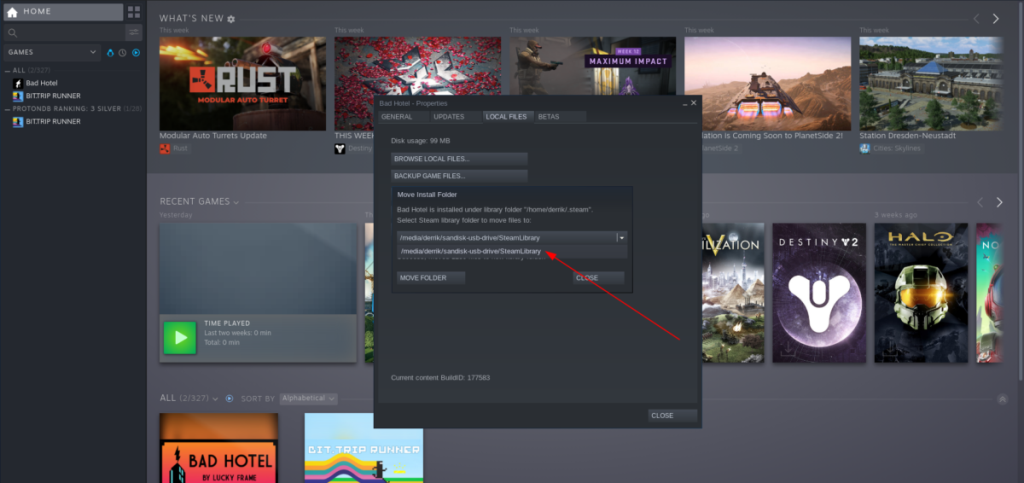
В раскрывающемся меню выберите новую библиотеку Steam, созданную на USB-устройстве. Затем нажмите кнопку «Переместить папку», чтобы переместить видеоигру в новую библиотеку.
Когда установочная папка перемещается в новую библиотеку Steam на USB-устройстве, в вашу игру можно будет играть с USB.