Эмуляция щелчков клавиатуры и мыши с помощью Actionaz

Хотите ли вы автоматически выполнять повторяющиеся задачи? Вместо того, чтобы нажимать кнопку много раз вручную, не лучше ли использовать приложение?
Curl - одна из наиболее часто используемых утилит Linux. Он встроен во многие инструменты графического интерфейса и используется практически во всем. В результате он очень надежен и является одним из лучших инструментов, которые пользователи могут использовать для загрузки файлов.
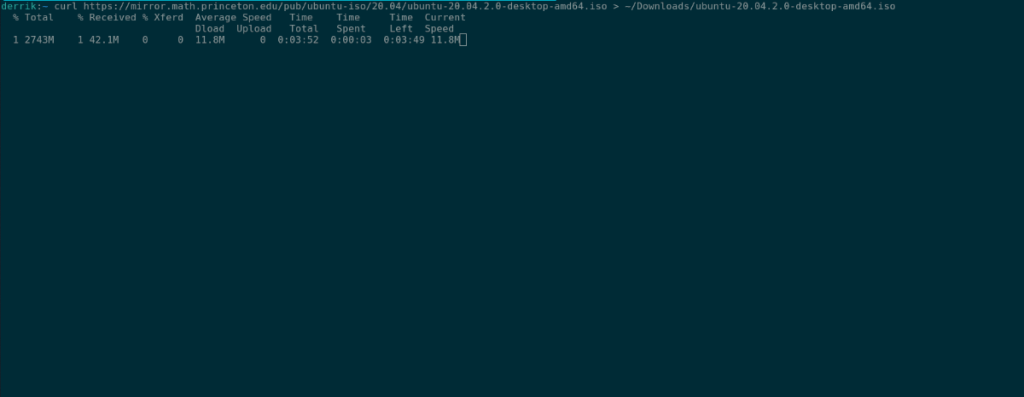
В этом руководстве мы покажем вам, как работает программа Curl и как с ее помощью загружать файлы. Мы даже рассмотрим изящное приложение Curl с графическим интерфейсом!
Нужно использовать Curl в Windows 10? Ознакомьтесь с этим руководством .
Установка Curl
Хотя Curl, возможно, является одной из наиболее часто используемых программ во всем Linux, она не всегда предустановлена. В результате мы должны рассказать вам, как установить Curl, прежде чем демонстрировать, как это работает.
Чтобы установить Curl на вашем Linux PC, откройте окно терминала, нажав Ctrl + Alt + T . После этого следуйте приведенным ниже инструкциям по установке, которые соответствуют используемой вами операционной системе.
Ubuntu
В Ubuntu установите Curl с помощью команды Apt .
sudo apt install curl
Debian
В Debian заставьте Curl работать с Apt-get .
sudo apt-get install curl
Arch Linux
Те, кто использует Arch Linux, могут установить Curl с Pacman .
sudo pacman -S завиток
Fedora
Если вы используете Fedora, вы можете установить Curl с помощью Dnf .
sudo dnf установить curl
OpenSUSE
В OpenSUSE установите Curl с помощью команды Zypper .
sudo zypper установить завиток
Скачать с помощью Curl - командная строка
Если вы новичок в Curl, начните с открытия терминала. Вы можете открыть окно терминала на рабочем столе Linux, нажав Ctrl + Alt + T комбинацию клавиш. Вы также можете найти «Терминал» в меню приложения.
В открытом окне терминала используйте команду man curl, чтобы просмотреть руководство по Curl. Прочтите его и ознакомьтесь с приложением. После этого следуйте приведенным ниже разделам, чтобы узнать, как загружать файлы с помощью Curl в терминал.
Скачивание одного файла
Загрузить один файл с помощью Curl очень просто. Для начала необходимо указать URL-адрес файла. Например, чтобы загрузить Ubuntu 20.04 LTS ISO, вы должны указать такой URL-адрес.
завиток https://mirror.math.princeton.edu/pub/ubuntu-iso/20.04/ubuntu-20.04.2.0-desktop-amd64.iso
После указания удаленного URL-адреса файла, который вы хотите загрузить, вы должны выбрать место для загрузки. Чтобы указать место загрузки, добавьте символ > , за которым следует путь, по которому должен идти файл.
Например, чтобы указать вашему ISO-файлу Ubuntu 20.04 LTS загрузку в каталог «Downloads», вы должны добавить > ~/Downloads/ubuntu-20.04.2.0-desktop-amd64.iso.
curl https://mirror.math.princeton.edu/pub/ubuntu-iso/20.04/ubuntu-20.04.2.0-desktop-amd64.iso> ~ / Downloads / ubuntu-20.04.2.0-desktop-amd64.iso
Как только команда получит URL-адрес удаленного файла и место для его сохранения, нажмите клавишу Enter, чтобы выполнить загрузку. Вскоре после этого вы увидите прогресс загрузки, а также скачивание вашего файла. Когда он будет завершен, откройте файловый менеджер Linux, чтобы получить доступ к вашему файлу.
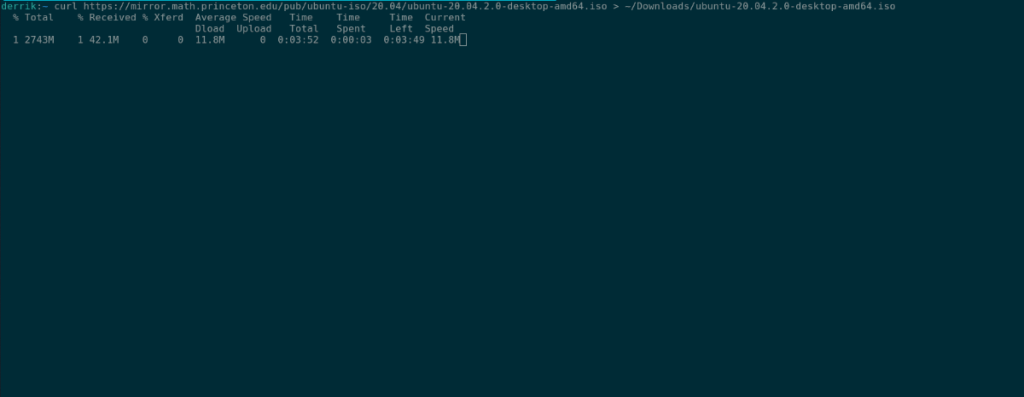
Скачивание нескольких файлов из списка
Можно загрузить несколько файлов из списка в Curl, как и в Wget. Для этого начните с создания своего списка. Сначала с помощью сенсорной команды создайте пустой текстовый файл с именем «curl_downloads.txt».
коснитесь ~ / curl_downloads.txt
Затем откройте текстовый файл curl_downloads.txt (расположенный в вашей домашней папке) с помощью вашего любимого текстового редактора. После этого вставьте ссылки на каждый файл, который хотите скачать.
Например, чтобы загрузить ISO-образ Ubuntu, ISO-образ Fedora и ISO-образ Debian, мой список curl_downloads.txt должен содержать следующий код.
https://mirror.math.princeton.edu/pub/ubuntu-iso/20.04/ubuntu-20.04.2.0-desktop-amd64.iso
https://download.fedoraproject.org/pub/fedora/linux/releases/33/Workstation/x86_64/iso/Fedora-Workstation-Live-x86_64-33-1.2.iso
https://cdimage.debian.org/debian-cd/current/amd64/iso-cd/debian-10.9.0-amd64-netinst.iso
Сохраните изменения в файле curl_downloads.txt, используя функцию сохранения текстового редактора. Затем подайте его в команду Curl, чтобы загрузить все в списке. Обратите внимание, что мы используем xargs в сочетании с curl, чтобы можно было загружать несколько файлов.
xargs -n 1 завиток -O <>
Нажмите клавишу Enter, чтобы начать процесс загрузки. Пожалуйста, поймите, что при использовании команды xargs для загрузки нескольких файлов указать место загрузки невозможно. Ваши загрузки появятся в домашнем каталоге (/ home / USERNAME /).
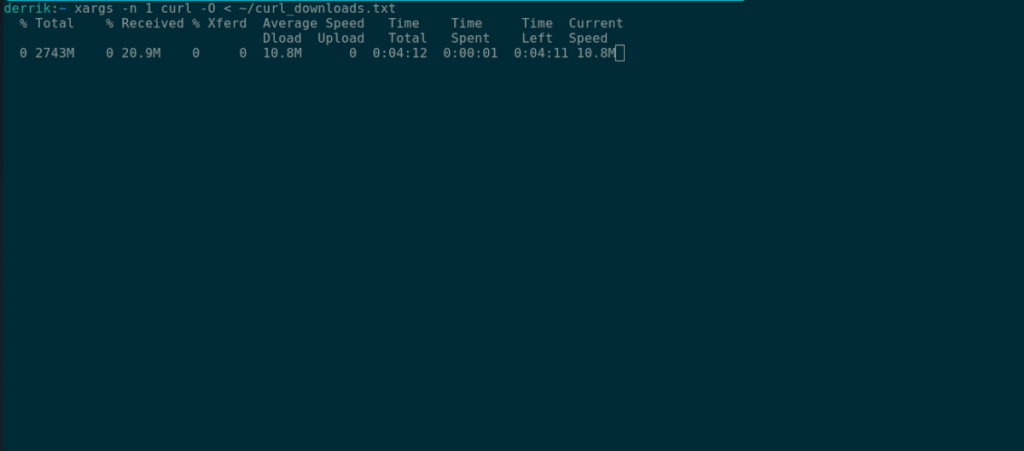
Загрузка с помощью Curl - графический интерфейс
Если вам нравится идея Curl, но вы предпочитаете графический интерфейс для загрузки файлов, вы можете использовать приложение Curl с графическим интерфейсом. Это бета-приложение, созданное еще в 2007 году , но оно по-прежнему работает в современных ОС Linux и добавляет удобный графический интерфейс в Curl.
Для начала необходимо установить программу. Программа представляет собой сценарий Perl, и для ее работы требуется пакет «perl-tk». Чтобы установить его, откройте окно терминала и введите команду ниже, соответствующую вашей ОС.
Ubuntu
sudo apt установить perl-tk
Debian
sudo apt-get install perl-tk
Arch Linux
sudo pacman -S perl-tk
Fedora
sudo dnf установить perl-Tk
OpenSUSE
sudo zypper установить perl-Tk
Затем создайте новый каталог в папке / opt / с помощью mkdir .
судо mkdir -p / opt / curl-gui /
Используйте команду CD, чтобы перейти в новую папку. Затем используйте wget для загрузки файла сценария.
cd / opt / curl-gui /
wget https://archive.org/download/curl-gui/curl-gui.pl
Затем загрузите файл ярлыка и отметьте его исполняемым.
cd / usr / share / applications / wget https://archive.org/download/curl-gui_202104/curl-gui.desktop sudo chmod + x curl-gui.desktop
После установки приложения найдите «cURL GUI» в меню приложения и щелкните его, чтобы запустить приложение. Затем внутри приложения найдите текстовое поле вверху и вставьте в него ссылку для скачивания.
Вставив ссылку для скачивания, найдите «Выходной файл» и установите флажок. Затем введите имя выходного файла. Например, если вы загружаете ISO-образ Ubuntu, добавьте «/home/USERNAME/Downloads/ubuntu-20.04.2.0-desktop-amd64.iso» после «Вывод».
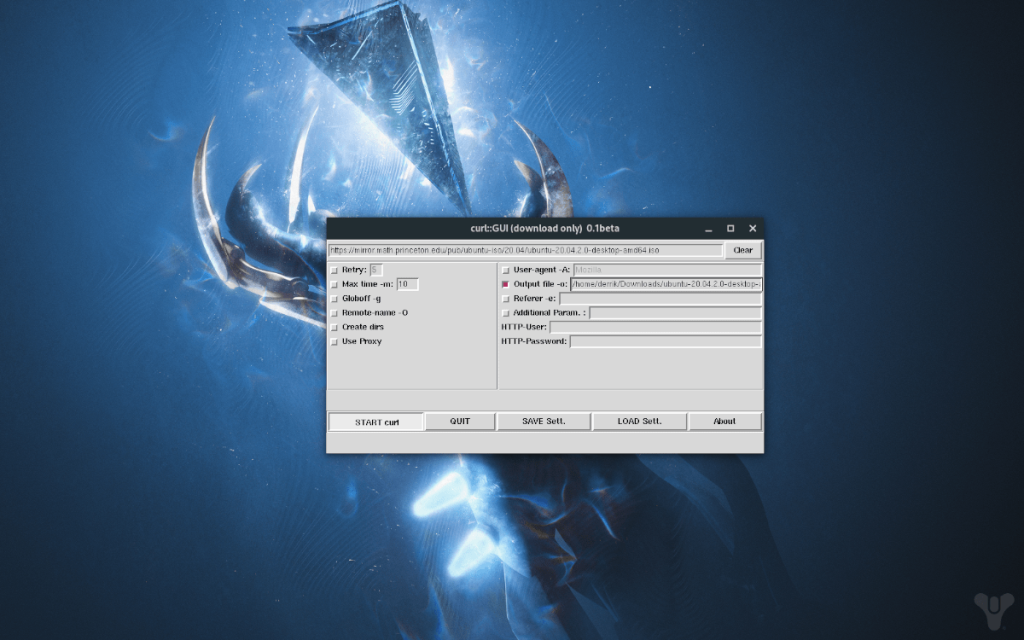
Нажмите «НАЧАТЬ завиток», чтобы начать загрузку. Когда загрузка будет завершена, закройте приложение и откройте файловый менеджер Linux, чтобы получить доступ к загруженному файлу.
Хотите ли вы автоматически выполнять повторяющиеся задачи? Вместо того, чтобы нажимать кнопку много раз вручную, не лучше ли использовать приложение?
iDownloade — кроссплатформенный инструмент, позволяющий пользователям загружать контент без DRM-защиты с сервиса iPlayer от BBC. Он поддерживает загрузку обоих видео в формате .mov.
Мы подробно рассмотрели функции Outlook 2010, но поскольку он выйдет не раньше июня 2010 года, пришло время рассмотреть Thunderbird 3.
Время от времени всем нужен перерыв. Если вы хотите поиграть в интересную игру, попробуйте Flight Gear. Это бесплатная кроссплатформенная игра с открытым исходным кодом.
MP3 Diags — это идеальный инструмент для устранения проблем в вашей музыкальной коллекции. Он может корректно проставлять теги в mp3-файлах, добавлять отсутствующие обложки альбомов и исправлять ошибки VBR.
Как и Google Wave, Google Voice вызвал большой ажиотаж по всему миру. Google стремится изменить способ нашего общения, и поскольку он становится всё более популярным,
Существует множество инструментов, позволяющих пользователям Flickr загружать фотографии в высоком качестве, но есть ли способ загрузить избранное Flickr? Недавно мы...
Что такое сэмплирование? Согласно Википедии, «это процесс взятия фрагмента, или сэмпла, одной звукозаписи и повторного использования его в качестве инструмента или
Google Sites — это сервис от Google, позволяющий пользователям размещать сайты на серверах Google. Но есть одна проблема: встроенная функция резервного копирования отсутствует.
Google Tasks не так популярен, как другие сервисы Google, такие как Calendar, Wave, Voice и т. д., но он по-прежнему широко используется и является неотъемлемой частью жизни людей.


![Загрузите FlightGear Flight Simulator бесплатно [Развлекайтесь] Загрузите FlightGear Flight Simulator бесплатно [Развлекайтесь]](https://tips.webtech360.com/resources8/r252/image-7634-0829093738400.jpg)





