Эмуляция щелчков клавиатуры и мыши с помощью Actionaz

Хотите ли вы автоматически выполнять повторяющиеся задачи? Вместо того, чтобы нажимать кнопку много раз вручную, не лучше ли использовать приложение?
Вы делаете много снимков экрана на своем ПК с Linux? Вы устали от того, что делитесь личной информацией на снимках экрана, которые вы делаете на своем рабочем столе? Не знаете, как защитить себя, когда делаете снимки экрана? Мы можем помочь! Следуйте нашему руководству, поскольку мы покажем вам два способа цензуры личной информации в скриншотах Linux!
Если вы пытаетесь делать снимки экрана на своем ПК с Linux и хотите сохранить конфиденциальность своей информации, Flameshot - одно из лучших приложений для использования. Это не только невероятно простая программа, но и встроенные параметры цензуры, которые позволят вам сохранить конфиденциальность личной информации на снимках экрана.
В прошлом руководстве мы рассмотрели, как установить Flameshot в Linux. Чтобы получить подробную информацию о том, как заставить приложение работать, щелкните здесь. Тем не менее, мы также кратко рассмотрим это в этом руководстве для тех, кто просто хочет, чтобы приложение работало.
Чтобы установить Flameshot в Ubuntu, выполните следующую команду Apt .
sudo apt установить flameshot
Чтобы установить Flameshot в Debian, выполните следующую команду Apt-get .
sudo apt-get установить флеймшот
Чтобы установить Flameshot в Arch Linux, выполните следующую команду Pacman .
sudo pacman -S флеймшот
Чтобы установить Flameshot в Fedora, выполните следующую команду Dnf .
sudo dnf установить флеймшот
Чтобы установить Flameshot на OpenSUSE, выполните следующую команду Zypper .
sudo zypper установить флеймшот
После установки приложения Flameshot на свой компьютер следуйте пошаговым инструкциям ниже, чтобы узнать, как делать снимки экрана на вашем ПК с Linux, не раскрывая личную информацию.
Шаг 1. Найдите Flameshot в меню приложения и щелкните его, чтобы запустить приложение. Запустив приложение, вы увидите его на панели задач. Кроме того, вы можете открыть пользовательский интерфейс снимка экрана, нажав Alt + F2 и введя команду flameshot gui.
Шаг 2: После запуска Flameshot вы увидите его на панели задач. Щелкните по нему. Когда вы нажмете на нее, ваш экран станет серым, а курсор мыши превратится в знак плюса (+).
Шаг 3: Используя курсор со знаком плюса (+), перетащите курсор со знаком плюс (+), чтобы создать новый снимок экрана.
Шаг 4: После перетаскивания курсора для создания рамки вашего нового снимка экрана вы увидите всплывающую панель инструментов внизу. На этой панели инструментов есть много опций. Чтобы подвергнуть цензуре вашу личную информацию, найдите инструмент размытия и щелкните его (он рядом со значком T).
Шаг 5: После того, как вы щелкнули мышью по инструменту размытия, используйте курсор мыши, чтобы размыть нашу различную личную информацию.
Если вы не чувствуете, что размытие достаточно сильное в Flameshot, имейте в виду, что вы можете добавить больше размытия поверх уже размытых вещей, чтобы было еще труднее читать вашу личную информацию.
После того, как вы закончите размытие снимка экрана, найдите значок сохранения (это значок дискеты) и щелкните его мышью, чтобы сохранить новый снимок экрана. Повторите этот процесс столько раз, сколько необходимо.
Если вам недостаточно Flameshot, есть другой способ: цензура скриншотов в GIMP с функцией пикселизации. Чтобы начать процесс, запустите GIMP на вашем компьютере и следуйте пошаговым инструкциям ниже.
Шаг 1. Найдите кнопку «Печать экрана» на клавиатуре и нажмите ее, чтобы сделать снимок экрана с помощью встроенного инструмента для создания снимков экрана в среде рабочего стола Linux.
Шаг 2. Сохраните снимок экрана с помощью инструмента для создания снимков экрана вашего ПК с Linux. Помните, где сохранен этот снимок экрана, так как вам нужно знать, где он находится, чтобы импортировать его в редактор изображений GIMP.
Шаг 3: В приложении GIMP найдите кнопку «Файл» и щелкните по ней мышью. Затем найдите кнопку «Открыть» и щелкните по ней. После нажатия на «Открыть» откроется файловый браузер.
Найдите свой снимок экрана в файловом браузере и импортируйте его в GIMP.
Шаг 4: Найдите инструмент выбора прямоугольника и щелкните его на панели инструментов GIMP. Или нажмите R на клавиатуре, чтобы получить к нему доступ.
Затем с помощью инструмента выбора прямоугольника выберите область на снимке экрана, которую вы хотите подвергнуть цензуре или пикселизации, чтобы она оставалась закрытой.
Шаг 5: Сделав выбор с помощью инструмента выделения прямоугольника GIMP, найдите меню «Фильтры» и щелкните по нему. Затем просмотрите меню «Фильтры» и найдите подменю «Размытие».
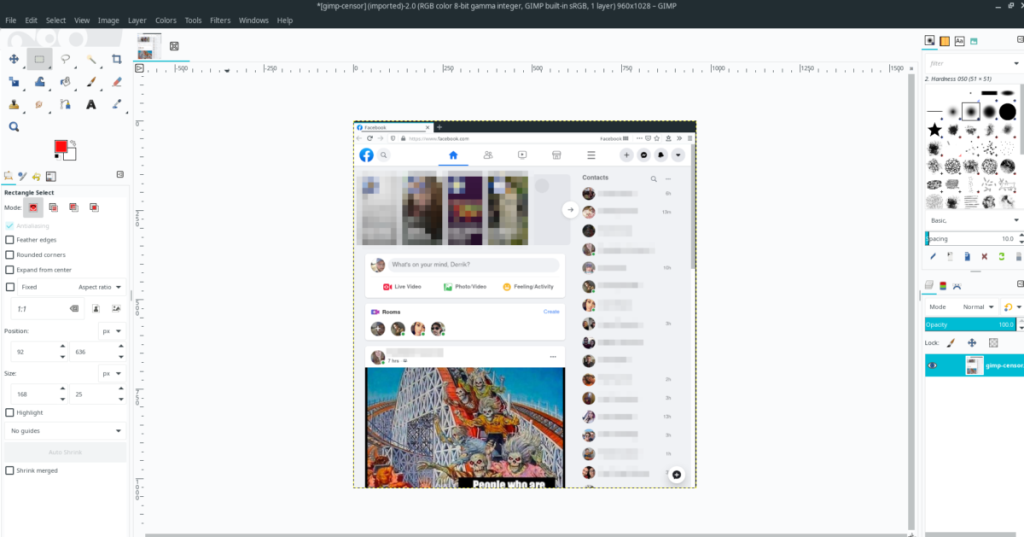
В подменю «Размытие» выберите кнопку «Пикселизация». Затем используйте инструмент для цензуры вашего выделения на изображении.
Шаг 6: После цензуры снимка экрана нажмите «Файл», чтобы открыть меню «Файл». Затем нажмите кнопку «Экспорт», чтобы экспортировать недавно отредактированный снимок экрана.
Когда вы нажмете «Экспортировать как», вам будет представлен файловый браузер. Введите новое имя файла для вашего снимка экрана и нажмите «Экспорт» для сохранения.
Повторите этот процесс столько раз, сколько необходимо, чтобы подвергнуть цензуре всю личную информацию со снимков экрана Linux!
Хотите ли вы автоматически выполнять повторяющиеся задачи? Вместо того, чтобы нажимать кнопку много раз вручную, не лучше ли использовать приложение?
iDownloade — кроссплатформенный инструмент, позволяющий пользователям загружать контент без DRM-защиты с сервиса iPlayer от BBC. Он поддерживает загрузку обоих видео в формате .mov.
Мы подробно рассмотрели функции Outlook 2010, но поскольку он выйдет не раньше июня 2010 года, пришло время рассмотреть Thunderbird 3.
Время от времени всем нужен перерыв. Если вы хотите поиграть в интересную игру, попробуйте Flight Gear. Это бесплатная кроссплатформенная игра с открытым исходным кодом.
MP3 Diags — это идеальный инструмент для устранения проблем в вашей музыкальной коллекции. Он может корректно проставлять теги в mp3-файлах, добавлять отсутствующие обложки альбомов и исправлять ошибки VBR.
Как и Google Wave, Google Voice вызвал большой ажиотаж по всему миру. Google стремится изменить способ нашего общения, и поскольку он становится всё более популярным,
Существует множество инструментов, позволяющих пользователям Flickr загружать фотографии в высоком качестве, но есть ли способ загрузить избранное Flickr? Недавно мы...
Что такое сэмплирование? Согласно Википедии, «это процесс взятия фрагмента, или сэмпла, одной звукозаписи и повторного использования его в качестве инструмента или
Google Sites — это сервис от Google, позволяющий пользователям размещать сайты на серверах Google. Но есть одна проблема: встроенная функция резервного копирования отсутствует.
Google Tasks не так популярен, как другие сервисы Google, такие как Calendar, Wave, Voice и т. д., но он по-прежнему широко используется и является неотъемлемой частью жизни людей.


![Загрузите FlightGear Flight Simulator бесплатно [Развлекайтесь] Загрузите FlightGear Flight Simulator бесплатно [Развлекайтесь]](https://tips.webtech360.com/resources8/r252/image-7634-0829093738400.jpg)





