Загрузчик BBC iPlayer на iPhone

iDownloade — кроссплатформенный инструмент, позволяющий пользователям загружать контент без DRM-защиты с сервиса iPlayer от BBC. Он поддерживает загрузку обоих видео в формате .mov.
Пакеты Snap - это отличная технология Linux, которую поддерживает сообщество, поскольку она предлагает множество функций и преимуществ. Однако иногда пакеты Snap могут затуманивать вывод командной строки, когда команда lsblk запускается в терминале, и это может быть невероятно раздражающим.
В этом руководстве мы рассмотрим, как можно предпринять шаги, чтобы скрыть пакеты Snap из вывода команды lsblk с помощью команды. Мы даже рассмотрим, как сделать фильтр постоянным, чтобы вам больше не приходилось об этом беспокоиться! Вот как это сделать.
 Пакеты Snap - это своего рода файловые системы, в которых программа изолирована от остальной системы (известная как «песочница»). Находящиеся в песочнице снимки имеют много плюсов, например, возможность иметь заранее настроенные объекты, оставаться в ограниченном пространстве вдали от пользователя и т. Д. Однако они также могут доставить серьезные неудобства пользователям Linux.
Пакеты Snap - это своего рода файловые системы, в которых программа изолирована от остальной системы (известная как «песочница»). Находящиеся в песочнице снимки имеют много плюсов, например, возможность иметь заранее настроенные объекты, оставаться в ограниченном пространстве вдали от пользователя и т. Д. Однако они также могут доставить серьезные неудобства пользователям Linux.
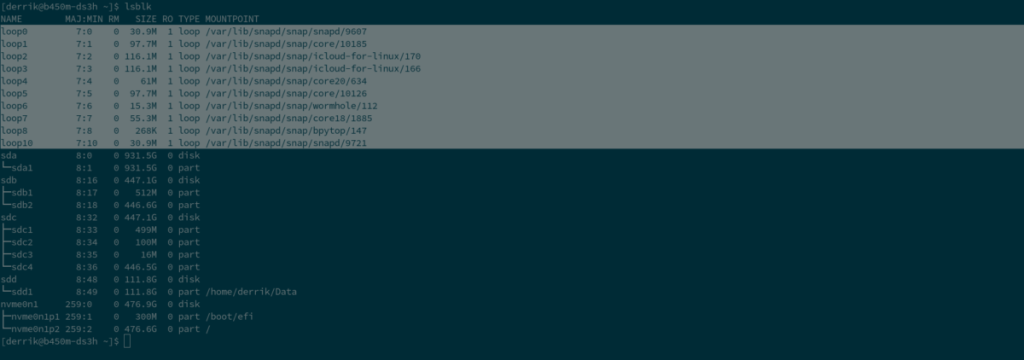
Несмотря на то, насколько они могут быть превосходными, проблема в том, что поскольку Snaps представлены пользователям Linux как файловые системы (хотя и изолированы), они появляются, когда пользователь Linux запускает команду lsblk filesystem. Он эффективно затуманивает реальные жесткие диски тоннами и тоннами информации о пакетах Snap, и это может быть невероятно раздражающим.
Можно отфильтровать пакеты Snap из инструмента LSBLK при запуске команды lsblk для просмотра файловых систем вашего компьютера. Для этого откройте окно терминала и выполните команду lsblk с параметром командной строки -e7. Этот переключатель удаляет файловые системы SquashFS (пакеты Snap) из вывода.
lsblk -e7
Если вы видите, что снимки появляются в выходных данных команды lsblk для учетной записи root, эта команда также будет работать и там. Чтобы отфильтровать снимки при использовании учетной записи root (или при входе в систему как sudo -s ), возьмите команду sudo и поместите ее перед lsblk -e7 .
sudo lsblk -e7
Если вам не нравится запускать команду sudo , также можно войти в систему с правами root и затем использовать команду lsblk -e7 . Например, я могу быстро войти в систему с помощью su, а затем выполнить команду фильтра.
вс - lsblk -e7
Переключатель командной строки «e» (AKA exclude) для команды lsblk является мощным и имеет множество отличных функций и опций. Для получения дополнительной информации о переключателе командной строки «e» и о том, как вы можете использовать его для фильтрации различных вещей, обратитесь к руководству lsblk .
Чтобы получить доступ к руководству lsblk , откройте окно терминала и введите команду man lsblk . Или сохраните руководство в читаемый текстовый файл с помощью:
man lsblk> ~ / Документы / lsblk-manual.txt
Хотя полезно знать, что переключатель командной строки «e7» при запуске с командой lsblk будет отфильтровывать пакеты Snap из выходных данных команды, довольно утомительно не забывать вводить его каждый раз. Если вы хотите сделать этот фильтр постоянным, вы можете настроить так называемый псевдоним Bash.
«Псевдоним» Bash - это, по сути, «ярлык» команды, которая сообщает командной строке, что вы хотите выполнить определенную команду при вводе в терминал. Мы можем использовать это, чтобы заставить работать команду lsblk -e7, когда вы вводите команду lsblk -e7 .
Прежде чем мы перейдем к настройке псевдонима Bash, который будет автоматически фильтровать снимки, необходимо сделать резервную копию вашего Bashrc. Эта резервная копия позволит легко отменить изменения в случае необходимости.
Чтобы сделать резервную копию вашего Bashrc, введите следующую команду в окне терминала.
cp ~ / .bashrc ~ / bashrc-резервное копирование
После резервного копирования Bashrc сохраните его в своем домашнем каталоге. Или положите его куда-нибудь на хранение.
Чтобы настроить псевдоним Bash для lsblk , начните с открытия файла Bashrc для редактирования с помощью текстового редактора Nano.
нано ~ / .bashrc
Оказавшись внутри текстового редактора Nano, найдите пустое место. Если ваш файл Bashrc заполнен текстом, прокрутите его и найдите место для ввода и ввода кода ниже. Или разместите свой новый псевдоним непосредственно под существующими псевдонимами, если они у вас уже настроены.
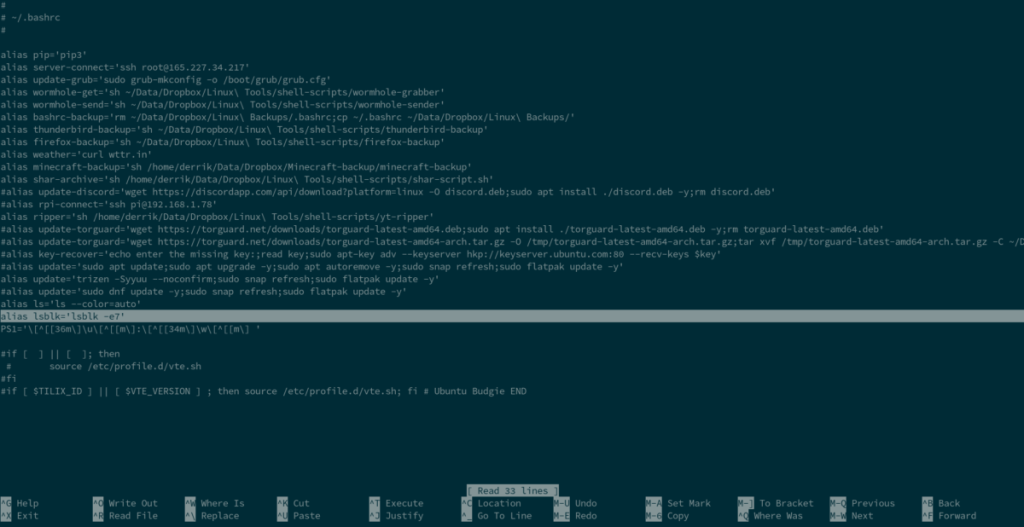
псевдоним lsblk = 'lsblk -e7'
После написания нового псевдонима в текстовом редакторе Nano нажмите кнопку Ctrl + O на клавиатуре. После нажатия этой кнопки нажмите клавишу Enter, чтобы текстовый редактор Nano сохранил ваши изменения. Затем выйдите из текстового редактора, нажав Ctrl + X команду.
Теперь, когда псевдоним настроен, закройте окно терминала и снова откройте его. Затем введите команду lsblk . Он должен автоматически отфильтровывать снимки из вывода lsblk.
Решили, что не возражаете, чтобы снимки отображались как устройства при запуске команды lsblk на вашем компьютере? Выполните эти команды, чтобы отменить это.
rm ~ / .bashrc mv ~ / bashrc-резервное копирование ~ / .bashrc
iDownloade — кроссплатформенный инструмент, позволяющий пользователям загружать контент без DRM-защиты с сервиса iPlayer от BBC. Он поддерживает загрузку обоих видео в формате .mov.
Мы подробно рассмотрели функции Outlook 2010, но поскольку он выйдет не раньше июня 2010 года, пришло время рассмотреть Thunderbird 3.
Время от времени всем нужен перерыв. Если вы хотите поиграть в интересную игру, попробуйте Flight Gear. Это бесплатная кроссплатформенная игра с открытым исходным кодом.
MP3 Diags — это идеальный инструмент для устранения проблем в вашей музыкальной коллекции. Он может корректно проставлять теги в mp3-файлах, добавлять отсутствующие обложки альбомов и исправлять ошибки VBR.
Как и Google Wave, Google Voice вызвал большой ажиотаж по всему миру. Google стремится изменить способ нашего общения, и поскольку он становится всё более популярным,
Существует множество инструментов, позволяющих пользователям Flickr загружать фотографии в высоком качестве, но есть ли способ загрузить избранное Flickr? Недавно мы...
Что такое сэмплирование? Согласно Википедии, «это процесс взятия фрагмента, или сэмпла, одной звукозаписи и повторного использования его в качестве инструмента или
Google Sites — это сервис от Google, позволяющий пользователям размещать сайты на серверах Google. Но есть одна проблема: встроенная функция резервного копирования отсутствует.
Google Tasks не так популярен, как другие сервисы Google, такие как Calendar, Wave, Voice и т. д., но он по-прежнему широко используется и является неотъемлемой частью жизни людей.
В нашем предыдущем руководстве по безопасному удалению данных с жесткого диска и съемных носителей с помощью Ubuntu Live и загрузочного CD DBAN мы обсуждали, что диск на базе Windows

![Загрузите FlightGear Flight Simulator бесплатно [Развлекайтесь] Загрузите FlightGear Flight Simulator бесплатно [Развлекайтесь]](https://tips.webtech360.com/resources8/r252/image-7634-0829093738400.jpg)






![Как восстановить потерянные разделы и данные жесткого диска [Руководство] Как восстановить потерянные разделы и данные жесткого диска [Руководство]](https://tips.webtech360.com/resources8/r252/image-1895-0829094700141.jpg)