У вас есть флэш-накопитель USB, устройство чтения карт SD USB или внешний жесткий диск USB? Хотите смонтировать USB-накопитель в Ubuntu Linux, но не можете понять? Мы можем помочь! Следуйте этому руководству, поскольку мы покажем вам, как монтировать USB-устройства в Ubuntu Linux!
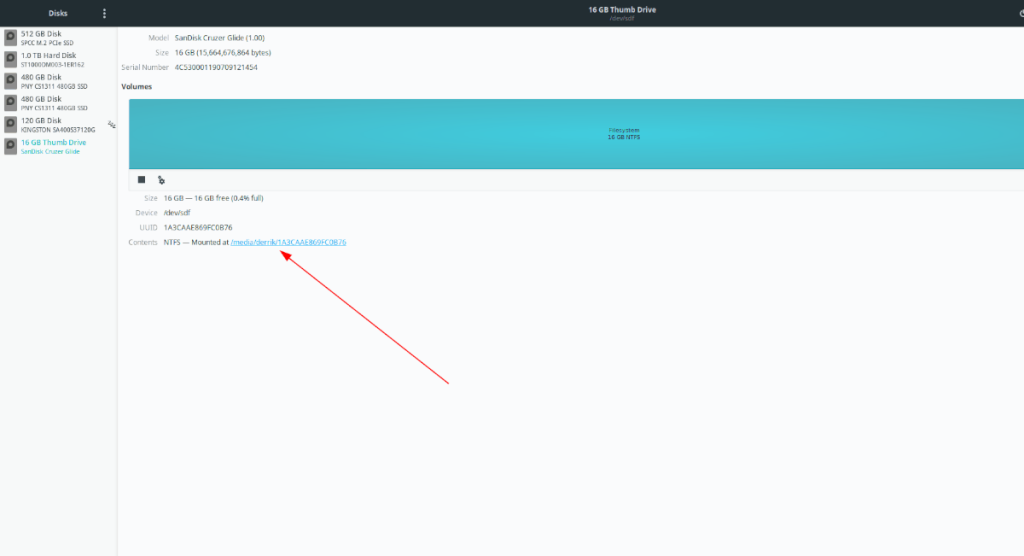
Как смонтировать USB в Ubuntu Linux - файловый менеджер Ubuntu
Если вы пытаетесь подключить USB-накопитель, жесткий диск USB или другое запоминающее устройство USB на ПК с Ubuntu Linux, лучший способ сделать это - использовать файловый менеджер Ubuntu (он же файловый менеджер рабочего стола Gnome Shell).
Для начала вам нужно открыть файловый менеджер Ubuntu. Чтобы открыть файловый менеджер, нажмите клавишу Win на клавиатуре с помощью мыши. После нажатия клавиши Win на клавиатуре появится поле поиска.
В поле поиска введите «Файлы». Вы также можете ввести « Наутилус ». Когда вы наберете поисковый запрос, появится программа под названием «Файлы». Щелкните значок приложения, чтобы открыть его. Либо щелкните значок диспетчера файлов в доке рабочего стола Ubuntu.
После открытия файлового менеджера Ubuntu подключите USB-устройство к USB-порту. Когда вы подключаете устройство к USB-порту, файловый менеджер Ubuntu может автоматически подключить его.
Если ваш файловый менеджер Ubuntu автоматически подключает ваше USB-устройство, вы увидите его на боковой панели. Например, если мы подключим флеш-накопитель на 16 ГБ с меткой «Том 16 ГБ» и он автоматически монтируется в файловом менеджере, вы увидите сбоку «Том 16 ГБ».
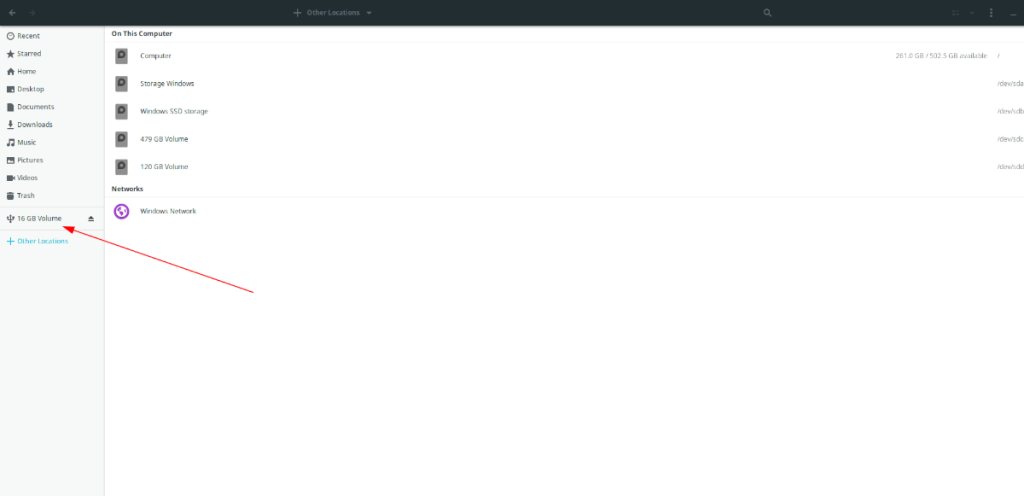
Если ваш файловый менеджер Ubuntu не подключает ваше USB-устройство автоматически, сделайте следующее. Сначала найдите кнопку «Другие места» в файловом менеджере Ubuntu и выберите ее с помощью мыши.
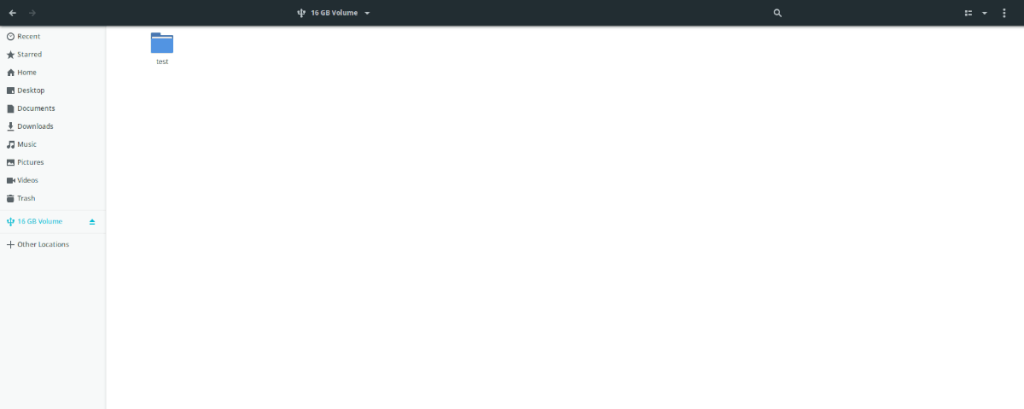
После нажатия кнопки «Другие места» файловый менеджер Ubuntu покажет различные устройства, подключенные к вашему компьютеру с Linux, которые вы можете подключить. Выберите мышью свое USB-устройство и щелкните по нему, чтобы смонтировать.
Как смонтировать USB в Ubuntu Linux - Дисковая утилита Gnome
Хотя файловый менеджер Ubuntu очень удобен для пользователя и является отличным способом монтировать USB-устройства в Ubuntu Linux, это не единственный способ сделать это с помощью графического интерфейса. Если вы ищете способ монтировать USB-устройства без использования файлового менеджера, но при этом хотите иметь графический интерфейс, вы можете использовать Gnome Disk Utility.
Для начала вам необходимо установить Gnome Disk Utility на свой компьютер с Ubuntu Linux, если она еще не установлена. Причина? Утилита Gnome Disk Utility не входит в предустановленную версию Ubuntu Linux. Если вы используете Xubuntu, Kubuntu, Ubuntu Budgie и другие, вам необходимо установить.
Чтобы установить приложение Gnome Disk Utility, откройте окно терминала. Когда на рабочем столе откроется окно терминала, используйте следующую команду, чтобы установить приложение.
Примечание: если вы не хотите устанавливать приложение Gnome Disk Utility через терминал, вы можете найти его в приложении Ubuntu Software. Найдите «Диски» с помощью функции поиска и нажмите кнопку «Установить», чтобы она заработала.
sudo apt установить gnome-disk-utility
Установив приложение Gnome Disk Utility, запустите его, выполнив поиск «Диски» в меню приложения. Когда приложение открыто, подключите флэш-накопитель USB, жесткий диск USB или другое запоминающее устройство USB к порту USB на ПК с Linux.
Дисковая утилита Gnome должна автоматически обнаружить его и отобразить на левой боковой панели в приложении после подключения USB-устройства. Найдите свой USB-накопитель на левой боковой панели и щелкните по нему мышью.
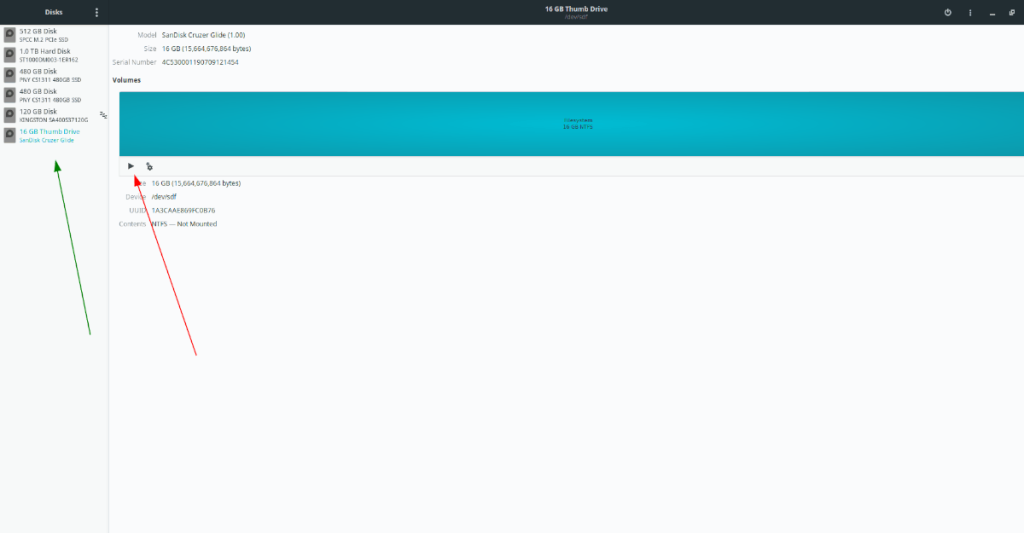
После того, как вы выбрали свое USB-устройство в Gnome Disk Utility, вы увидите обзор разделов USB-устройства. Выберите раздел, который вы хотите смонтировать. Затем нажмите кнопку «Смонтировать».
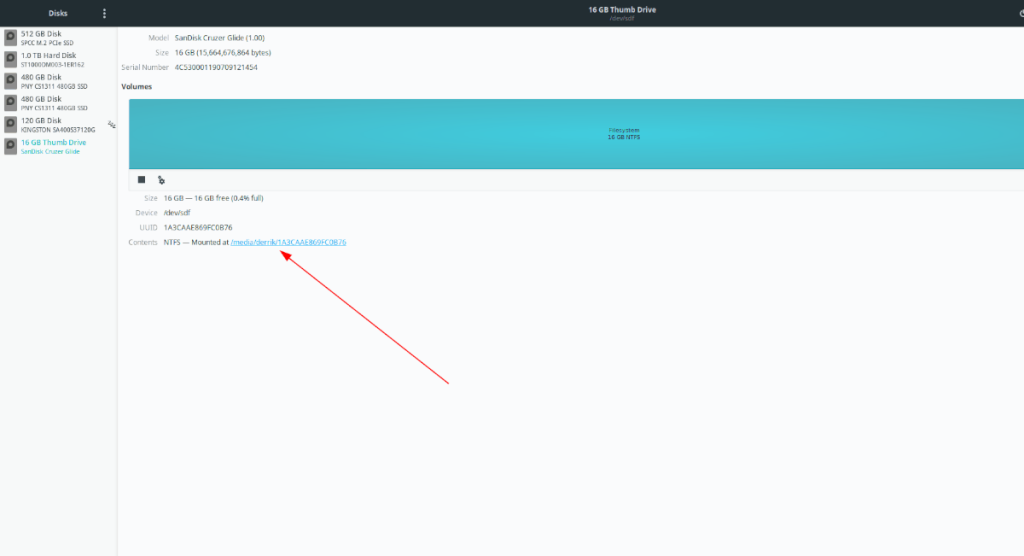
При выборе кнопки «Смонтировать» утилита Gnome Disk Utility смонтирует ваше USB-устройство и сделает его доступным через терминал или файловый менеджер Ubuntu. Он сообщит вам, где установлено устройство, в разделе «Содержание».
Как смонтировать USB в Ubuntu Linux - командная строка терминала
Если файловый менеджер Ubuntu и дисковая утилита Gnome не делают этого за вас, вы также можете подключить USB-устройство с терминала. Вот как это сделать. Для того, чтобы начать, открыть окно терминала, нажав Ctrl + Alt + T .
Когда окно терминала откроется и будет готово к работе, подключите USB-накопитель к USB-порту. Затем запустите команду lsblk .
lsblk
Команда lsblk выводит каждое устройство хранения, подключенное к вашей системе Linux. Просмотрите список своей флешки и найдите ее этикетку.
Примечание. Не можете найти флешку? Найдите в столбце размера размер, соответствующий вашему USB-устройству. Это поможет вам найти свое устройство.
Найдя свое устройство в lsblk, смонтируйте его в /mntпапке, используя команду ниже. В этом примере наше USB-устройство /dev/sde. Этикетка вашего устройства будет отличаться. Пожалуйста, измените /dev/sdeв соответствии с этикеткой вашего устройства.
sudo монтировать / dev / sde / mnt

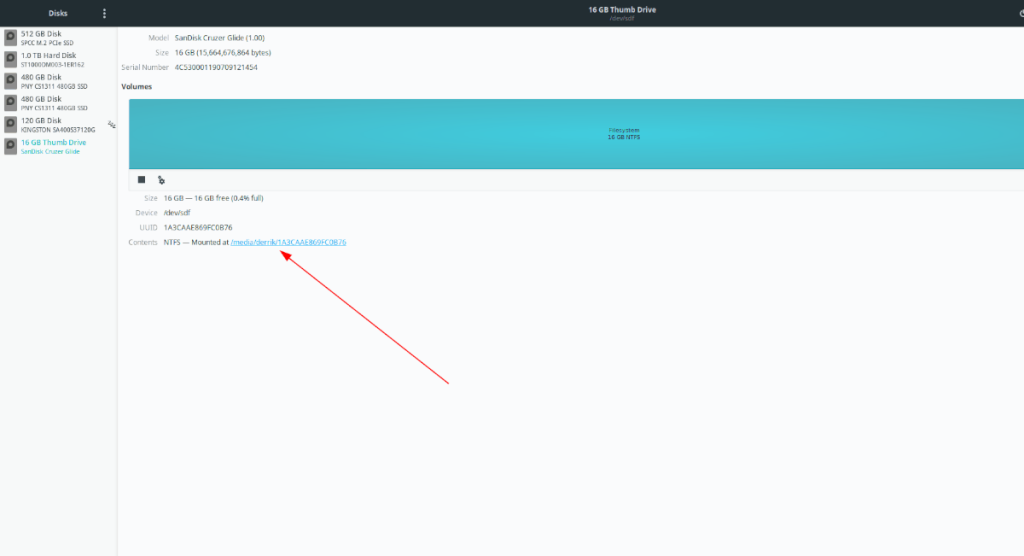
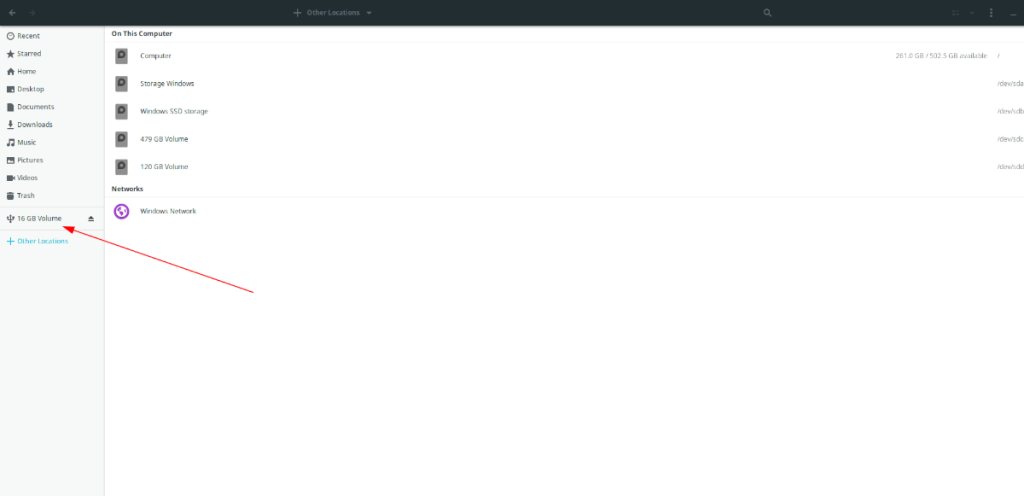
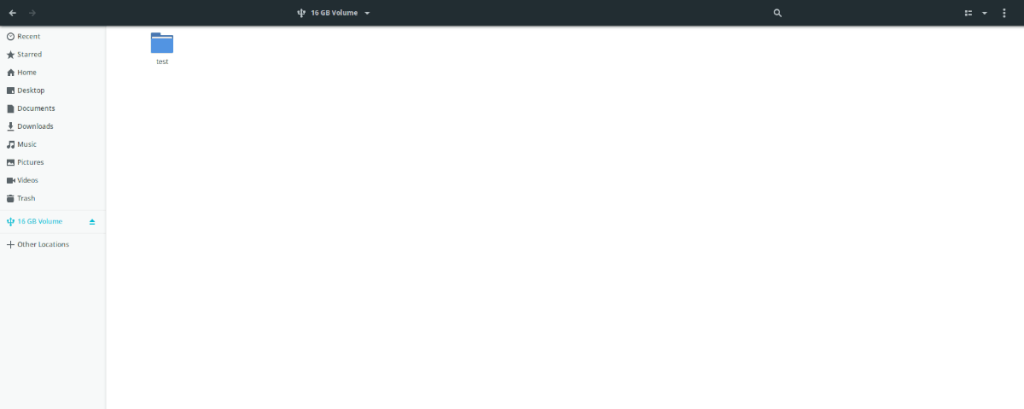
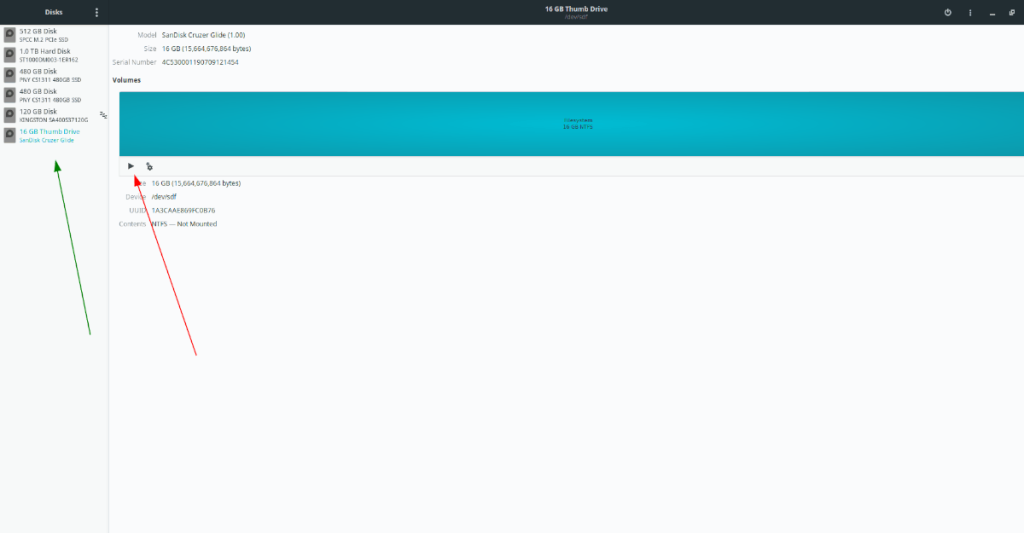





![Как восстановить потерянные разделы и данные жесткого диска [Руководство] Как восстановить потерянные разделы и данные жесткого диска [Руководство]](https://tips.webtech360.com/resources8/r252/image-1895-0829094700141.jpg)

