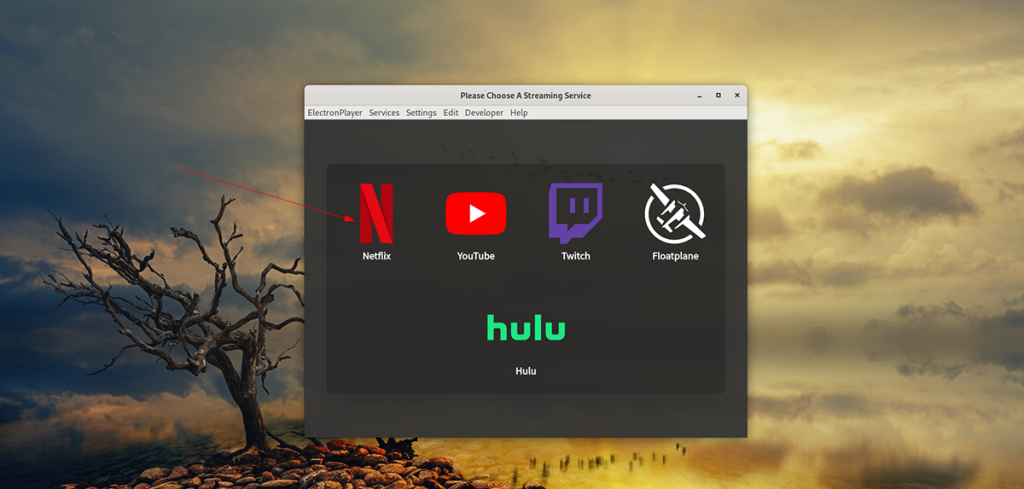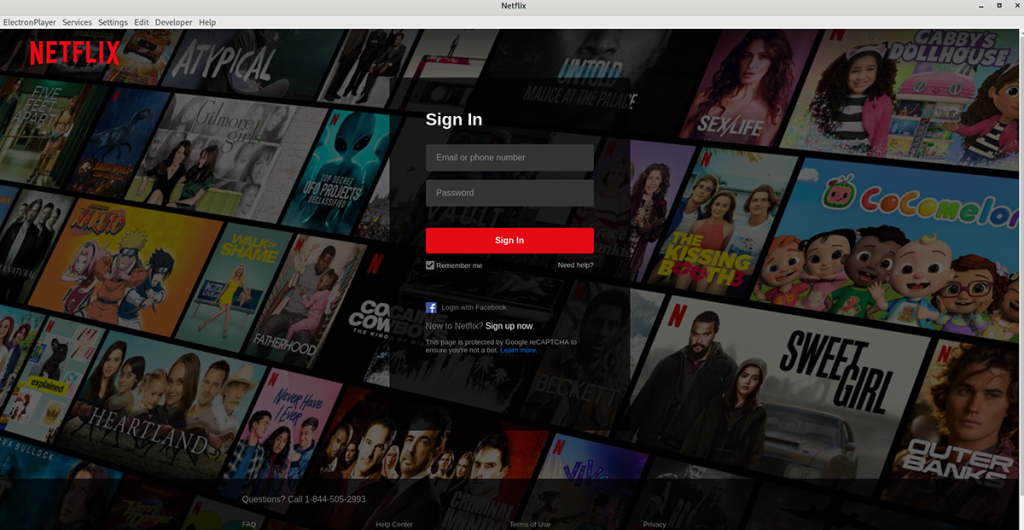Если вы хотите смотреть Netflix на рабочем столе Linux, вы не сможете загрузить официальное приложение Netflix, как в Windows. Вместо этого вам нужно использовать Electronplayer. Это продвинутое приложение, поддерживающее большинство современных потоковых сервисов. Вот как настроить его в вашей системе.
Примечание: чтобы успешно следовать этому руководству, вам потребуется учетная запись Netflix. Это связано с тем, что Netflix не будет работать в Electronplayer без учетной записи. Чтобы узнать больше о том, как создать новую учетную запись, перейдите на веб-сайт Netflix .
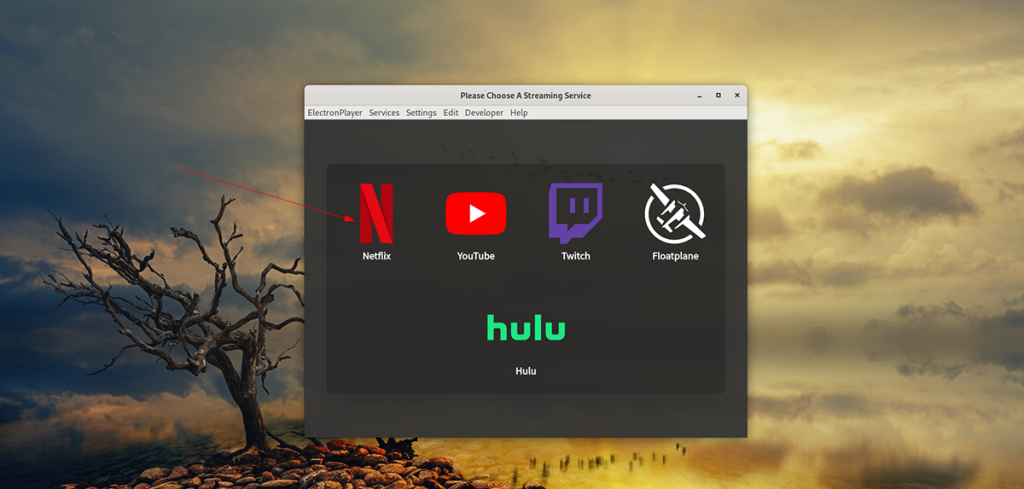
Установка Electronplayer в Linux
Electronplayer поддерживается в Linux в виде пакета Snap, AppImage и Arch Linux AUR. К сожалению, это единственный способ установить Electronplayer в Linux. Разработчики не распространяют приложение как пакет DEB или пакет RPM.
Electronplayer из коробки поддерживает Netflix, Hulu и другие потоковые сервисы. Тем не менее, если вы используете выпуск AppImage, он немного устарел, поэтому вам может потребоваться добавить службы вручную.
Пакет Linux Snap
Лучший способ настроить приложение Electronplayer в Linux - через магазин Snap. Большинство ОС Linux поддерживают пакеты Snap, поэтому настроить его не составит труда. Сначала откройте окно терминала на рабочем столе Linux, нажав Ctrl + Alt + T на клавиатуре, чтобы начать процесс установки. Или найдите «Терминал» в меню приложения и запустите его таким образом.
Когда терминал открыт, вам необходимо настроить среду выполнения пакета Snap. Для этого установите на свой компьютер пакет «snapd». Затем активируйте службу «snapd.socket» в Systemd.
Примечание: вам нужна помощь в настройке среды выполнения пакета Snap на вашем компьютере? Следуйте нашему руководству по настройке среды выполнения Snap .
После того, как среда выполнения Snap установлена и настроена, можно начинать установку Electronplayer. Используя приведенную ниже команду мгновенной установки , настройте приложение.
sudo snap установить electronicplayer
AppImage
AppImage - второй лучший способ использовать Electronplayer в Linux. Он работает аналогично EXE-файлу Windows. Чтобы начать установку, вам необходимо загрузить последний файл AppImage с помощью wget .
wget https://github.com/oscartbeaumont/ElectronPlayer/releases/download/v2.0.8-rc4/electronplayer-2.0.8.AppImage
Теперь, когда загрузка файла Electronplayer AppImage завершена, создайте новую папку с именем «AppImages». Эта папка будет содержать Electronplayer в вашем домашнем каталоге.
mkdir -p ~ / AppImages /
Затем вам нужно переместить файл Electronplayer AppImage из вашего домашнего каталога во вновь созданную папку «AppImages» с помощью команды mv .
mv electronicplayer-2.0.8.AppImage ~ / AppImages /
Теперь вы должны обновить разрешения приложения Electronplayer, чтобы его можно было запустить как файл.
sudo chmod + x electronicplayer-2.0.8.AppImage
Теперь, когда у файла AppImage есть актуальные разрешения, его можно запустить. Затем, используя приведенные ниже команды, запустите приложение.
cd ~ / AppImages / ./electronplayer-2.0.8.AppImage
Также можно запустить Electronplayer, открыв папку «AppImages» и дважды щелкнув файл AppImage в файловом менеджере Linux.
Arch Linux
Пользователи Arch Linux могут установить программу Electronplayer через пользовательский репозиторий Arch Linux. Чтобы он заработал, откройте окно терминала на рабочем столе Linux. После этого последовательно введите приведенные ниже команды, чтобы приложение заработало.
sudo pacman -S git base-devel git clone https://aur.archlinux.org/trizen.git cd trizen / makepkg -sri trizen -S electronicplayer
Как смотреть Netflix на рабочем столе Linux
Чтобы смотреть Netflix на рабочем столе Linux, начните с открытия приложения Electronplayer. Вы можете запустить приложение, выполнив поиск «Electronplayer» в меню программы. Открыв приложение Electronplayer, следуйте пошаговым инструкциям ниже, чтобы использовать Netflix.
Шаг 1. Найдите значок «Netflix» в меню Electronplayer. Он должен быть там по умолчанию. Однако, если по какой-то причине вы не видите Netflix, сделайте следующее, чтобы включить его.
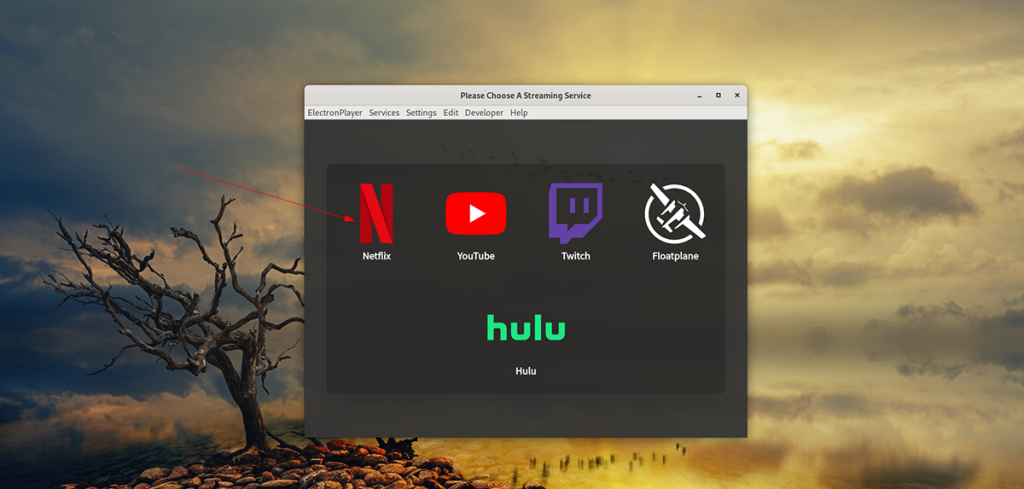
Сначала найдите меню «Настройки» и выберите его с помощью мыши. После выбора меню «Настройки» найдите меню «Включенные службы» и щелкните по нему. Затем найдите «Netflix» и щелкните по нему, чтобы выбрать его. Перезагрузите после включения.
Шаг 2: После нажатия на логотип «Netflix» появится окно входа в систему. Войдите в свою учетную запись Netflix, используя свой адрес электронной почты и пароль. Или нажмите кнопку «Войти через Facebook», чтобы войти в Netflix, используя свой профиль Facebook.
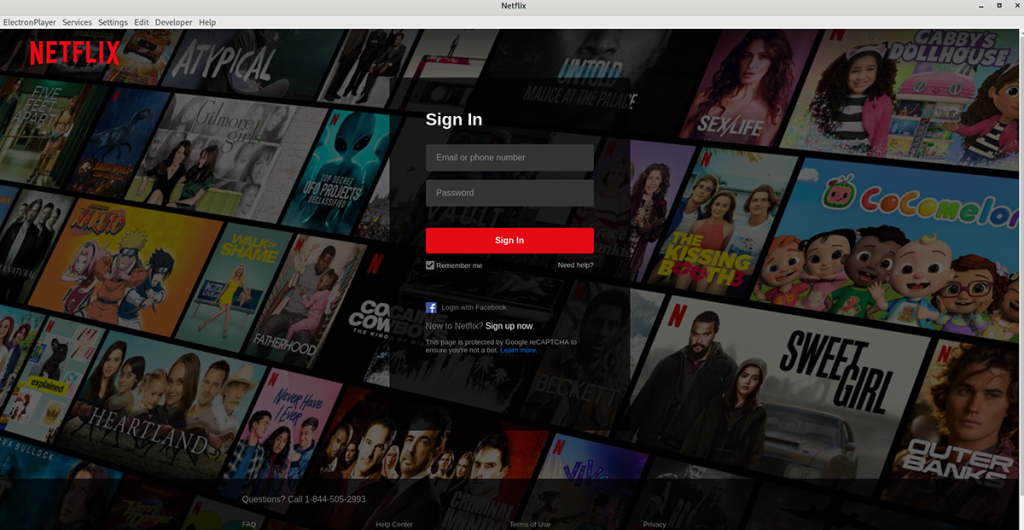
Шаг 3. После того, как вы войдете в свою учетную запись Netflix, появятся ваши фильмы и шоу. Используя пользовательский интерфейс Netflix, выберите то, что вы хотите смотреть с помощью мыши. Затем он должен загрузиться, без проблем.
Необходимо закрыть приложение Electronplayer? Закройте окно, и ваш контент должен перестать воспроизводиться. В качестве альтернативы, если вы хотите переключиться на другую службу в Electronplayer, щелкните меню «Службы» и выберите кнопку «Меню», чтобы загрузить его.