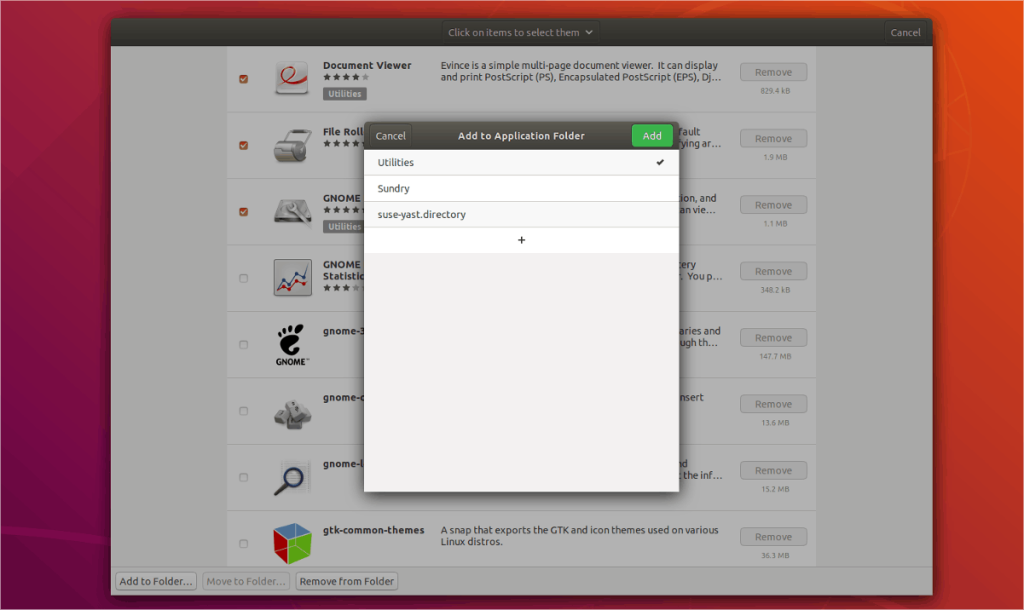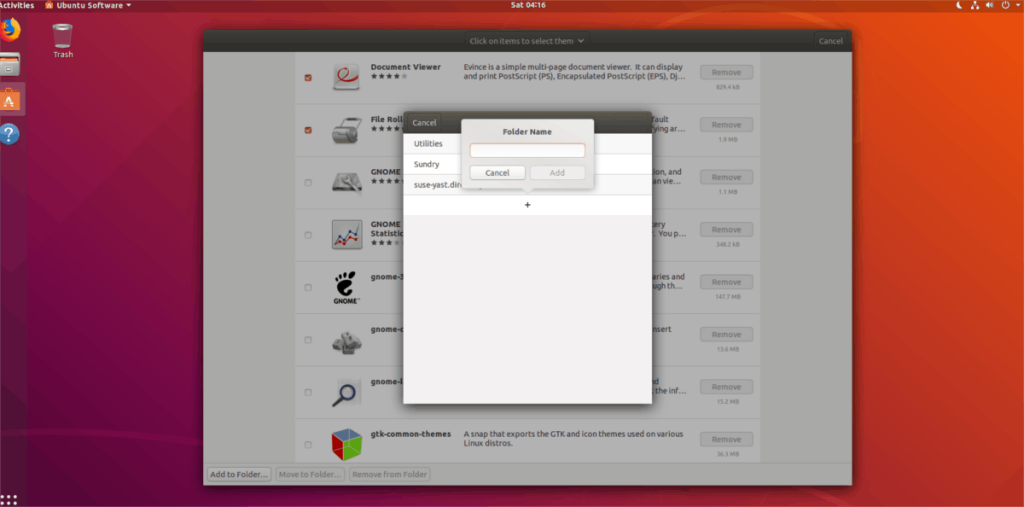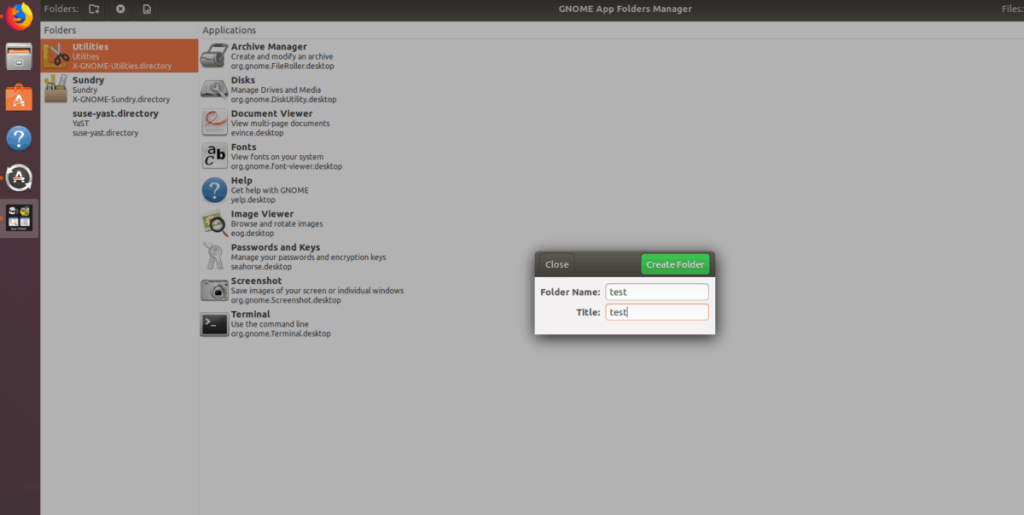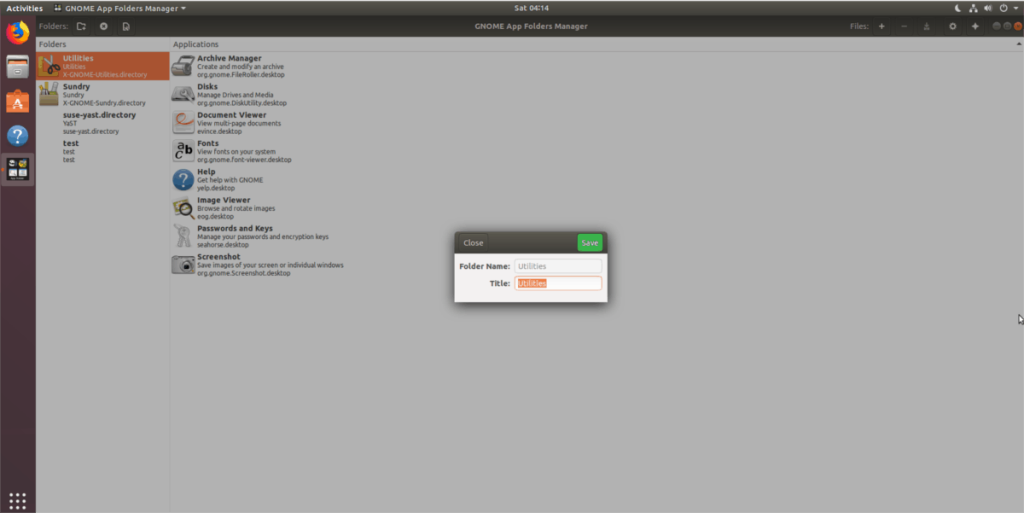Малоизвестная функция Gnome - это возможность создавать папки приложений . Эти папки доступны в режиме обзора действий и позволяют пользователям классифицировать свои любимые приложения, как в операционных системах смартфонов, таких как iOS и Android. Есть два разных способа создания папок приложений в оболочке Gnome.
Папки приложений с программным обеспечением Gnome
Лучший способ создавать папки приложений в Gnome Shell для организации ваших любимых приложений - использовать Gnome Software. Чтобы создать новую папку, нажмите клавишу Windows и найдите «Программное обеспечение». Щелкните значок корзины для покупок и откройте программу.
Пользователи Ubuntu: вы не найдете программного обеспечения Gnome на своем ПК. Canonical модифицирует программное обеспечение Gnome, чтобы создать программный центр Ubuntu. Не волнуйтесь! Вы все еще можете создавать папки для приложений! Откройте черту в Gnome на Ubuntu, найдите центр «Программное обеспечение Ubuntu» и запустите его!
Программное обеспечение Gnome запускается быстро, но не всегда быстро реагирует. Прежде чем что-либо делать, подождите минуту и дайте приложению загрузиться. Когда приложение «Программное обеспечение» загрузится, найдите вкладку «Установлено» и щелкните по ней.
На вкладке «Установлено» в программном обеспечении Gnome (или в программном центре Ubuntu) щелкните значок галочки, расположенный в правом верхнем углу окна. Щелчок по этой галочке переведет Gnome Software в режим выбора. Спуститесь по списку и установите флажки рядом с приложениями, которые вы хотите организовать в папку.
После того, как вы прошли и выбрали все программы, которые хотите добавить в папку приложения Gnome Shell, посмотрите в нижней части Gnome Software на кнопку «добавить в папку» и нажмите на нее, чтобы открыть диалоговое окно создания папки. .
Добавить приложения в существующую папку
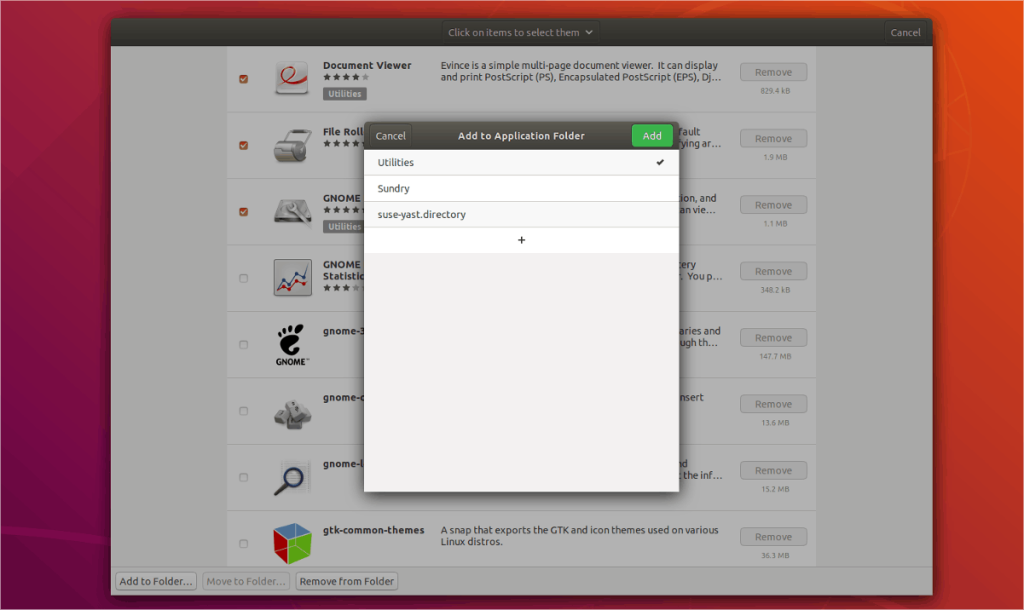
Gnome Shell поставляется с папкой приложения «Утилиты» из коробки. Чтобы добавить в нее выбранные программы, выберите опцию «Утилиты» в окне создания папки приложения, затем нажмите кнопку «Добавить».
Кроме того, можно переместить программу из одной папки приложения в другую, нажав кнопку «переместить в папку» в Gnome Software.
Добавить приложения в новую папку
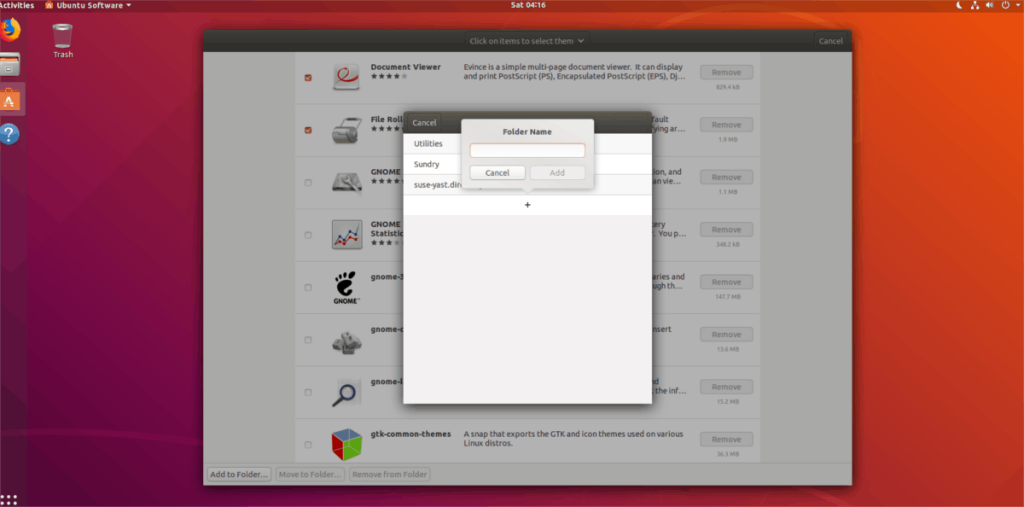
Чтобы добавить новые программы в папку пользовательского приложения, выполните описанный выше процесс выбора. Затем щелкните значок «+», чтобы создать новую папку приложения в появившемся диалоговом окне.
Введите имя настраиваемой папки, затем выберите «Добавить», чтобы завершить процесс создания.
Удалить приложения из папки
Следуйте процессу выбора и найдите программы, которые нужно удалить из папки приложения. Затем посмотрите в нижней части Gnome Software на кнопку «удалить из папки» и щелкните по ней. При выборе папки «Удалить из» выбранные программы мгновенно удаляются из папки приложения.
Менеджер папок приложений GNOME
Gnome Software - отличный инструмент, но это не единственный способ создавать папки приложений в Gnome Shell.
Представляем GNOME App Folders Manager: это полезный инструмент, который позволяет пользователям быстро изменять папки приложений, а также создавать новые.
Установить диспетчер папок
Чтобы получить диспетчер папок приложений GNOME, откройте терминал и следуйте инструкциям, которые соответствуют вашей ОС Linux.
Ubuntu / Debian
Загрузите DEB-пакет GNOME App Folders Manager для своей системы Ubuntu или Debian через wget .
wget https://github.com/muflone/gnome-appfolders-manager/releases/download/0.3.1/gnome-appfolders-manager_0.3.1-1_all.deb
После загрузки пакета на ваш компьютер можно начинать установку. С помощью команды dpkg настройте диспетчер папок приложений GNOME.
sudo dpkg -i gnome-appfolders-manager_0.3.1-1_all.deb
Во время установки диспетчера папок приложений Gnome могут возникнуть некоторые проблемы с зависимостями. Исправьте их с помощью команды apt install .
sudo apt install -f
Исходный код
Тем, кто не работает в Ubuntu или Debian, потребуется установить диспетчер папок приложений GNOME из исходного кода. Для этого запустите терминал и выполните следующие операции.
Примечание: чтобы собрать диспетчер папок приложений GNOME из исходного кода, убедитесь, что у вас есть библиотеки Python 2.x, GTK + 3.0 для Python 2.x, библиотеки GObject для Python 2.x, библиотека XDG для Python 2.x и библиотека Distutils для Python 2. .x установлен.
git clone https://github.com/muflone/gnome-appfolders-manager.git cd appfolders-manager python2 setup.py установить
Сделать папки приложений
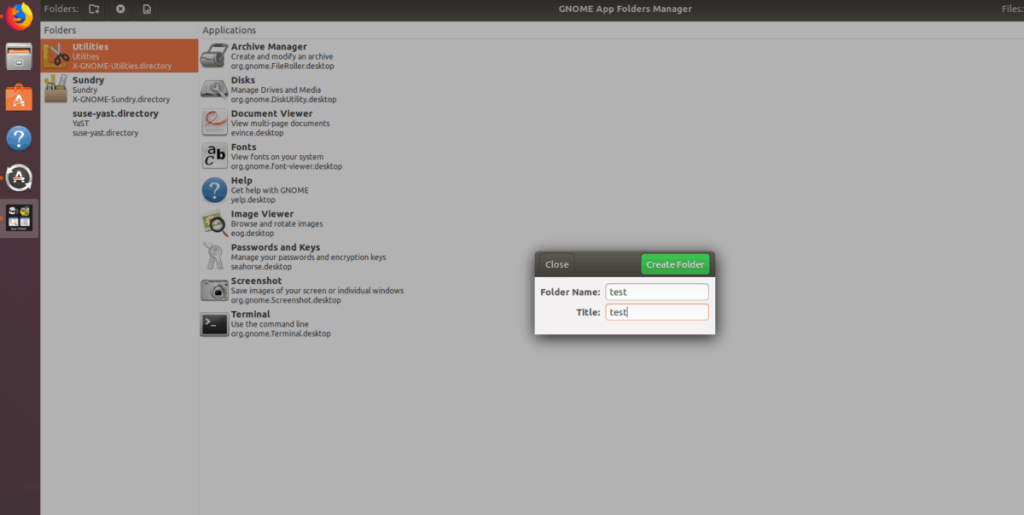
Чтобы создать новую папку приложения с помощью диспетчера папок приложений GNOME, запустите программу и щелкните значок новой папки вверху, рядом с текстом «папки».
При нажатии на значок новой папки появится диалоговое окно. Напишите имя вашей папки в этом диалоговом окне, а затем выберите «создать папку».
Чтобы добавить новые программы в новую папку приложения, выберите ее на боковой панели, затем щелкните значок «+».
Добавить приложения в существующую папку
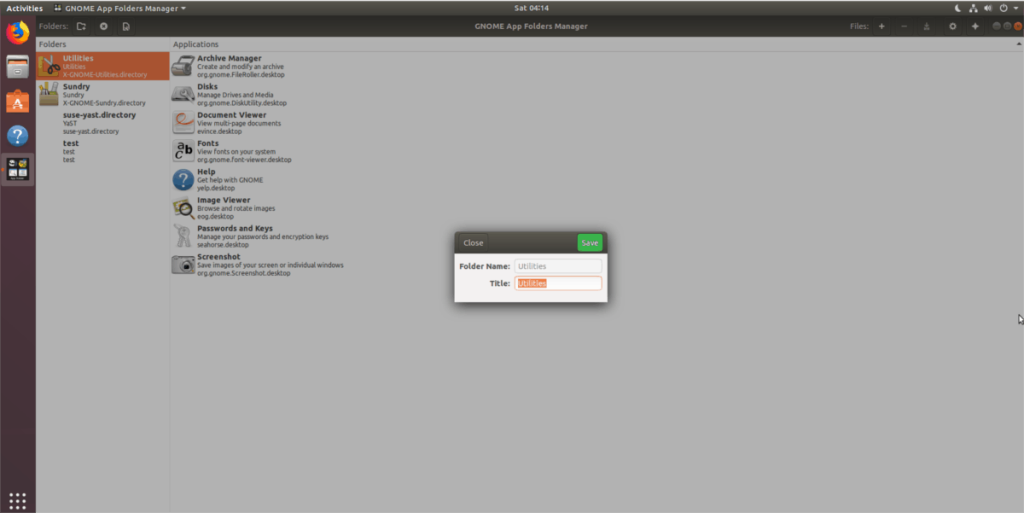
Наряду с созданием новых папок приложений, GNOME App Folders Manager также позволяет пользователям добавлять программы в существующие. Для этого запустите программу и выберите папку приложения на боковой панели. Затем щелкните значок «+».
Удалите существующие приложения из папок, перейдя в существующую папку и щелкнув папку «-».