14 новых функций Thunderbird 3, которые вас порадуют

Мы подробно рассмотрели функции Outlook 2010, но поскольку он выйдет не раньше июня 2010 года, пришло время рассмотреть Thunderbird 3.
Вам нужна виртуальная машина KVM в Ubuntu, но вы не знаете, с чего начать? Как оказалось, приложение Gnome Boxes упрощает настройку виртуальной машины KVM в Ubuntu. В этом руководстве мы покажем вам, как это сделать!
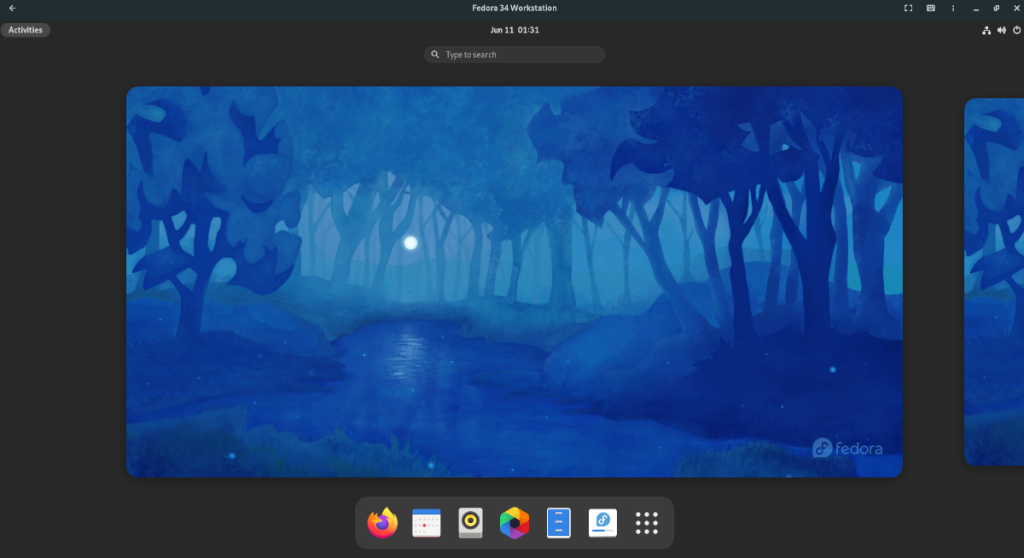
Как создать виртуальную машину KVM в Ubuntu - Gnome Boxes
Самый простой и быстрый способ создать виртуальную машину KVM в Ubuntu - использовать инструмент Gnome Boxes. Эта программа избавляет от головной боли при настройке среды KVM в Linux, делая почти все для пользователя.
Тем не менее, приложение Gnome Boxes, хотя и превосходное, не предустановлено в Ubuntu. Итак, прежде чем мы перейдем к тому, как создать что-либо с помощью приложения, нам нужно обсудить, как установить его в Ubuntu.
Установить через программное обеспечение Ubuntu
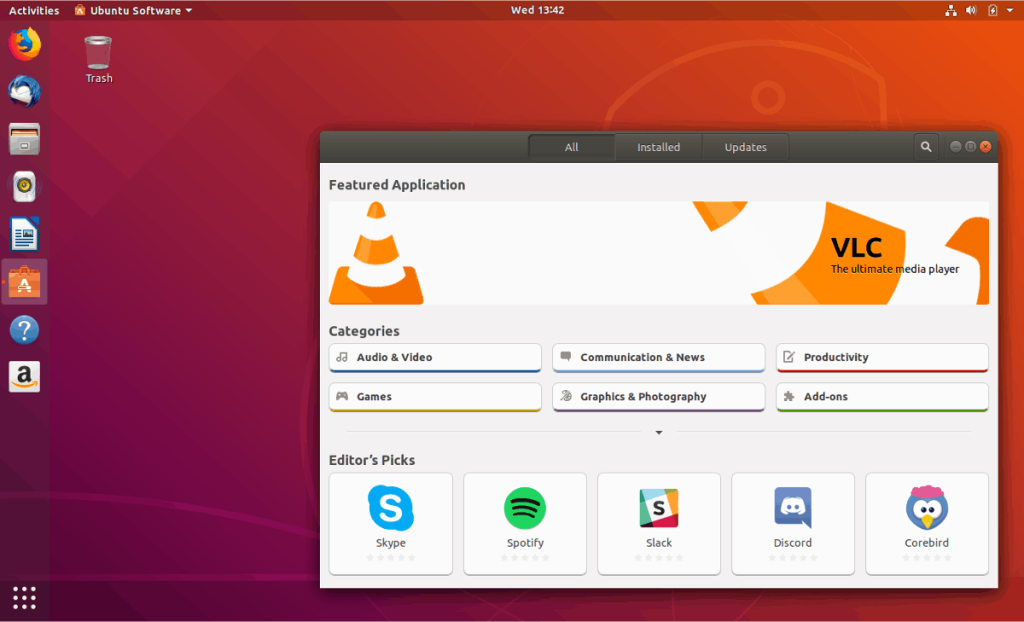
Если вы типичный пользователь Ubuntu, вы можете предпочесть устанавливать программное обеспечение через приложение Ubuntu Software, а не работать с терминалом. Чтобы установить Boxes через программное обеспечение Ubuntu, сделайте следующее.
Сначала запустите программное обеспечение Ubuntu, нажав Win , выполнив поиск по запросу «Программное обеспечение Ubuntu» и открыв приложение с оранжевым значком корзины для покупок. Когда оно откроется, найдите поле поиска в верхнем левом углу и щелкните по нему мышью.
В поле поиска введите «Ящики Gnome» и нажмите клавишу Enter . Приложение Gnome Boxes должно быть первым результатом поиска. Щелкните по нему мышью, чтобы перейти на страницу с его программным обеспечением.
На странице программного обеспечения Gnome Boxes найдите кнопку «Установить» и щелкните по ней мышью, чтобы начать установку Boxes на Ubuntu. Это займет всего пару секунд.
Установить через Терминал
Если вы используете Ubuntu и любите терминал, вы можете быстро запустить приложение Gnome Boxes из командной строки. Для начала откройте окно терминала на рабочем столе Ubuntu, нажав Ctrl + Alt + T на клавиатуре или выполнив поиск «Терминал» в меню приложения.
Когда окно терминала открыто и готово к работе, используйте команду apt install, чтобы установить пакет «gnome-box» на свой компьютер. Эта установка займет всего пару секунд.
sudo apt установить gnome-box
Установить через Flatpak
Gnome Boxes также доступен в виде пакета Flatpak в магазине приложений Flathub. Итак, если вы предпочитаете Flatpak тому, что включено в Ubuntu, вы можете быстро заставить его работать. Для начала вам необходимо установить среду выполнения Flatpak в Ubuntu.
Чтобы установить среду выполнения Flatpak, следуйте этому руководству по этому вопросу . Когда вы закончите настройку среды выполнения Flatpak для Ubuntu, вам нужно будет включить магазин приложений Flathub, используя команду ниже.
flatpak remote-add --if-not-exists flathub https://flathub.org/repo/flathub.flatpakrepo
Наконец, вы можете установить приложение Gnome Boxes из магазина приложений Flathub, используя следующую команду установки flatpak .
sudo flatpak установить flathub org.gnome.Boxes
Как создать виртуальную машину KVM в Ubuntu - Настройка виртуальной машины
Сначала откройте Gnome Boxes на рабочем столе Ubuntu. Когда он открыт, нажмите символ + в левом углу. При нажатии этой кнопки появится меню «Создать виртуальную машину».
В этом меню найдите меню «Популярные загрузки». Здесь вы можете скачать Red Hat Enterprise Linux, Fedora, а также Fedora Silverblue. В качестве альтернативы, если вы хотите загрузить другую ОС, найдите «Выбрать источник ОС» и выберите «Загрузить операционную систему», чтобы загрузить любую ОС прямо в Gnome Boxes.
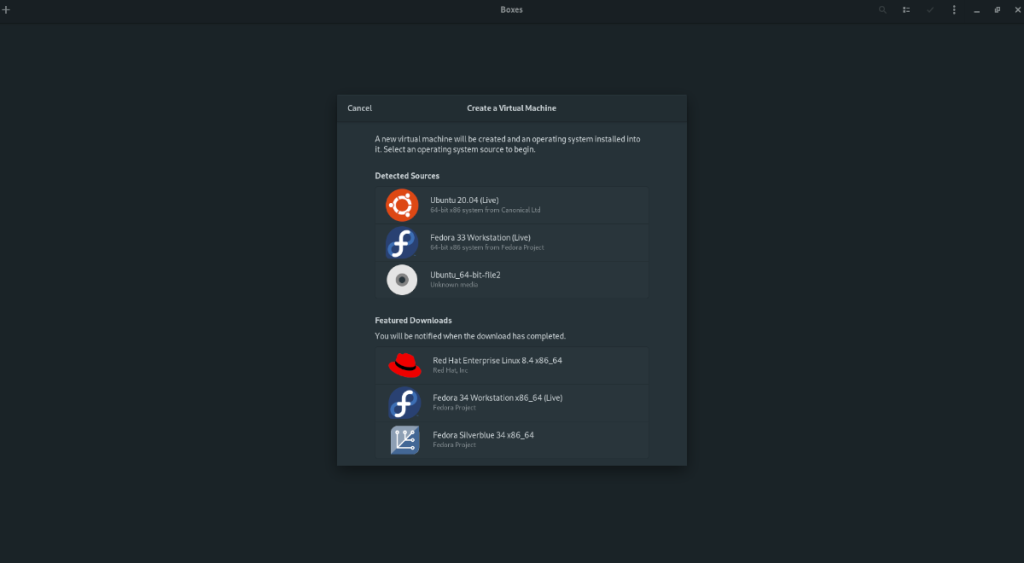
Когда вы сделаете свой выбор для загрузки, Gnome Boxes покажет вам панель загрузки. Затем он попытается загрузить программное обеспечение на ваш компьютер. Имейте в виду, что эта загрузка займет некоторое время, так как большинство операционных систем имеют размер в несколько гигабайт.
После завершения процесса загрузки появится окно «Просмотреть и создать». В этом окне Gnome Boxes отобразит конфигурацию по умолчанию для вашей виртуальной машины KVM в Ubuntu. Найдите и нажмите кнопку «Создать», чтобы создать виртуальную машину.
После нажатия кнопки «Создать» ваша виртуальная машина KVM мгновенно запустится. Отсюда вам нужно будет пройти процесс установки, чтобы установить ОС виртуальной машины KVM в Gnome Boxes.
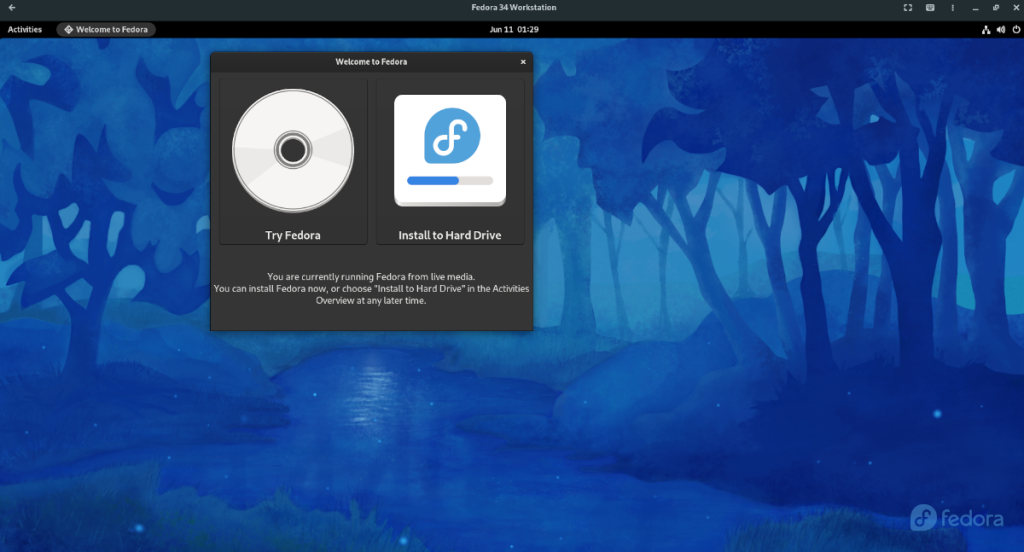
Когда установка будет завершена, перезагрузите ее. После перезагрузки вы можете выключить его.
Как создать виртуальную машину KVM в Ubuntu - доступ к вашей виртуальной машине
Отсюда, в любое время, когда вы захотите получить доступ к виртуальной машине, просто нажмите на нее в Gnome Boxes, чтобы запустить ее. Когда вы щелкните значок виртуальной машины в Gnome Boxes, она запустится и будет готова к использованию.
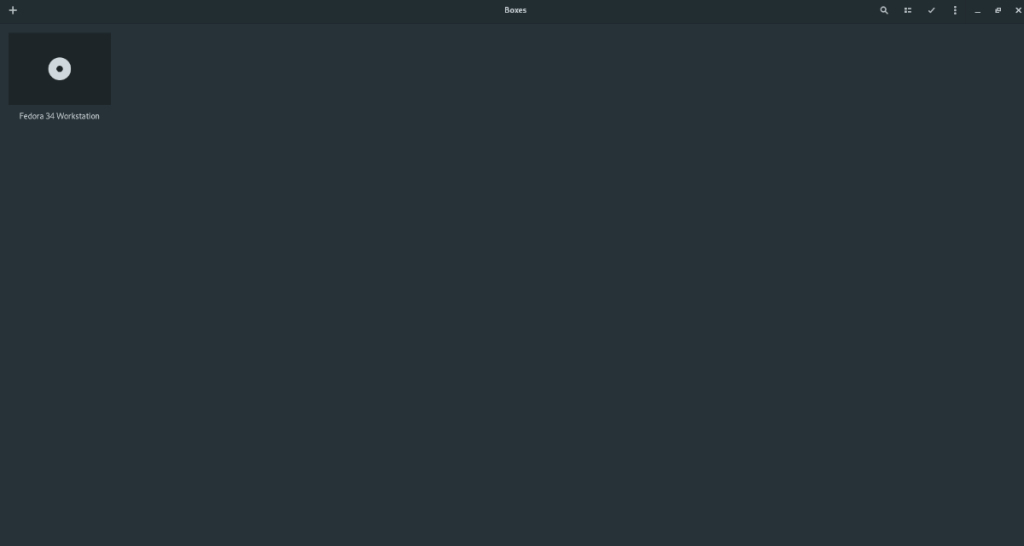
Если вам нужно получить доступ к другим функциям виртуальной машины, щелкните меню рядом с кнопкой свертывания. Он раскрывает множество полезных функций, которые можно добавить к виртуальной машине KVM.
Мы подробно рассмотрели функции Outlook 2010, но поскольку он выйдет не раньше июня 2010 года, пришло время рассмотреть Thunderbird 3.
Время от времени всем нужен перерыв. Если вы хотите поиграть в интересную игру, попробуйте Flight Gear. Это бесплатная кроссплатформенная игра с открытым исходным кодом.
MP3 Diags — это идеальный инструмент для устранения проблем в вашей музыкальной коллекции. Он может корректно проставлять теги в mp3-файлах, добавлять отсутствующие обложки альбомов и исправлять ошибки VBR.
Как и Google Wave, Google Voice вызвал большой ажиотаж по всему миру. Google стремится изменить способ нашего общения, и поскольку он становится всё более популярным,
Существует множество инструментов, позволяющих пользователям Flickr загружать фотографии в высоком качестве, но есть ли способ загрузить избранное Flickr? Недавно мы...
Что такое сэмплирование? Согласно Википедии, «это процесс взятия фрагмента, или сэмпла, одной звукозаписи и повторного использования его в качестве инструмента или
Google Sites — это сервис от Google, позволяющий пользователям размещать сайты на серверах Google. Но есть одна проблема: встроенная функция резервного копирования отсутствует.
Google Tasks не так популярен, как другие сервисы Google, такие как Calendar, Wave, Voice и т. д., но он по-прежнему широко используется и является неотъемлемой частью жизни людей.
В нашем предыдущем руководстве по безопасному удалению данных с жесткого диска и съемных носителей с помощью Ubuntu Live и загрузочного CD DBAN мы обсуждали, что диск на базе Windows
Вы пытаетесь заставить приложение работать на Arch Linux или Manjaro, но не можете найти его в официальных репозиториях программного обеспечения или даже в AUR? Попробуйте Дебтап. Это
![Загрузите FlightGear Flight Simulator бесплатно [Развлекайтесь] Загрузите FlightGear Flight Simulator бесплатно [Развлекайтесь]](https://tips.webtech360.com/resources8/r252/image-7634-0829093738400.jpg)






![Как восстановить потерянные разделы и данные жесткого диска [Руководство] Как восстановить потерянные разделы и данные жесткого диска [Руководство]](https://tips.webtech360.com/resources8/r252/image-1895-0829094700141.jpg)
