Эмуляция щелчков клавиатуры и мыши с помощью Actionaz

Хотите ли вы автоматически выполнять повторяющиеся задачи? Вместо того, чтобы нажимать кнопку много раз вручную, не лучше ли использовать приложение?
KBackup - невероятно простой инструмент, который позволяет пользователям Linux быстро создавать резервную копию любой папки или файла в архиве Tar. В этом руководстве мы рассмотрим, как создавать резервные копии с помощью инструмента KBackup. Мы также покажем вам, как установить программу в вашей системе.
KBackup - это приложение KDE, которое позволяет пользователям быстро создавать резервные копии Tar для различных папок и файлов в Linux. Тем не менее, прежде чем мы перейдем к использованию утилиты KBackup, мы должны продемонстрировать, как установить программное обеспечение на ваш компьютер, поскольку оно не предустановлено во многих основных операционных системах Linux.
Чтобы начать установку KBackup на ПК с Linux, откройте окно терминала, нажав Ctrl + Alt + T или Ctrl + Shift + T на клавиатуре. Затем следуйте приведенным ниже инструкциям по установке из командной строки, которые соответствуют используемой вами операционной системе Linux.
В Ubuntu Linux утилиту KBackup можно установить с помощью следующей команды Apt ниже.
sudo apt install kbackup
Те, кто использует Debian Linux, могут легко установить утилиту KBackup через «Главный» программный репозиторий, используя команду Apt-get ниже.
sudo apt-get install kbackup
В Arch Linux программа KBackup доступна пользователям для установки через репозиторий программного обеспечения «Extra». Чтобы начать установку в вашей системе, убедитесь, что в вашем файле конфигурации Pacman.conf включен репозиторий программного обеспечения «Extra». Затем используйте следующую команду Pacman ниже, чтобы установить приложение.
sudo pacman -S kbackup
KBackup доступен всем пользователям Fedora 32, Rawhide и 31 через основной репозиторий программного обеспечения Fedora. Чтобы начать установку, введите следующую команду установки Dnf .
sudo dnf isntall kbackup
В OpenSUSE Linux KBackup можно установить через репозиторий программного обеспечения OpenSUSE Oss. Чтобы начать установку на вашем компьютере, убедитесь, что у вас включен OpenSUSE Oss. Затем введите следующую команду Zypper ниже.
sudo zypper установить kbackup
Программа KBackup доступна для самых разных операционных систем Linux. Если вы используете операционную систему Linux, которой нет в этом списке, попробуйте поискать «KBackup» в диспетчере пакетов на вашем компьютере. Затем установите его так, как вы обычно устанавливаете программы в своей системе.
В качестве альтернативы, если KBackup не установлен в вашей ОС, вы все равно сможете заставить приложение работать, загрузив его прямо со страницы проекта KBackup . Кроме того, щелкните здесь, чтобы просмотреть информацию о KBackup, так как это может помочь вам заставить приложение работать.
Инструмент KBackup очень прост благодаря понятному пользовательскому интерфейсу. Чтобы начать процесс резервного копирования, откройте KBackup на рабочем столе Linux, выполнив поиск в меню приложения. Вы также можете запустить его, набрав kbackupкоманду через терминал.
Когда программа KBackup будет открыта и готова к использованию, следуйте пошаговым инструкциям ниже, чтобы узнать, как создавать резервные копии в Linux.
Шаг 1: Откройте файловый менеджер Linux на вашем компьютере и создайте новую папку под названием «Резервные копии» внутри вашего домашнего каталога (~). В этом каталоге будут храниться все файлы резервных копий, когда инструмент KBackup завершит резервное копирование.
Шаг 2: В программе KBackup посмотрите на левую боковую панель. На левой боковой панели вы увидите обзор каждой папки и файла на вашем ПК с Linux. Используя файловый браузер, установите флажки рядом с папками или файлами, для которых вы хотите создать резервную копию. Однако имейте в виду, что чем больше файлов вы выбираете для резервного копирования, тем дольше процесс резервного копирования. Для достижения наилучших результатов создавайте резервные копии отдельных вещей по отдельности.
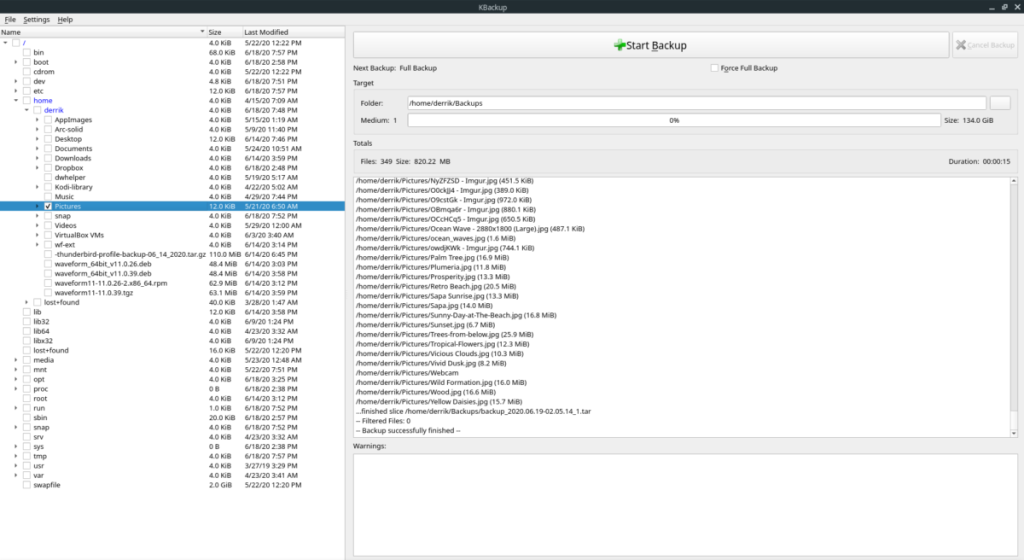
Шаг 3: После выбора папок, для которых вы хотите создать резервную копию, найдите раздел «Цель». В разделе «Цель» вы увидите область «Папка». Нажмите кнопку рядом с «Папкой», чтобы открыть браузер файлов.
Шаг 4: В браузере файлов найдите каталог «Резервные копии», созданный на шаге 1. Если вы не можете найти папку «Резервные копии», вам может потребоваться удалить ее, создать новую и снова выполнить шаги 2-3.
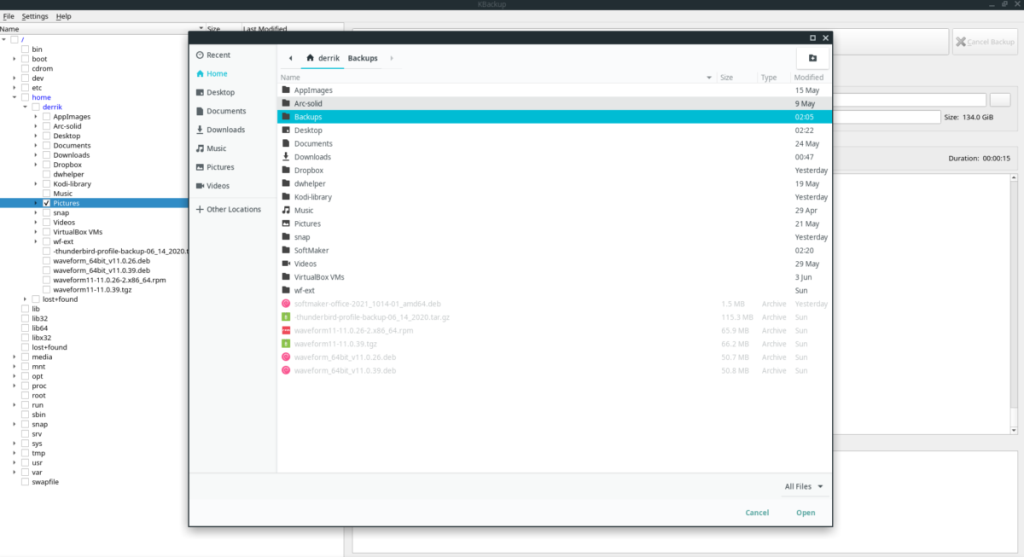
Найдя папку «Резервные копии» в файловом браузере, нажмите кнопку «Открыть», чтобы добавить ее в качестве целевой выходной папки для инструмента KBackup. Если KBackup успешно добавит папку, вы увидите, что она написана как /home/USERNAME/Backups«Папка».
Шаг 5: Найдите кнопку «Начать резервное копирование» в KBackup и щелкните по ней мышью. Сделав это, вы запустите процесс резервного копирования. Отсюда сядьте и будьте терпеливы.
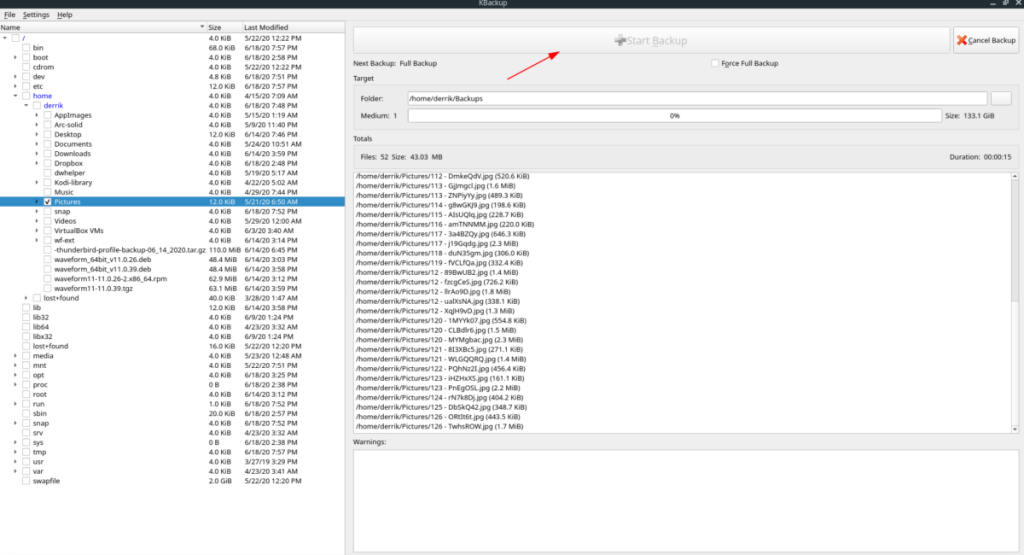
Когда инструмент KBackup завершит процесс резервного копирования, вы увидите сообщение. В этом сообщении говорится: «Резервное копирование успешно завершено. Что бы вы хотели делать теперь?" Нажмите «Продолжить», чтобы закончить.
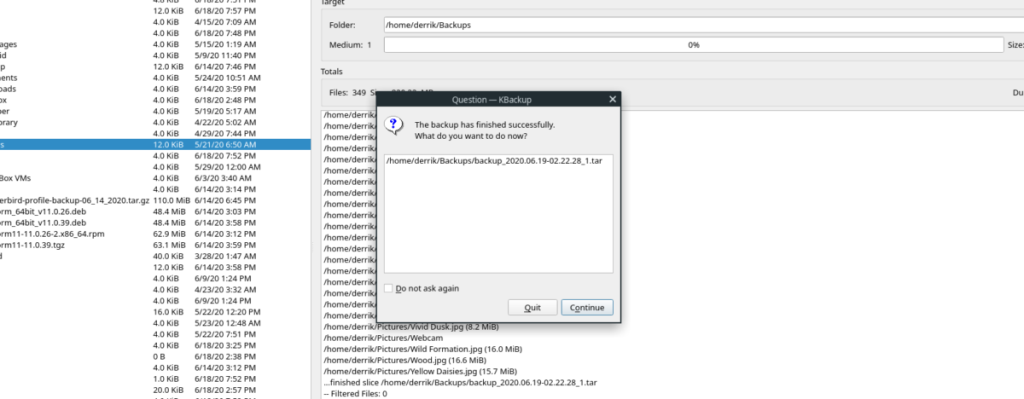
Ваши резервные копии будут находиться в папке «Резервные копии» в вашем домашнем каталоге. Возьмите эти резервные копии файлов и сохраните их в надежном месте.
Если KBackup не совсем то, что вы ищете в инструменте резервного копирования, попробуйте следующие инструменты, доступные на платформе Linux, или просмотрите наш список утилит резервного копирования системы для Linux .
Хотите ли вы автоматически выполнять повторяющиеся задачи? Вместо того, чтобы нажимать кнопку много раз вручную, не лучше ли использовать приложение?
iDownloade — кроссплатформенный инструмент, позволяющий пользователям загружать контент без DRM-защиты с сервиса iPlayer от BBC. Он поддерживает загрузку обоих видео в формате .mov.
Мы подробно рассмотрели функции Outlook 2010, но поскольку он выйдет не раньше июня 2010 года, пришло время рассмотреть Thunderbird 3.
Время от времени всем нужен перерыв. Если вы хотите поиграть в интересную игру, попробуйте Flight Gear. Это бесплатная кроссплатформенная игра с открытым исходным кодом.
MP3 Diags — это идеальный инструмент для устранения проблем в вашей музыкальной коллекции. Он может корректно проставлять теги в mp3-файлах, добавлять отсутствующие обложки альбомов и исправлять ошибки VBR.
Как и Google Wave, Google Voice вызвал большой ажиотаж по всему миру. Google стремится изменить способ нашего общения, и поскольку он становится всё более популярным,
Существует множество инструментов, позволяющих пользователям Flickr загружать фотографии в высоком качестве, но есть ли способ загрузить избранное Flickr? Недавно мы...
Что такое сэмплирование? Согласно Википедии, «это процесс взятия фрагмента, или сэмпла, одной звукозаписи и повторного использования его в качестве инструмента или
Google Sites — это сервис от Google, позволяющий пользователям размещать сайты на серверах Google. Но есть одна проблема: встроенная функция резервного копирования отсутствует.
Google Tasks не так популярен, как другие сервисы Google, такие как Calendar, Wave, Voice и т. д., но он по-прежнему широко используется и является неотъемлемой частью жизни людей.


![Загрузите FlightGear Flight Simulator бесплатно [Развлекайтесь] Загрузите FlightGear Flight Simulator бесплатно [Развлекайтесь]](https://tips.webtech360.com/resources8/r252/image-7634-0829093738400.jpg)





