Эмуляция щелчков клавиатуры и мыши с помощью Actionaz

Хотите ли вы автоматически выполнять повторяющиеся задачи? Вместо того, чтобы нажимать кнопку много раз вручную, не лучше ли использовать приложение?
Все среды рабочего стола в Linux предоставляют панель для переключения открытых приложений, управления уведомлениями и т. Д. Тем не менее, эти панели часто проходят мимо, и некоторые пользователи Linux недовольны параметрами по умолчанию.
Отличной альтернативой панелям, которые предоставляет среда рабочего стола Linux, является Tint2. Он легкий, полностью настраиваемый и может работать на всех популярных настольных компьютерах Linux! Вот как это настроить!
Примечание: если вы используете оконный менеджер, а не среду рабочего стола, следуйте этому руководству, чтобы узнать, как настроить Tint2 в оконном менеджере Openbox.
Какую среду рабочего стола использовать с Tint2?
Как упоминалось ранее, Tint2 будет работать в любой среде рабочего стола. Однако панель Tint2 предназначена для предоставления пользователям альтернативы облегченной панели. Итак, поскольку это легкая панель, лучший рабочий стол для использования - XFCE4 .
Примечание: не стесняйтесь использовать Tint2 в любой среде рабочего стола в Linux. Однако у вас не будет такого же опыта, как с XFCE4.
Почему XFCE4? Он невероятно легкий. Кроме того, можно настроить XFCE для правильной работы с Tint2.
Итак, прежде чем мы начнем настраивать Tint2, вы должны установить среду рабочего стола XFCE4.
Ubuntu
sudo apt установить xfce4
Debian
sudo apt-get install xfce4
Arch Linux
sudo pacman -S xfce4
Fedora
sudo dnf install @ xfce-desktop-environment
OpenSUSE
sudo zypper в -t шаблон xfce
После установки среды рабочего стола XFCE4 выйдите из текущей среды рабочего стола. Затем найдите «сеанс» на экране входа в систему, установите для него значение XFCE и войдите в систему.
Установить Tint2
Панель Tint2 доступна во всех современных дистрибутивах Linux, так как это открытый исходный код и не требует много работы по установке. Чтобы панель Tint2 работала на вашем ПК с Linux, откройте окно терминала, нажав Ctrl + Alt + T или Ctrl + Shift + T на клавиатуре. Затем следуйте приведенным ниже инструкциям в командной строке, которые соответствуют используемой вами ОС Linux.
Ubuntu
В Ubuntu панель Tint2 доступна в репозитории программного обеспечения «Universe». Чтобы установить его, включите «Вселенную».
sudo add-apt-репозиторий вселенная
sudo apt update
После включения репозитория программного обеспечения «Юниверс» вы можете установить панель Tint2 на свой компьютер с помощью команды Apt .
sudo apt установить tint2
Debian
Панель Tint2 доступна пользователям Debian Linux в «Основном» репозитории программного обеспечения. Установите его в своей системе с помощью следующей команды Apt-get .
sudo apt-get install tint2
Arch Linux
В Arch Linux панель Tint2 доступна для установки через репозиторий программного обеспечения «Сообщество». Убедитесь, что вы включили «Сообщество» в вашем файле Pacman.conf.
После включения репозитория программного обеспечения «Сообщество» вы можете установить Tint2 с помощью следующей команды Pacman .
sudo pacman -S tint2
Fedora
Панель Tint2 доступна пользователям Fedora Linux через основной репозиторий программного обеспечения. Чтобы заставить его работать в вашей системе, используйте следующую команду Dnf .
sudo dnf установить tint2
OpenSUSE
Tint2 можно установить во всех текущих выпусках OpenSUSE через репозиторий программного обеспечения «OSS all». Чтобы панель заработала в вашей системе, используйте следующую команду Zypper в терминале.
sudo zypper установить tint2
Настроить Tint2
Процесс настройки Tint2 довольно прост. Чтобы сделать его максимально простым для понимания, следуйте пошаговым инструкциям ниже.
Шаг 1. В среде рабочего стола XFCE4 мы должны отключить загрузку панели среды рабочего стола по умолчанию. Для этого вам необходимо получить доступ к настройкам сеанса XFCE4.
Нажмите Alt + F2 на клавиатуре. Затем введите команду в панели запуска ниже, чтобы получить доступ к настройкам сеанса.
xfce4-сеанс-настройки
Шаг 2: В окне настроек сеанса найдите вкладку «Автозапуск приложения» и щелкните по ней мышью. Затем найдите кнопку «+ Добавить» и щелкните ее, чтобы создать новую запись запуска.
В поле имени напишите:
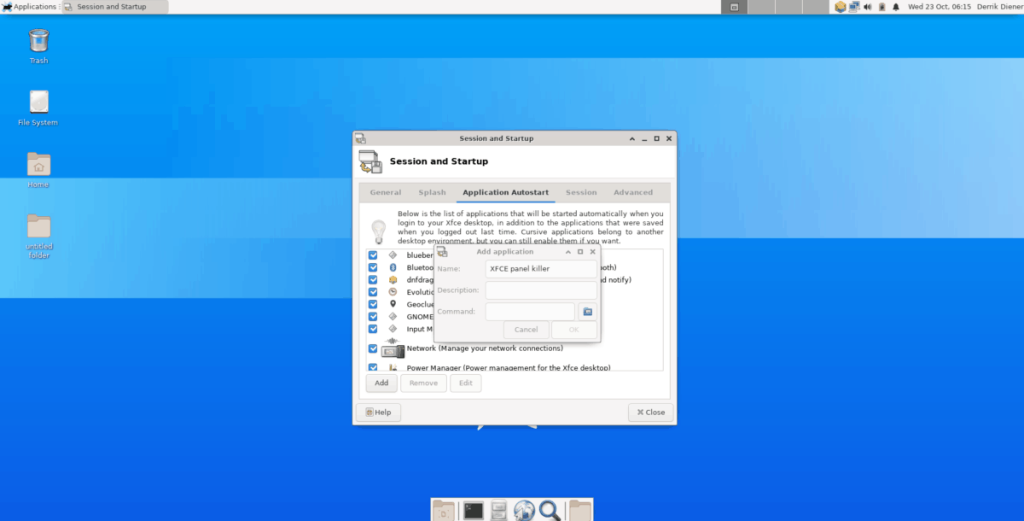
Убийца панелей XFCE.
Затем в поле команды напишите:
killall xfce4-панель
Когда оба поля будут заполнены, нажмите кнопку «ОК», чтобы создать новую запись сеанса.
Шаг 3: Вернитесь в окно настроек сеанса и нажмите кнопку «+ Добавить», чтобы сделать вторую запись.
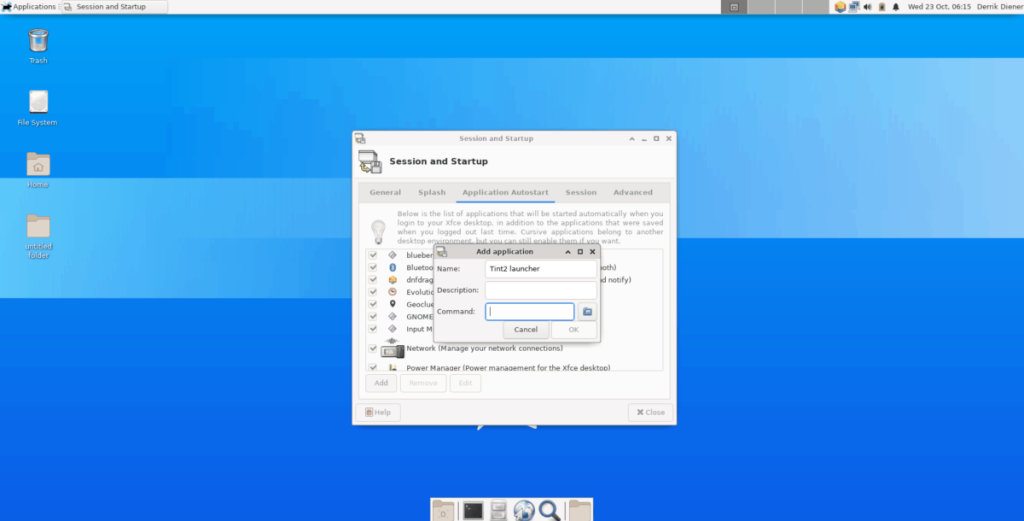
В поле имени напишите:
Лаунчер Tint2. 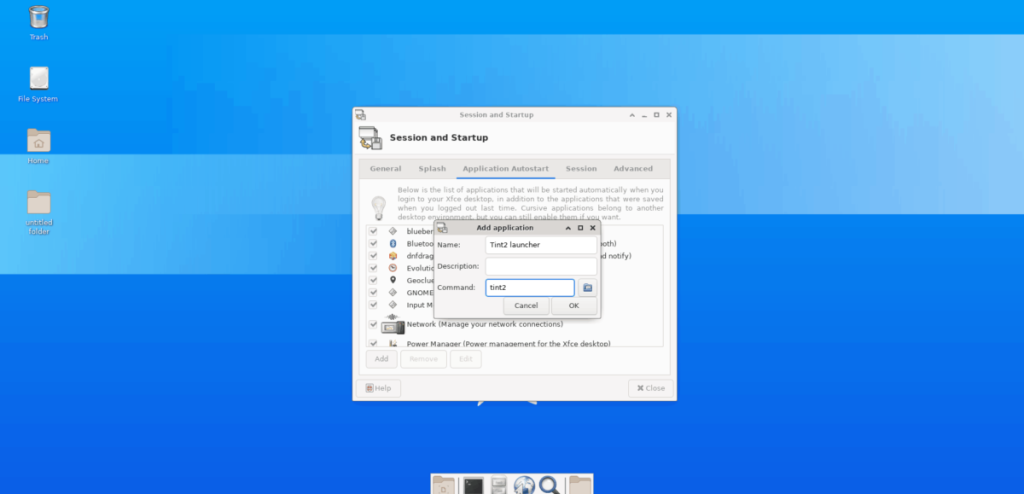
Затем в поле команды напишите:
оттенок2
Шаг 4: Нажмите «ОК», чтобы создать новую запись сеанса.
Шаг 5: После создания обеих записей сеанса щелкните правой кнопкой мыши на рабочем столе, наведите указатель мыши на раздел «Приложения» в контекстном меню и выберите «Выход» для доступа к окну выхода.
Шаг 6: В окне выхода найдите поле с надписью «Сохранить сеанс для будущих входов в систему» и снимите его.
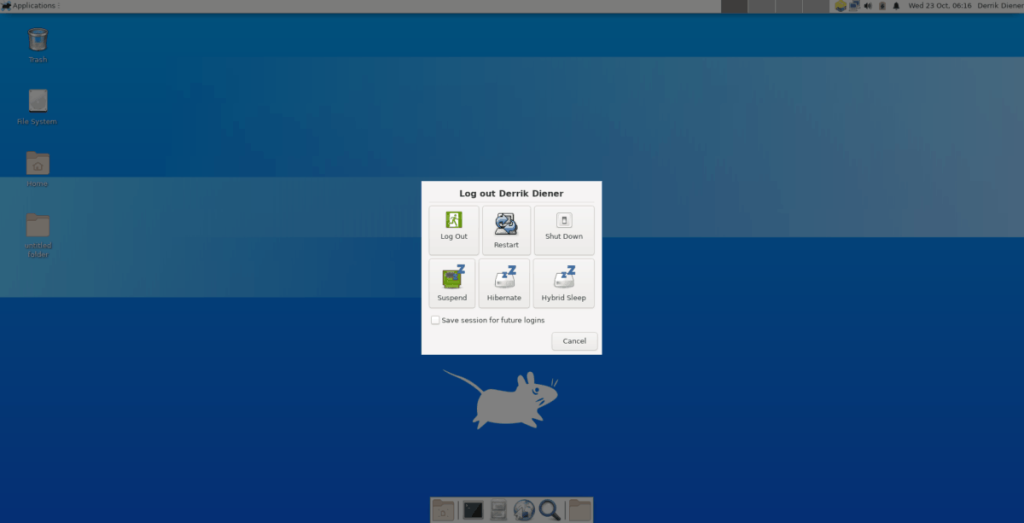
Шаг 7: Снова войдите в сеанс рабочего стола XFCE4. Когда вы это сделаете, вы заметите, что панель Tint2 заменила панель XFCE4 по умолчанию!
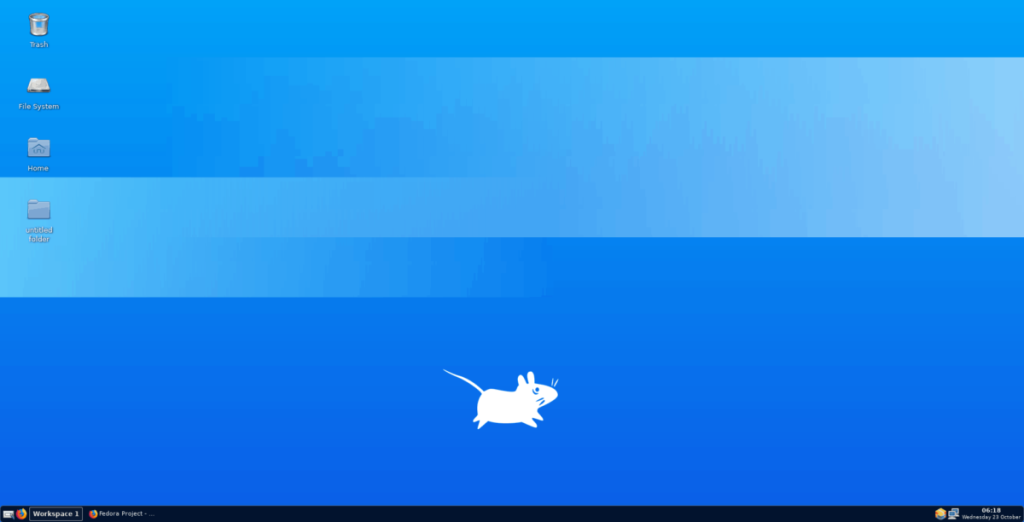
Вам нужно открыть приложения в новом сеансе XFCE4 на базе Tint2? Щелкните правой кнопкой мыши на рабочем столе и выберите меню «Приложения». Или нажмите Alt + F3 .
Настроить панель Tint2
Панель Tint2 невероятно настраиваема. Если вы не большой поклонник внешнего вида по умолчанию, сделайте следующее, чтобы изменить тему.
Шаг 1: Щелкните значок меню рядом с полем «рабочая область» на панели Tint2. При выборе этого значка откроется приложение мастера Tint2.
Шаг 2. В приложении мастера Tint2 просмотрите список доступных тем панелей. Затем, когда вы найдете тот, который вам нравится, щелкните по нему, чтобы выбрать его с помощью мыши.
Шаг 3: Выбрав понравившуюся тему Tint2 из списка, нажмите зеленую кнопку с галочкой, чтобы применить ее.
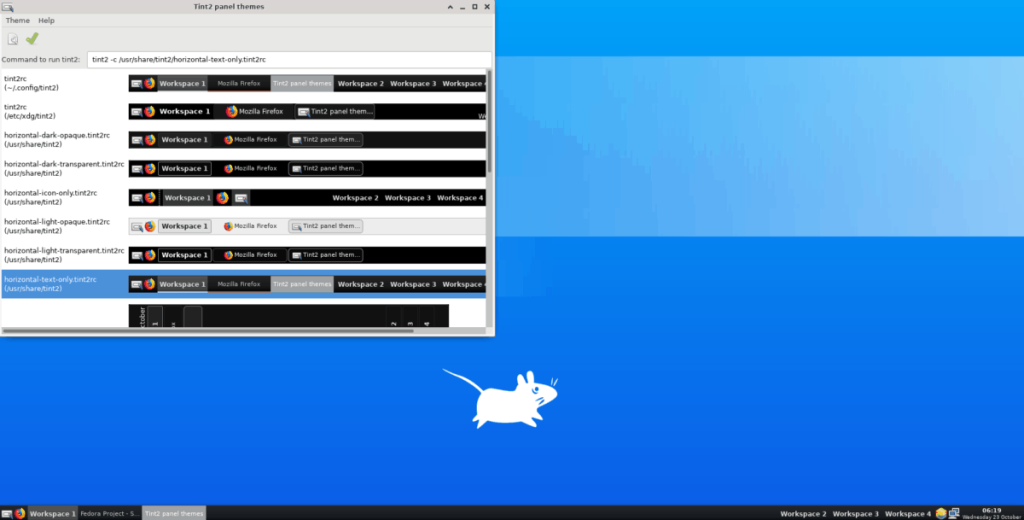
Как только будет выбрана зеленая кнопка-галочка, панель переключится на новую тему.
Хотите ли вы автоматически выполнять повторяющиеся задачи? Вместо того, чтобы нажимать кнопку много раз вручную, не лучше ли использовать приложение?
iDownloade — кроссплатформенный инструмент, позволяющий пользователям загружать контент без DRM-защиты с сервиса iPlayer от BBC. Он поддерживает загрузку обоих видео в формате .mov.
Мы подробно рассмотрели функции Outlook 2010, но поскольку он выйдет не раньше июня 2010 года, пришло время рассмотреть Thunderbird 3.
Время от времени всем нужен перерыв. Если вы хотите поиграть в интересную игру, попробуйте Flight Gear. Это бесплатная кроссплатформенная игра с открытым исходным кодом.
MP3 Diags — это идеальный инструмент для устранения проблем в вашей музыкальной коллекции. Он может корректно проставлять теги в mp3-файлах, добавлять отсутствующие обложки альбомов и исправлять ошибки VBR.
Как и Google Wave, Google Voice вызвал большой ажиотаж по всему миру. Google стремится изменить способ нашего общения, и поскольку он становится всё более популярным,
Существует множество инструментов, позволяющих пользователям Flickr загружать фотографии в высоком качестве, но есть ли способ загрузить избранное Flickr? Недавно мы...
Что такое сэмплирование? Согласно Википедии, «это процесс взятия фрагмента, или сэмпла, одной звукозаписи и повторного использования его в качестве инструмента или
Google Sites — это сервис от Google, позволяющий пользователям размещать сайты на серверах Google. Но есть одна проблема: встроенная функция резервного копирования отсутствует.
Google Tasks не так популярен, как другие сервисы Google, такие как Calendar, Wave, Voice и т. д., но он по-прежнему широко используется и является неотъемлемой частью жизни людей.


![Загрузите FlightGear Flight Simulator бесплатно [Развлекайтесь] Загрузите FlightGear Flight Simulator бесплатно [Развлекайтесь]](https://tips.webtech360.com/resources8/r252/image-7634-0829093738400.jpg)





