Эмуляция щелчков клавиатуры и мыши с помощью Actionaz

Хотите ли вы автоматически выполнять повторяющиеся задачи? Вместо того, чтобы нажимать кнопку много раз вручную, не лучше ли использовать приложение?
Настройка Ubuntu с вашими любимыми программами может быть утомительной. Вы должны искать с помощью терминала каждое приложение. Вместо этого рассмотрите возможность создания сценария «после установки». Сценарий оболочки, который вы можете запустить сразу после новой установки Ubuntu, который автоматически установит все программы без каких-либо усилий.
Примечание: не используете Ubuntu, но используете операционную систему, подобную Ubuntu, такую как Linux Mint, Elementary OS, Zorin OS или другие? Это руководство по сценариям после установки отлично подойдет и для вашей ОС!
Добавление шебанга
Первым шагом написания сценария Bash является добавление так называемого «шебанга». С точки зрения вычислений, «shebang» - это механизм, который может сообщить терминалу Bash, какую программу он должен использовать для запуска сценария. Примеры включают в себя shebangs #!/bin/bash, #!/bin/shи#!/usr/bin/env.
В сценариях оболочки чаще всего используется shebang #!/bin/bash, поскольку сценарии обычно запускаются с помощью команды bash . Однако использование #!/bin/shтоже допустимо. В нашем сценарии после установки мы будем использовать наиболее распространенный shebang ( #!/bin/bash).
Чтобы добавить shebang в сценарий после установки Ubuntu, необходимо сначала создать файл сценария. Для этого используйте сенсорную команду ниже.
коснитесь ubuntu-post-installer.sh
После создания файла ubuntu-post-installer.sh на вашем ПК с Ubuntu пора открыть файл для редактирования в текстовом редакторе Nano. Используя команду ниже, начните редактирование.
нано -w ubuntu-post-installer.sh
В текстовом редакторе Nano напишите в Bash shebang в верхней части файла. Не создавайте пробелов! Это должна быть самая первая строка.
#!/bin/bash
После shebang нажмите клавишу Enter, чтобы создать новую строку в файле, и перейдите к следующему разделу руководства.
Шаг 1. Автоматическая установка программ из Apt.
То, что большинство пользователей Ubuntu захочет добавить в свой сценарий после установки, - это строка кода, которая автоматически установит все их наиболее часто используемые программы. Такие вещи, как редактор изображений GIMP, возможно, веб-браузер Chromium, игровой магазин Steam, приложение чата Telegram и многое другое.
Чтобы добавить строку кода «автоматической» установки Apt , перейдите в текстовый редактор Nano и добавьте следующую строку ниже. Обязательно замените «program1 program2 program3» фактическими именами пакетов, которые вы собираетесь установить автоматически.
Примечание: вы должны указать точные имена пакетов для каждого приложения, чтобы оно работало с автоматическим установщиком. Если вы не можете вспомнить имя программы, которую хотите добавить в строку кода, найдите пакет с подходящим именем программы поиска .
sudo apt install program1 program2 program3 -y
Записав строку автоматической установки Apt в сценарий, нажмите клавишу Enter, чтобы создать новую строку. Затем сохраните изменения до сих пор, нажав Ctrl + O . После того, как все изменения сохранены, переходите к следующему разделу руководства.
Шаг 2. Автоматическая установка программ из Snap Store
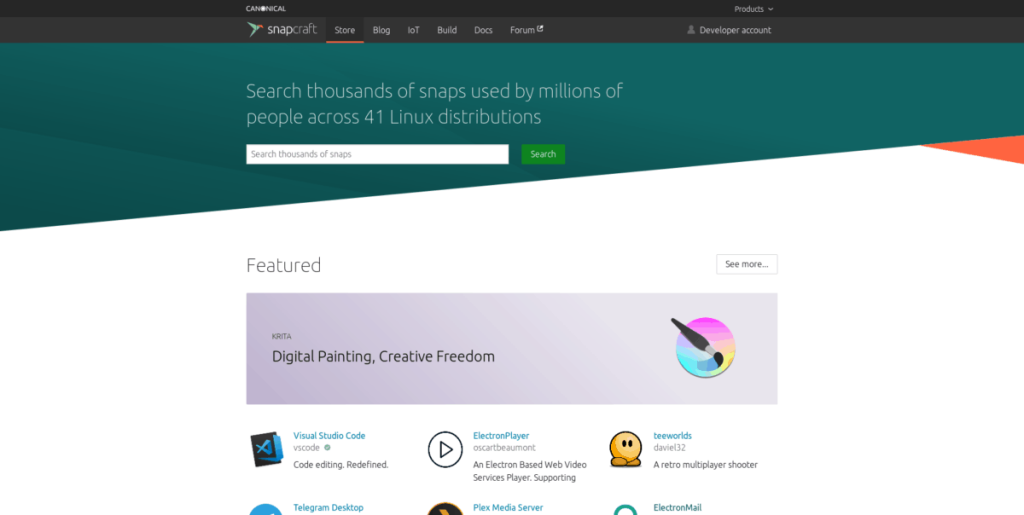
В магазине Snap можно найти множество основных приложений, которые устанавливают пользователи Ubuntu. Если вы много полагаетесь на приложения Snap , вы можете написать строку кода в своем скрипте, который позаботится обо всех Snap в вашей системе.
Чтобы начать процесс, перейдите на сайт Snap Store и используйте функцию поиска, чтобы найти приложения, которые вы хотите установить автоматически.
Когда вы найдете приложение в Snaps, нажмите кнопку «установить», чтобы найти имя пакета. Имейте в виду, что если вы хотите установить приложения с «–classic» или «–edge», они должны быть отдельными командами установки в сценарии.
Получив имена всех пакетов Snap, напишите в скрипт приведенный ниже код. Помните, что «snappackage1 snappackage2 snappackage3» является примером. Вам нужно будет заменить его для успешной работы скрипта.
sudo snap install snappackage1 snappackage2 snappackage3
Готово добавить строку кода Snap в свой скрипт? Нажмите Ctrl + O, чтобы сохранить изменения. Затем нажмите Enter, чтобы создать новую строку и перейти к следующему разделу руководства.
Шаг 3 - Автоматическая установка приложений Flatpak
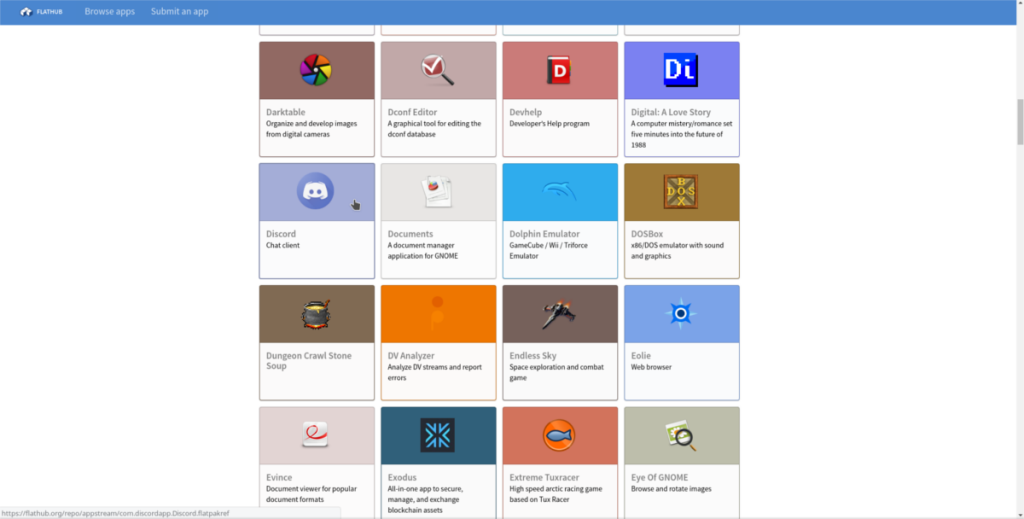
Не многие пользователи Ubuntu используют Flatpak, так как пакеты Snap готовы к работе прямо из коробки. Однако, если вы один из пользователей Ubuntu, которые полагаются на Flatpaks, вы можете легко добавить его в сценарий после установки, чтобы упростить задачу.
Чтобы запустить процесс, у вас должна быть установлена среда выполнения Flatpak . Чтобы получить сценарий для установки Flatpak из коробки, введите приведенный ниже код.
sudo apt install flatpak -y
Следуя строке установки Flatpak, вы должны подписать свой скрипт на магазин приложений Flathub. Нажмите Enter на клавише и добавьте в скрипт приведенный ниже код.
flatpak remote-add --if-not-exists flathub https://flathub.org/repo/flathub.flatpakrepo
После добавления строки кода Flathub пора поработать с командой автоматической установки Flatpak. Сначала запустите команду поиска flatpak и найдите имена каждого пакета, который вы хотите установить.
Когда у вас есть названия всех приложений Flatpak, нажмите клавишу Enter и добавьте команду установки. Имейте в виду, что «flatpak1 flatpak2 flatpak3» является примером. Вам нужно будет изменить его на настоящие имена пакетов Flatpak.
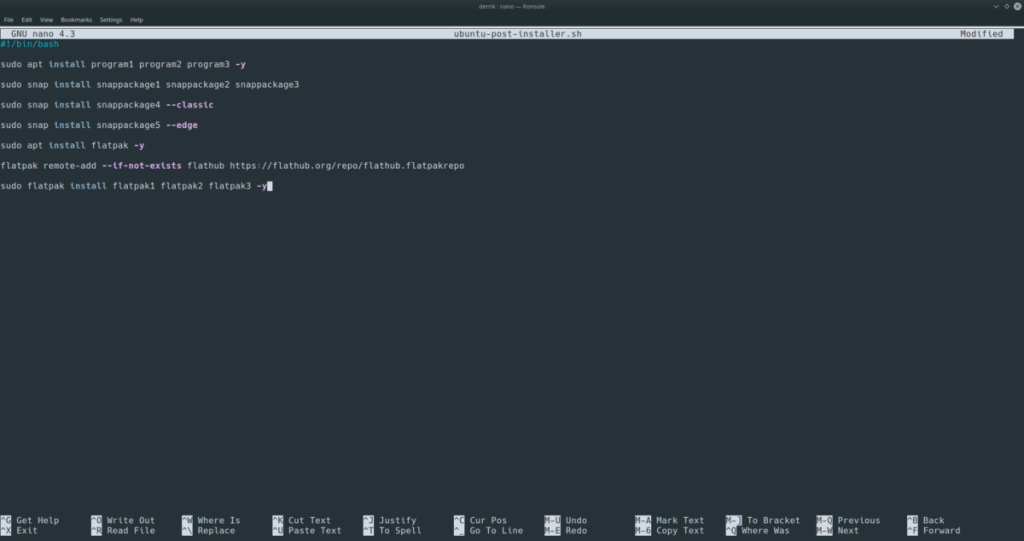
sudo flatpak install flatpak1 flatpak2 flatpak3 -y
Когда строка установки Flatpak находится в сценарии, нажмите Ctrl + O, чтобы сохранить изменения, затем нажмите Ctrl + X, чтобы выйти из Nano, когда редактирование завершено!
Запуск скрипта
Чтобы запустить сценарий после установки Ubuntu, следуйте пошаговым инструкциям ниже.
Шаг 1. Поместите сценарий в домашний каталог любой новой установки Ubuntu.
Шаг 2: Откройте окно терминала в Ubuntu, нажав Ctrl + Alt + T или Ctrl + Shift + T на клавиатуре. Затем обновите разрешения сценария с помощью команды chmod .
sudo chmod + x ~ / ubuntu-post-installer.sh
Шаг 3: Запустите сценарий на своем новом ПК с Ubuntu Linux с помощью команды bash .
sudo bash ubuntu-post-installer.sh
Хотите ли вы автоматически выполнять повторяющиеся задачи? Вместо того, чтобы нажимать кнопку много раз вручную, не лучше ли использовать приложение?
iDownloade — кроссплатформенный инструмент, позволяющий пользователям загружать контент без DRM-защиты с сервиса iPlayer от BBC. Он поддерживает загрузку обоих видео в формате .mov.
Мы подробно рассмотрели функции Outlook 2010, но поскольку он выйдет не раньше июня 2010 года, пришло время рассмотреть Thunderbird 3.
Время от времени всем нужен перерыв. Если вы хотите поиграть в интересную игру, попробуйте Flight Gear. Это бесплатная кроссплатформенная игра с открытым исходным кодом.
MP3 Diags — это идеальный инструмент для устранения проблем в вашей музыкальной коллекции. Он может корректно проставлять теги в mp3-файлах, добавлять отсутствующие обложки альбомов и исправлять ошибки VBR.
Как и Google Wave, Google Voice вызвал большой ажиотаж по всему миру. Google стремится изменить способ нашего общения, и поскольку он становится всё более популярным,
Существует множество инструментов, позволяющих пользователям Flickr загружать фотографии в высоком качестве, но есть ли способ загрузить избранное Flickr? Недавно мы...
Что такое сэмплирование? Согласно Википедии, «это процесс взятия фрагмента, или сэмпла, одной звукозаписи и повторного использования его в качестве инструмента или
Google Sites — это сервис от Google, позволяющий пользователям размещать сайты на серверах Google. Но есть одна проблема: встроенная функция резервного копирования отсутствует.
Google Tasks не так популярен, как другие сервисы Google, такие как Calendar, Wave, Voice и т. д., но он по-прежнему широко используется и является неотъемлемой частью жизни людей.


![Загрузите FlightGear Flight Simulator бесплатно [Развлекайтесь] Загрузите FlightGear Flight Simulator бесплатно [Развлекайтесь]](https://tips.webtech360.com/resources8/r252/image-7634-0829093738400.jpg)





