14 новых функций Thunderbird 3, которые вас порадуют

Мы подробно рассмотрели функции Outlook 2010, но поскольку он выйдет не раньше июня 2010 года, пришло время рассмотреть Thunderbird 3.
Если вы когда-нибудь хотели установить Ubuntu Linux, но не могли понять, как создать установочный USB-накопитель Ubuntu, это руководство для вас. Мы рассмотрим самые простые способы создания установочного USB-устройства Ubuntu.
Лучший способ создать установочный USB-накопитель Ubuntu - использовать инструмент Etcher. Почему? Это кроссплатформенное приложение. У него простой интерфейс, и этот простой интерфейс переносится на Mac, Windows и Linux. Независимо от того, что вы используете, инструкции одинаковы.
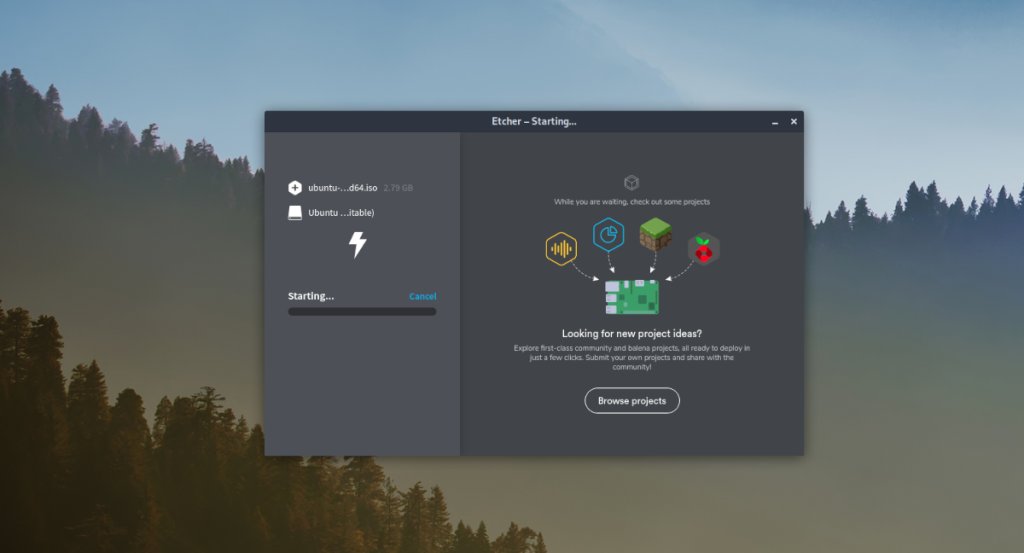 Чтобы начать создание установочного USB- устройства Ubuntu с Etcher , перейдите на Etcher.io . Оказавшись на веб-сайте, найдите кнопку загрузки и выберите ее, чтобы загрузить приложение Etcher для вашей операционной системы.
Чтобы начать создание установочного USB- устройства Ubuntu с Etcher , перейдите на Etcher.io . Оказавшись на веб-сайте, найдите кнопку загрузки и выберите ее, чтобы загрузить приложение Etcher для вашей операционной системы.
Скачав Etcher для вашей операционной системы, установите его и откройте. Когда приложение открыто, следуйте пошаговым инструкциям ниже, чтобы создать установочный USB-накопитель Ubuntu.
Шаг 1: Зайдем на Ubuntu.com официальном сайте. Оказавшись на веб-сайте Ubuntu.com, взгляните на панель навигации на странице. Найдите кнопку «Загрузить» на панели навигации и выберите ее с помощью мыши.
Шаг 2: После нажатия кнопки «Загрузить» на панели навигации на Ubuntu.com откроется страница загрузки. На этой странице загрузки найдите раздел «Рабочий стол Ubuntu».
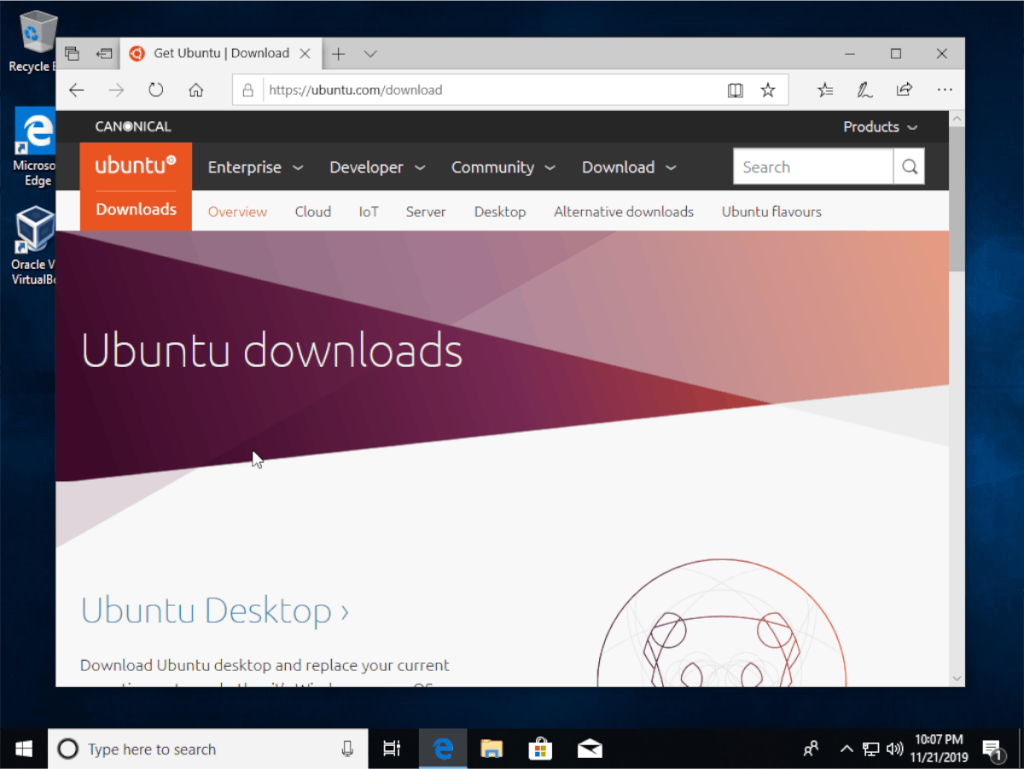
В разделе «Рабочий стол Ubuntu» доступны два варианта загрузки. Ubuntu 20.04 LTS и Ubuntu 20.10. Если вы предпочитаете стабильность и долгосрочную надежность, выберите вариант «20.04 LTS». Или же, если вы хотите, чтобы вещи были как можно более новыми, выберите вариант «20.10».
Шаг 3. После того, как вы выберете вариант загрузки для 20.04 или 20.10 LTS , ваш браузер начнет загрузку файла образа ISO Ubuntu. Этот файл ISO-образа содержит все необходимое для установки Ubuntu. Наберитесь терпения и позвольте ему загрузиться.
Шаг 4: Когда загрузка ISO-файла Ubuntu будет завершена, откройте приложение Etcher. Затем найдите в приложении Etcher кнопку «Flash from file» и щелкните по ней мышью.
Когда вы нажимаете кнопку «Прошить из файла», на экране появляется всплывающее окно. Во всплывающем окне найдите файл ISO Ubuntu, который вы загрузили на свой компьютер с сайта Ubuntu.com, и выберите его.
Шаг 5: Когда ISO-файл Ubuntu загружен в Etcher, подключите USB-накопитель к USB-порту. Затем найдите кнопку «Выбрать цель» и щелкните по ней.
Используя пользовательский интерфейс Etcher, выберите USB-накопитель. Выбирая USB-накопитель, вы говорите Etcher, что он должен прошить ISO-образ Ubuntu именно на это устройство.
Шаг 6. Найдите «Вспышка!» кнопку и щелкните по ней мышью. Когда вы нажимаете «Вспышка!» , Etcher попытается записать ваш ISO-файл Ubuntu на USB-накопитель. Процесс перепрошивки может занять некоторое время.
Когда процесс будет завершен, Etcher проверит вашу USB-флешку, чтобы определить, успешно ли она была выполнена. Проверка займет всего пару секунд.
Шаг 7. После того, как Etcher завершит проверку вашего USB-накопителя, вы увидите сообщение о том, что перепрошивка завершена. Отсюда закройте приложение Etcher.
Возьмите свой только что прошитый USB и установите Ubuntu!
Если вы уже являетесь пользователем Linux и вам нужно создать установочный USB-накопитель Ubuntu, и вы не хотите идти по пути Etcher, Gnome Disks - отличный способ. Он предустановлен в большинстве операционных систем Linux из коробки и прост в использовании.
Чтобы создать установочный USB-накопитель Ubuntu с помощью дисков Gnome, подключите USB-накопитель к USB-порту. После подключения следуйте пошаговым инструкциям ниже.
Шаг 1. Запустите Gnome Disks на рабочем столе Linux, выполнив поиск «Диски» в меню приложения. Если у вас еще не установлены диски Gnome, введите команду ниже, чтобы она заработала.
Ubuntu
sudo apt установить gnome-disk-utility
Debian
sudo apt-get install gnome-disk-utility
Arch Linux
sudo pacman -S gnome-disk-утилита
Fedora
sudo dnf установить gnome-disk-utility
OpenSUSE
sudo zypper установить gnome-disk-utility
Шаг 2: Найдите USB-накопитель на левой боковой панели в Gnome Disks. Затем щелкните по нему мышью, чтобы отобразить его в приложении.
Шаг 3: Перейдите на Ubuntu.com, найдите кнопку «Загрузить» на панели навигации и щелкните по ней мышью. После этого найдите «Рабочий стол». Щелкните Ubuntu 20.04 LTS или Ubuntu 20.10, чтобы загрузить файл ISO Ubuntu.
Шаг 4: В Gnome Disks нажмите кнопку меню (она находится слева от свертывания). Оказавшись внутри меню, найдите кнопку «Восстановить образ диска» и щелкните по ней мышью.
Шаг 5: Найдите кнопку рядом с «Изображение для восстановления» и щелкните ее. Затем найдите файл ISO Ubuntu на своем компьютере, чтобы добавить его на диски Gnome.
Шаг 6: Нажмите кнопку «Начать восстановление», чтобы начать создание установочного USB-накопителя Ubuntu.
Когда процесс будет завершен, закройте Gnome Disks, перезагрузите компьютер и установите Ubuntu!
Мы подробно рассмотрели функции Outlook 2010, но поскольку он выйдет не раньше июня 2010 года, пришло время рассмотреть Thunderbird 3.
Время от времени всем нужен перерыв. Если вы хотите поиграть в интересную игру, попробуйте Flight Gear. Это бесплатная кроссплатформенная игра с открытым исходным кодом.
MP3 Diags — это идеальный инструмент для устранения проблем в вашей музыкальной коллекции. Он может корректно проставлять теги в mp3-файлах, добавлять отсутствующие обложки альбомов и исправлять ошибки VBR.
Как и Google Wave, Google Voice вызвал большой ажиотаж по всему миру. Google стремится изменить способ нашего общения, и поскольку он становится всё более популярным,
Существует множество инструментов, позволяющих пользователям Flickr загружать фотографии в высоком качестве, но есть ли способ загрузить избранное Flickr? Недавно мы...
Что такое сэмплирование? Согласно Википедии, «это процесс взятия фрагмента, или сэмпла, одной звукозаписи и повторного использования его в качестве инструмента или
Google Sites — это сервис от Google, позволяющий пользователям размещать сайты на серверах Google. Но есть одна проблема: встроенная функция резервного копирования отсутствует.
Google Tasks не так популярен, как другие сервисы Google, такие как Calendar, Wave, Voice и т. д., но он по-прежнему широко используется и является неотъемлемой частью жизни людей.
В нашем предыдущем руководстве по безопасному удалению данных с жесткого диска и съемных носителей с помощью Ubuntu Live и загрузочного CD DBAN мы обсуждали, что диск на базе Windows
Вы пытаетесь заставить приложение работать на Arch Linux или Manjaro, но не можете найти его в официальных репозиториях программного обеспечения или даже в AUR? Попробуйте Дебтап. Это
![Загрузите FlightGear Flight Simulator бесплатно [Развлекайтесь] Загрузите FlightGear Flight Simulator бесплатно [Развлекайтесь]](https://tips.webtech360.com/resources8/r252/image-7634-0829093738400.jpg)






![Как восстановить потерянные разделы и данные жесткого диска [Руководство] Как восстановить потерянные разделы и данные жесткого диска [Руководство]](https://tips.webtech360.com/resources8/r252/image-1895-0829094700141.jpg)
