Эмуляция щелчков клавиатуры и мыши с помощью Actionaz

Хотите ли вы автоматически выполнять повторяющиеся задачи? Вместо того, чтобы нажимать кнопку много раз вручную, не лучше ли использовать приложение?
У вас есть любимый стример Twitch ? Хотели бы вы смотреть их трансляции в автономном режиме на Linux? С помощью таких инструментов, как Livestreamer и YouTube-DL, вы можете сохранять потоки Twitch на потом и смотреть их, даже если вы не в сети.
Возможно, вы захотите сохранить прямую трансляцию Twitch на свой компьютер с Linux, пока она еще находится в прямом эфире. Для этого вам понадобится инструмент Livestreamer Linux. С его помощью можно записывать и сохранять трансляцию прямо на ваш компьютер с Linux. Лучше всего то, что это программное обеспечение может захватывать прямой эфир и сохранять столько контента, сколько вы хотите, по запросу.
Livestreamer - отличная программа для Linux. К сожалению, по умолчанию он не настроен в основных операционных системах. В результате, прежде чем мы сможем перейти к тому, как его использовать, мы должны его установить. Откройте окно терминала и выполните приведенные ниже команды, чтобы узнать, как установить приложение на выбранной вами ОС.
sudo apt установить livestreamer
sudo apt-get установить livestreamer
sudo pacman -S livestreamer
Программное обеспечение Livestreamer доступно в основных источниках программного обеспечения для Fedora 26, и приведенная ниже команда должна установить его. Однако имейте в виду, что 26 - это старая версия, и более новые выпуски могут не иметь доступа к этому пакету. Возможно, вам придется обратиться к общим инструкциям Linux, чтобы начать работу.
sudo dnf установить livestreamer
sudo zypper установить livestreamer
Livestreamer доступен для всех дистрибутивов Linux благодаря инструменту установки Python Pip. Пройдите, установите Python-Pip в вашу систему. Затем используйте инструмент Pip, чтобы получить Livestreamer.
sudo pip установить livestreamer
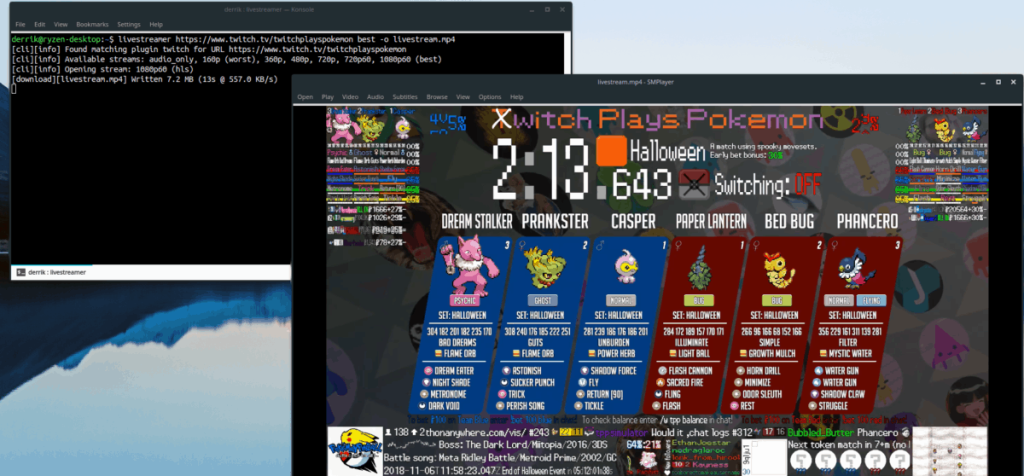
Livestreamer - отличное приложение, которое отправляет любой поток (в том числе Twitch) прямо в видеофайл. По этой причине он идеально подходит для записи прямых трансляций Twitch в Linux.
Чтобы использовать Livestreamer, откройте терминал. Затем перейдите в свой браузер и найдите URL-адрес канала Twitch, с которого вы хотите сохранить прямую трансляцию. Щелкните правой кнопкой мыши URL-адрес и выберите вариант «копировать».
Скопировав URL-адрес, вернитесь в терминал и запишите следующую команду ниже. Обязательно вставьте URL-адрес канала Twitch, который вы скопировали, вместо примера в статье.
livestreamer https://www.twitch.tv/channelname -o best livestream.mp4
Или, чтобы сохранить версию потока более низкого качества, выполните:
livestreamer https://www.twitch.tv/channelname -o худший livestream.mp4
Когда вас устраивает продолжительность записи, закройте приложение Livestreamer, нажав Ctrl + Z на клавиатуре. Затем закройте терминал и откройте файловый менеджер Linux.
В диспетчере файлов найдите livestream.mp4 и щелкните его правой кнопкой мыши. Наведите указатель мыши на «открыть с помощью» и выберите видеоплеер, который может обрабатывать файл Mp4, чтобы воспроизвести его!
Если вы хотите сохранить трансляцию Twitch, которая больше не ведется, вам не нужно использовать инструмент Livestreamer, чтобы ее получить. Вместо этого можно использовать инструмент YouTube-DL для кодирования и сохранения трансляции на будущее.
YouTube-DL - отличный инструмент, который, несмотря на свое название, работает не только с YouTube. Однако, как и программа Livestreamer, вы не найдете YouTube-DL настроенным на вашем ПК с Linux по умолчанию. Вместо этого мы должны установить его, прежде чем продолжить эту часть руководства.
sudo apt установить youtube-dl
sudo apt-get install youtube-dl
sudo pacman -S youtube-dl
sudo dnf установить youtube-dl
sudo zypper установить youtube-dl
Вам нужно установить приложение YouTube-DL в вашу систему? Не можете найти основные источники программного обеспечения вашей ОС? Не беспокойся! YouTube-DL доступен через PIP!
sudo pip установить youtube-dl
Сохранение видео или потока Twitch на будущее очень хорошо работает с YouTube-DL. Он не требует каких-либо уникальных опций и работает так же, как сохранение видео на YouTube. Чтобы сохранить поток на будущее, откройте терминал и выполните следующие действия.
Шаг 1. Посетите страницу канала Twitch, с которого вы хотите сохранить видео. Оказавшись на странице, щелкните вкладку «видео».
Шаг 2: Прокрутите раздел видео и найдите VOD (прошедшую трансляцию). Затем щелкните правой кнопкой мыши заголовок видео и выберите «скопировать расположение ссылки» или «скопировать адрес ссылки».
Шаг 3. Запустите окно терминала и используйте YouTube-DL, чтобы сохранить видео на будущее. Не забудьте заменить приведенный ниже пример URL на тот, который вы скопировали из Интернета ранее.
youtube-dl https://www.twitch.tv/videos/1234567890 -v
В качестве альтернативы, если вы хотите сохранить только звук трансляции Twitch, запустите YouTube-DL с параметром командной строки «x».
youtube-dl https://www.twitch.tv/videos/1234567890 -x --audio-format mp3 -v
Шаг 4. Когда YouTube-DL закончит работу, закройте терминал и откройте файловый менеджер Linux. Перейдите в «дом» и найдите свой видеофайл Twitch. Щелкните правой кнопкой мыши видеофайл и наведите указатель мыши на параметр «открыть с помощью».
В меню «открыть с помощью» выберите видеоплеер, который может обрабатывать файл Twitch MP4 (или MP3), созданный YouTube-DL на вашем компьютере.
Хотите ли вы автоматически выполнять повторяющиеся задачи? Вместо того, чтобы нажимать кнопку много раз вручную, не лучше ли использовать приложение?
iDownloade — кроссплатформенный инструмент, позволяющий пользователям загружать контент без DRM-защиты с сервиса iPlayer от BBC. Он поддерживает загрузку обоих видео в формате .mov.
Мы подробно рассмотрели функции Outlook 2010, но поскольку он выйдет не раньше июня 2010 года, пришло время рассмотреть Thunderbird 3.
Время от времени всем нужен перерыв. Если вы хотите поиграть в интересную игру, попробуйте Flight Gear. Это бесплатная кроссплатформенная игра с открытым исходным кодом.
MP3 Diags — это идеальный инструмент для устранения проблем в вашей музыкальной коллекции. Он может корректно проставлять теги в mp3-файлах, добавлять отсутствующие обложки альбомов и исправлять ошибки VBR.
Как и Google Wave, Google Voice вызвал большой ажиотаж по всему миру. Google стремится изменить способ нашего общения, и поскольку он становится всё более популярным,
Существует множество инструментов, позволяющих пользователям Flickr загружать фотографии в высоком качестве, но есть ли способ загрузить избранное Flickr? Недавно мы...
Что такое сэмплирование? Согласно Википедии, «это процесс взятия фрагмента, или сэмпла, одной звукозаписи и повторного использования его в качестве инструмента или
Google Sites — это сервис от Google, позволяющий пользователям размещать сайты на серверах Google. Но есть одна проблема: встроенная функция резервного копирования отсутствует.
Google Tasks не так популярен, как другие сервисы Google, такие как Calendar, Wave, Voice и т. д., но он по-прежнему широко используется и является неотъемлемой частью жизни людей.


![Загрузите FlightGear Flight Simulator бесплатно [Развлекайтесь] Загрузите FlightGear Flight Simulator бесплатно [Развлекайтесь]](https://tips.webtech360.com/resources8/r252/image-7634-0829093738400.jpg)





