Stashed - это изящное маленькое приложение, которое позволяет пользователям размещать внутри него файлы для последующего копирования. Это отлично, особенно для тех, кто в Linux регулярно копирует файлы. Вот как вы можете использовать Stashed, чтобы сохранить файлы для последующего копирования!
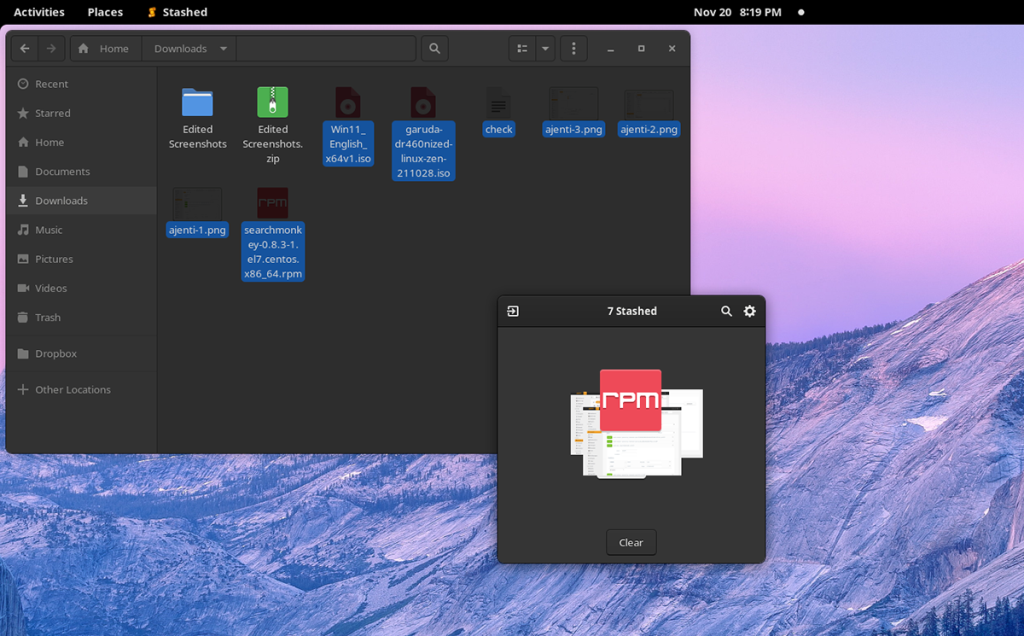
Включение репозитория Elementary OS App Center в Linux
Приложение Stashed доступно как Flatpak. При этом он недоступен в магазине приложений Flathub, как большинство приложений Flatpak. Вместо этого это приложение App Center. App Center поставляется с Elementary OS. Хотя он является частью Elementary OS, App Center может использоваться кем угодно в любой операционной системе Linux. Это возможно, потому что App Center использует Flatpak, и пользователи могут легко добавить это репо в свои настройки Flatpak.
Итак, прежде чем вы сможете установить инструмент Stashed на свой компьютер, вам необходимо включить репозиторий App Center. Для этого запустите окно терминала на рабочем столе Linux.
Чтобы открыть окно терминала на рабочем столе Linux, вам нужно нажать Ctrl + Alt + T на клавиатуре. Или найдите «Терминал» в меню приложения и запустите его таким образом. Как только окно терминала откроется, вам нужно будет настроить среду выполнения Flatpak.
Установить среду выполнения Flatpak в Linux довольно просто. Все, что вам нужно сделать, это установить пакет «flatpak» на свой компьютер с помощью диспетчера пакетов, включенного в вашу операционную систему.
Если у вас возникли проблемы с настройкой среды выполнения Flatpak на вашем компьютере, не волнуйтесь! Мы можем помочь! Следуйте нашим подробным инструкциям по настройке среды выполнения Flatpak в Linux .
После настройки среды выполнения Flatpak на вашем компьютере можно включить репозиторий App Center Flatpak. Используя приведенную ниже команду flatpak remote-add, настройте репо.
flatpak remote-add --user appcenter https://flatpak.elementary.io/repo.flatpakrepo
Установка Stashed в Linux
Приложение Stashed доступно в репозитории App Center как Flatpak. Итак, если вы хотите установить его на свой компьютер, вам нужно будет установить его с помощью приведенной ниже команды установки flatpak .
flatpak установить appcenter com.github.hezral.stashed
Сборка из исходного кода
Хотя установка приложения Stashed через репозиторий App Center Flatpak в Linux - это самый простой способ запустить его, но это не единственный способ сделать это. Это приложение также можно скомпилировать из исходного кода с помощью Meson.
Чтобы он работал в вашей системе, убедитесь, что на вашем компьютере установлены следующие зависимости. Без этих зависимостей Stashed не будет компилироваться.
- python3
- python3-gi
- libgranite-dev
- python-xlib
- xclip
- пынпуть
После настройки зависимостей на вашем компьютере вы сможете собрать Stashed и установить его на свой компьютер, используя приведенные ниже команды.
git clone https://github.com/hezral/stashed.git
cd клипы
сборка мезона --prefix = / usr
cd build
сборка ниндзя
sudo ninja установить
Как сохранить файлы на потом
Чтобы использовать Stash для сохранения файлов на будущее, откройте приложение. Вы можете запустить приложение, выполнив поиск по запросу «Stashed» в меню приложения. В качестве альтернативы также можно запустить программу через командную строку с помощью приведенной ниже команды.
Flatpak запустить com.github.hezral.stashed
Запустив приложение Stashed, следуйте пошаговым инструкциям ниже.
Шаг 1. Откройте приложение Stashed на рабочем столе Linux и запустите файловый менеджер Linux. Вы можете найти файловый менеджер Linux внутри меню приложения. В открытом приложении найдите файл, который хотите спрятать на потом.
Шаг 2. После того, как вы найдете файл, который хотите спрятать в приложении Stashed, щелкните его, чтобы выбрать. Затем перетащите его в спрятанное окно. Повторяйте этот процесс, пока не сохраните все нужные файлы.
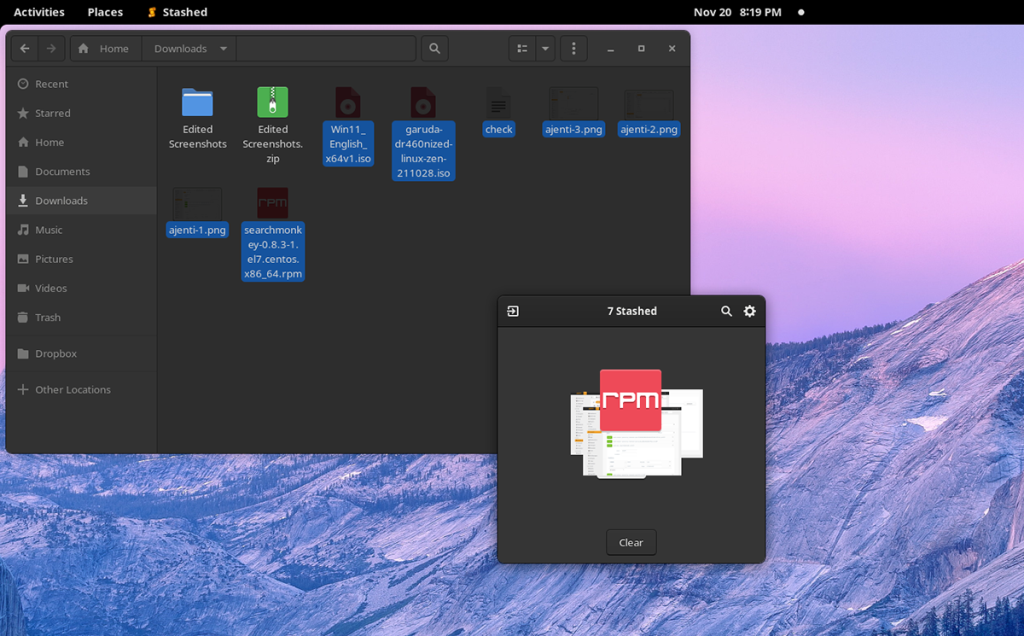
Шаг 3. Перейдите в другое место в файловом менеджере Linux, куда вы хотите скопировать файлы, которые вы сохранили внутри приложения. Например, если вы хотите поместить сохраненные файлы в папку «Документы», щелкните «Документы» в файловом менеджере Linux.
Шаг 4: Вернитесь в приложение Stashed и щелкните мышью по сохраненным файлам. Не отпускайте кнопку мыши. В противном случае вам нужно будет повторно выбрать файлы.
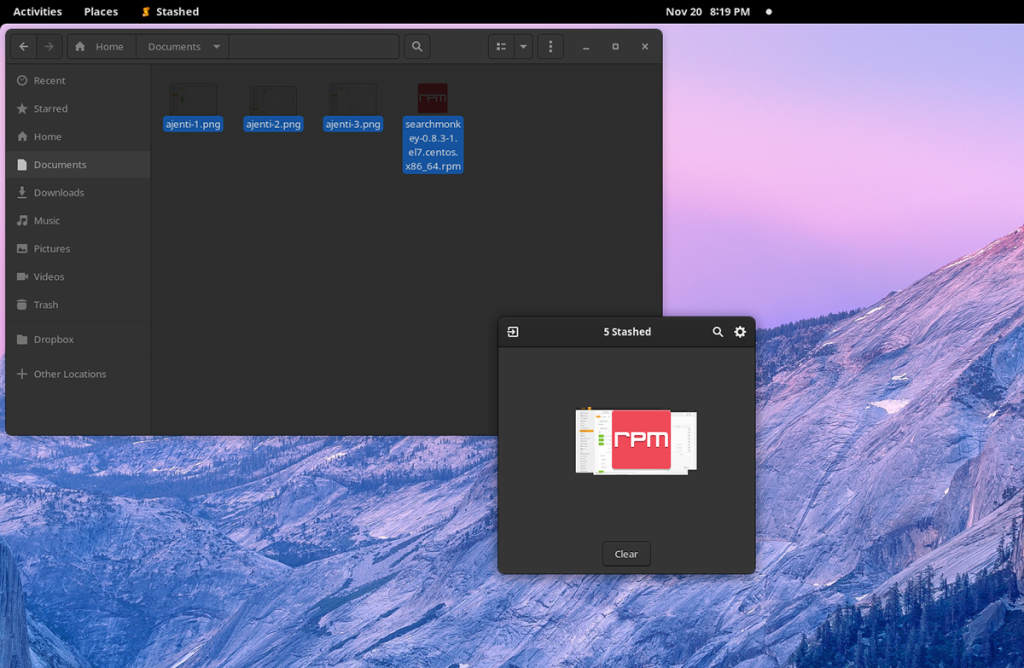
Выбрав файлы внутри Stashed, перетащите их в то место, куда вы хотите их сохранить.
Шаг 5: Скопировав файлы, найдите в приложении кнопку «Очистить» и нажмите на нее. Когда вы нажимаете кнопку «Очистить», Stash забудет файлы, которые вы в нем сохранили, и оставит вам пустое окно.
Варианты тайника
Хотя stash - довольно простая программа, у нее есть параметры, которые вы можете настроить. Чтобы получить доступ к параметрам, найдите значок шестеренки рядом с кнопкой поиска и выберите его. Оказавшись внутри области параметров, вы можете настроить параметры темы, а также параметры.

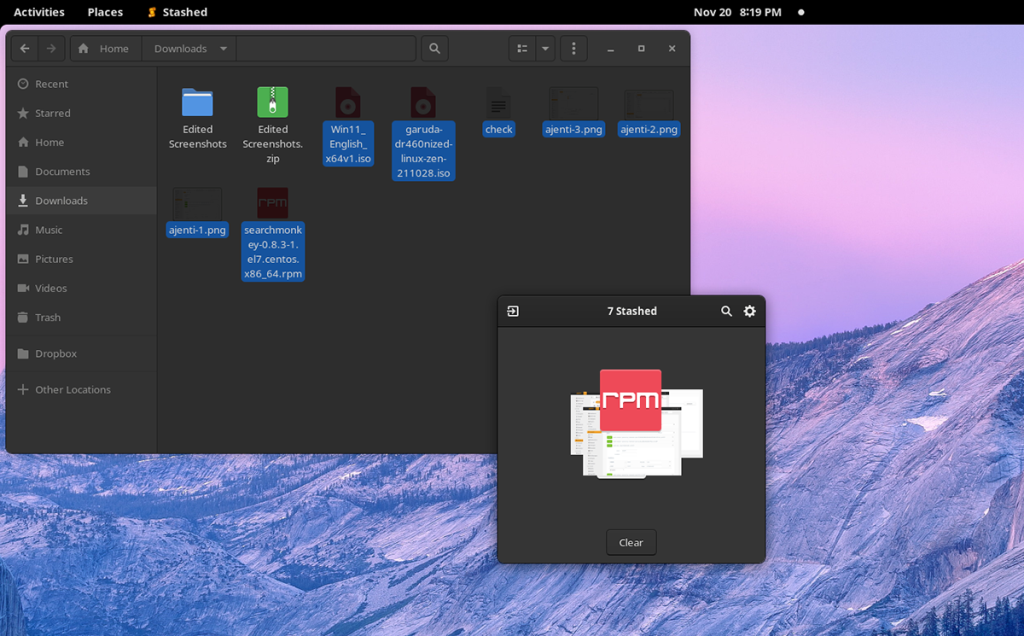
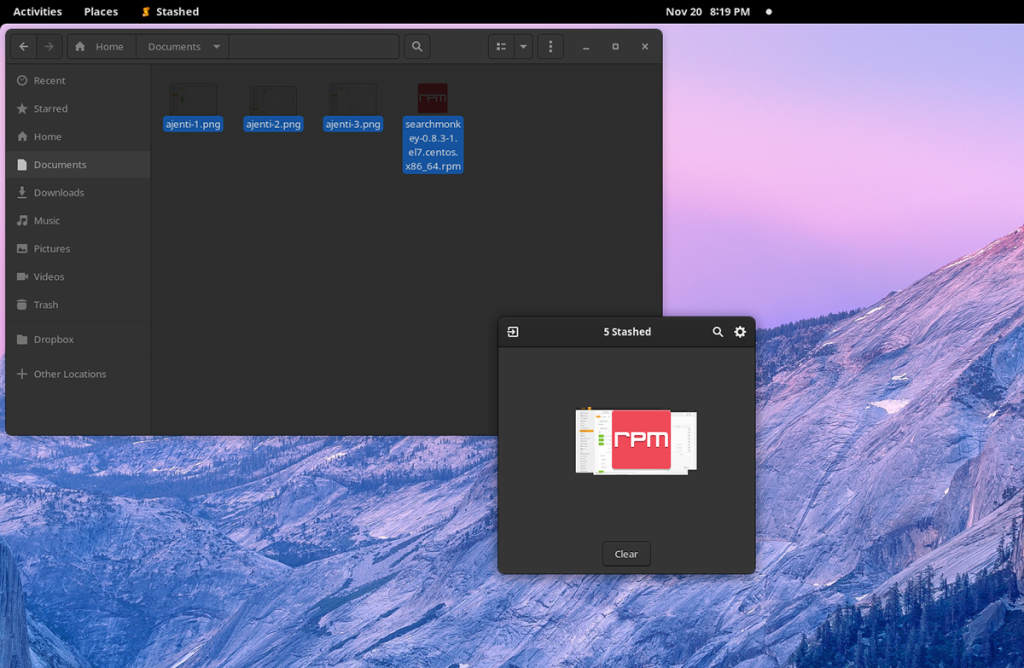





![Как восстановить потерянные разделы и данные жесткого диска [Руководство] Как восстановить потерянные разделы и данные жесткого диска [Руководство]](https://tips.webtech360.com/resources8/r252/image-1895-0829094700141.jpg)

