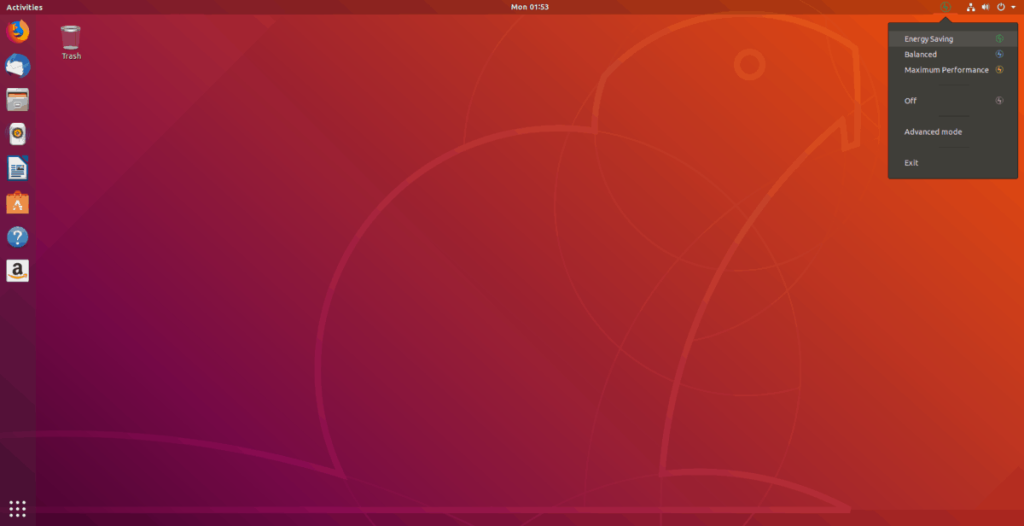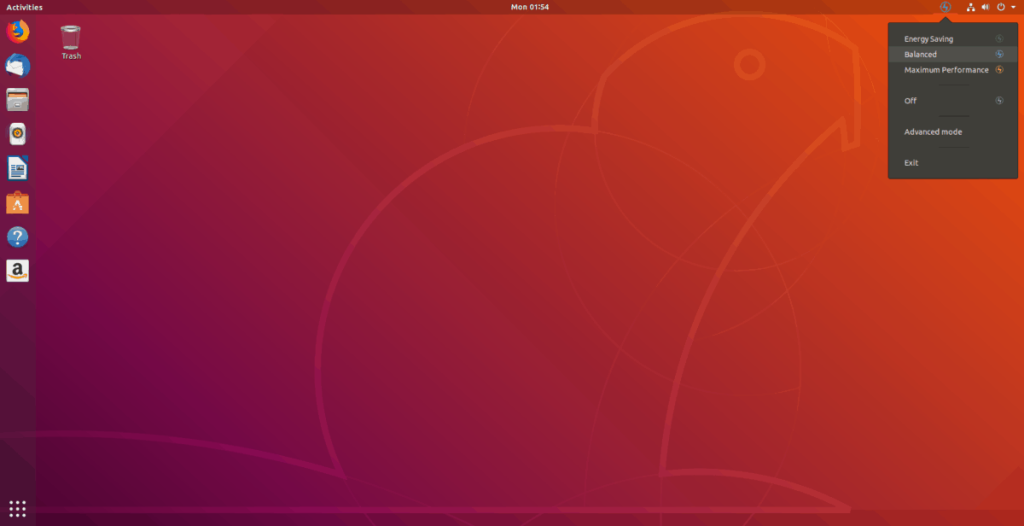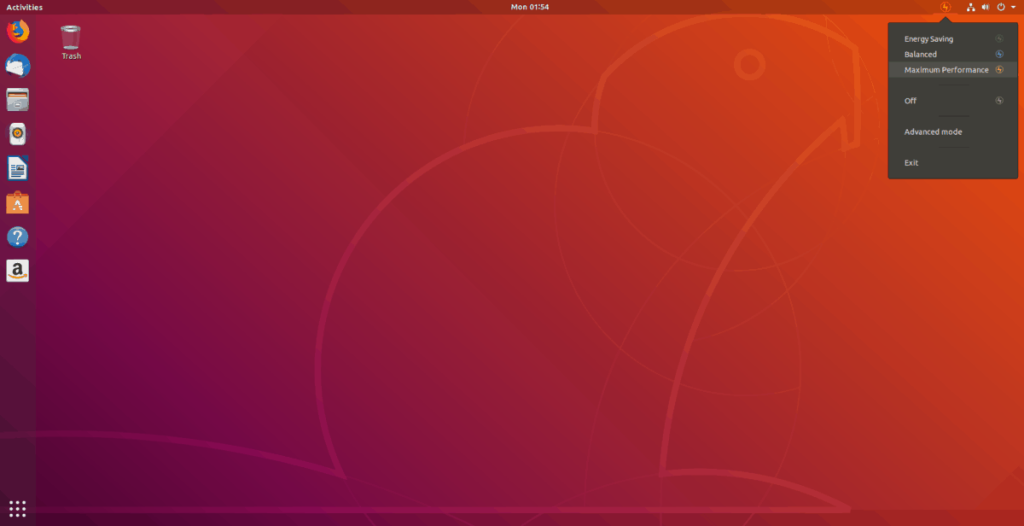Линия ноутбуков Slimbook имеет впечатляющее время автономной работы , что является одним из лучших показателей для ноутбуков с ОС Linux . Однако люди, стоящие за Slimbook, не удовлетворены производительностью батареи и создали утилиту, которая может выжать из нее еще больше экономии.
Утилита известна как Slimbook Battery и работает в Ubuntu и Ubuntu-подобных дистрибутивах Linux (Linux Mint, Elementary OS, Zorin и т. Д.) Со всеми ноутбуками Slimbook. Инструмент Slimbook Battery не только хорошо работает с ноутбуками Slimbook, но и работает на любом ноутбуке с Linux, что помогает продлить срок службы батареи.
Примечание: существует неофициальный пакет пользовательского репозитория Arch Linux для утилиты Slimbook Battery. Если вы используете Arch, укажите своему любимому помощнику AUR на этот пакет , установите его и следуйте инструкциям, чтобы узнать, как сэкономить заряд батареи.
Установите утилиту Slimbook Battery в Ubuntu
Утилиты Slimbook Battery нет в исходниках программного обеспечения Ubuntu. Причина этого в том, что Ubuntu либо не удосужилась включить его, либо они не хотят этого делать из-за некоторых проблем с лицензированием программного обеспечения, которые противоречат миссии Ubuntu в целом. В результате вам необходимо установить утилиту Slimbook Battery из внешнего репозитория программного обеспечения (PPA).
Чтобы начать установку, откройте окно терминала, нажав Ctrl + Alt + T или Ctrl + Shift + T на клавиатуре. Затем, когда окно терминала открыто, используйте команду add-apt-repository, чтобы заставить Slimbook Battery PPA работать с вашим дистрибутивом Linux Ubuntu (или подобным Ubuntu).
sudo add-apt-repository ppa: slimbook / slimbook
После добавления Slimbook PPA на ваш компьютер с Ubuntu Linux установка не завершена. Теперь вы должны обновить источники программного обеспечения на вашем компьютере. Причина, по которой вам необходимо выполнить обновление, заключается в том, что Ubuntu должен проверить новый PPA, кэшировать его и добавить в вашу локальную базу данных источника программного обеспечения.
Чтобы обновить источники программного обеспечения Ubuntu, вы должны выполнить приведенную ниже команду обновления в окне терминала.
sudo apt update
Следуя команде обновления , рекомендуется установить все ожидающие исправления и обновления программного обеспечения. Причина? Время автономной работы будет намного лучше с последними исправлениями Ubuntu, драйверами, обновлениями ядра и т. Д. Чтобы выполнить обновление, вы должны использовать команду обновления . Используя приведенную ниже команду, установите все ожидающие исправления программного обеспечения.
Примечание: чтобы просмотреть ожидающие обновления перед их установкой в Ubuntu, откройте окно терминала и выполните команду apt list –upgradeable . Он распечатает список всех обновлений.
sudo apt upgrade -y
Как только ваш компьютер с Ubuntu Linux будет полностью обновлен, самое время установить утилиту Slimbook Battery. Чтобы установить его, используйте команду диспетчера пакетов Apt в терминале ниже.
sudo apt установить slimbookbattery
После установки приложения Slimbook Battery на вашем ПК с Ubuntu Linux (или ОС, подобной Ubuntu), настройка не требуется, так как разработчики Slimbook имеют нормальные настройки по умолчанию и следят за тем, чтобы их приложения работали прямо из коробки. Вместо этого запустите приложение и перейдите к следующему разделу руководства, чтобы узнать о различных профилях экономии заряда батареи, которые приложение может предложить!
Экономьте время автономной работы в Ubuntu с помощью Slimbook Battery
Когда Slimbook Battery открыт на вашем ПК с Ubuntu, приложение не будет использовать какие-либо профили батареи. Вместо этого Slimbook Battery отключен. Чтобы воспользоваться функциями сохранения, вы должны переключиться на один из доступных профилей. Это профили «Энергосбережение», «Сбалансированный» и «Максимальная производительность».
Экономия энергии
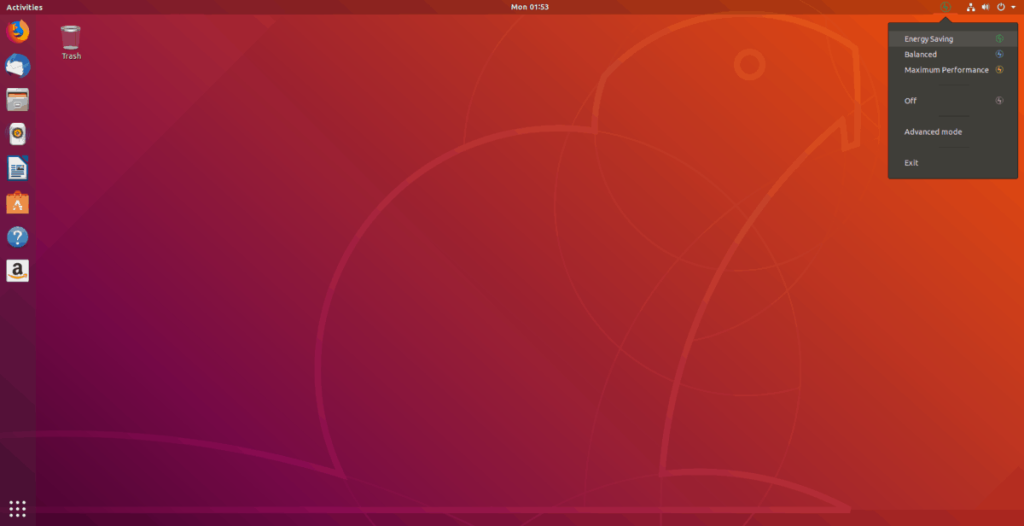
Если ваш ноутбук с Linux не работает очень долго при использовании батареи, вам нужно проверить профиль «Энергосбережение». Этот режим является наиболее агрессивным из трех профилей, которые предлагает приложение, и сделает все возможное, чтобы сэкономить заряд батареи в вашей системе.
Переключитесь на профиль «Энергосбережение» в Slimbook, щелкнув значок на панели задач и выбрав зеленую опцию «Энергосбережение».
Сбалансированный
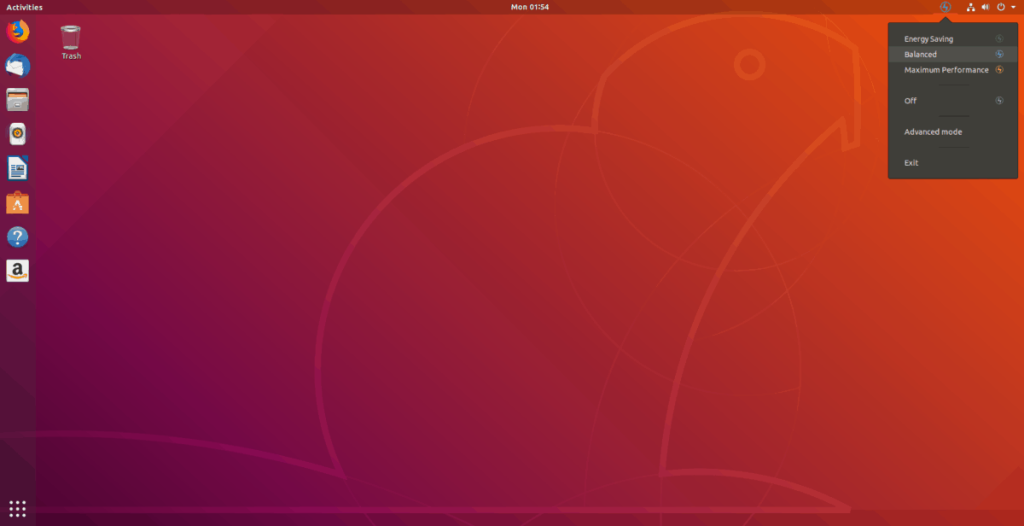
Если режим «Энергосбережение» для Slimbook Battery слишком агрессивен и заходит слишком далеко, чтобы ограничить использование батареи на вашем ПК с Ubuntu Linux, вам нужно проверить профиль «Сбалансированный». Этот профиль, как следует из названия, представляет собой золотую середину между профилями «Энергосбережение» и «Максимальная производительность». Чтобы переключиться на «Сбалансированный», щелкните значок на панели задач и выберите «Сбалансированный».
Максимальная производительность
Иногда вам может потребоваться получить от своего ноутбука с Linux все функции производительности. Использование режима «Сбалансированный» или «Энергосбережение» в Slimbook Battery недостаточно хорошо и не позволит вам использовать свой ноутбук в полной мере.
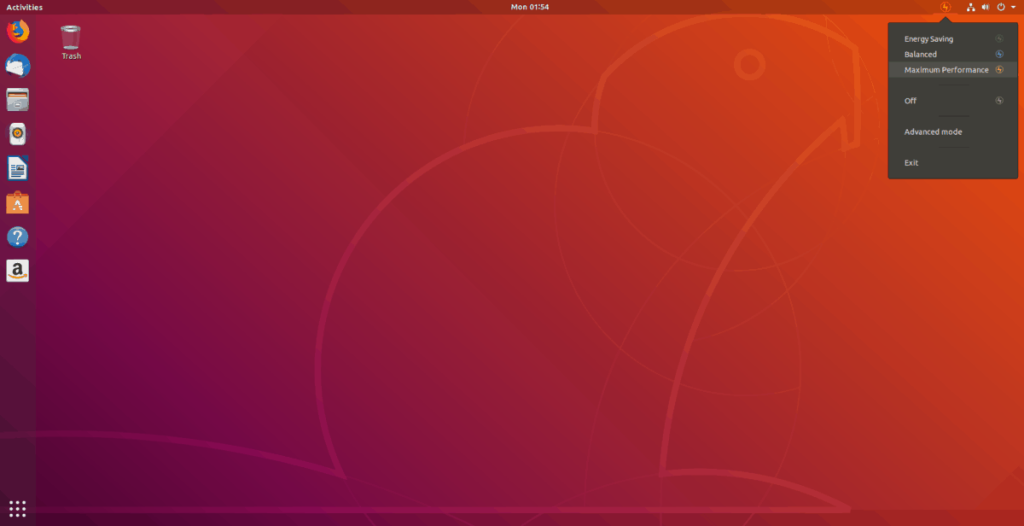
Чтобы переключиться в режим работы от батареи, позволяющий получить полную производительность, щелкните значок батареи Slimbook на лотке и установите для него значение «Максимальная производительность». Это должно мгновенно позволить вашему ноутбуку в полной мере использовать все возможности оборудования.