Эмуляция щелчков клавиатуры и мыши с помощью Actionaz

Хотите ли вы автоматически выполнять повторяющиеся задачи? Вместо того, чтобы нажимать кнопку много раз вручную, не лучше ли использовать приложение?
Если вы новичок в Linux, возможно, вам захочется узнать, как завершить проблемный процесс. Есть много способов убить процесс в Linux. В этом руководстве мы рассмотрим несколько способов завершения запущенных процессов в Linux.
Предупреждение: уничтожение процессов в Linux может быть опасным. Вы должны останавливать процесс только в том случае, если знаете, что он делает. Уничтожение случайных системных процессов может привести к поломке вашей системы и повреждению данных.
Системный монитор гнома
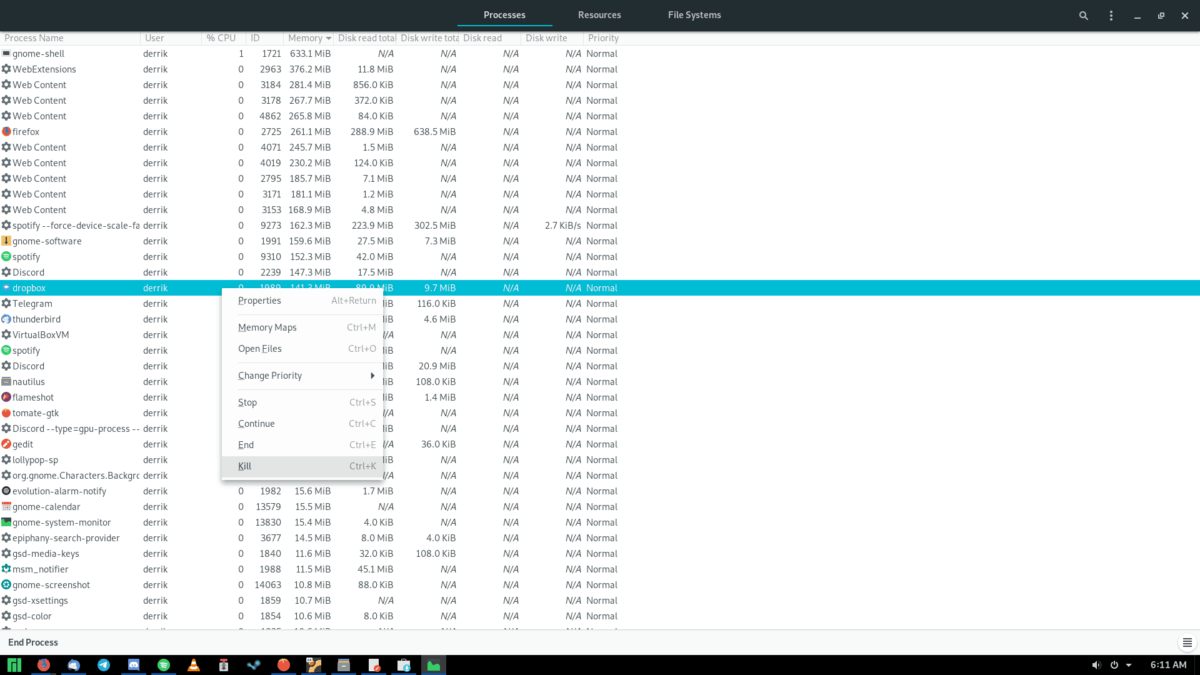
Большинство рабочих столов Linux используют среду рабочего стола Gnome Shell . Если вам нужен быстрый способ завершить процесс в вашей системе Linux, вы можете использовать системный монитор, включенный в Gnome.
Чтобы получить доступ к системному монитору Gnome, нажмите клавишу Win на клавиатуре. Нажатие этой кнопки откроет обзорный режим на рабочем столе. Оказавшись в режиме обзора, введите «Системный монитор» в строку поиска.
После ввода поискового запроса нажмите на приложение с «Системным монитором» в названии, чтобы запустить приложение системного монитора. Затем следуйте пошаговым инструкциям ниже, чтобы убить процесс с его помощью в вашей системе Linux.
Шаг 1: После запуска приложения системного монитора Gnome вы должны увидеть список запущенных процессов. Если вы этого не сделаете, нажмите на вкладку «Процессы», чтобы получить к ней доступ.
Внутри вкладки процесса прокрутите мышью, чтобы найти приложение, которое вы пытаетесь убить. Либо нажмите кнопку поиска и введите имя процесса.
Шаг 2: Когда вы найдете процесс, который хотите убить, щелкните его правой кнопкой мыши. Выберите опцию «Убить» в контекстном меню, чтобы завершить процесс.
Шаг 3: Как только вы выберете «Убить» для процесса, который хотите убить в вашей системе Linux, вы получите всплывающее уведомление. Нажмите кнопку «Убить процесс», чтобы подтвердить, что вы хотите завершить процесс.
KSysGuard
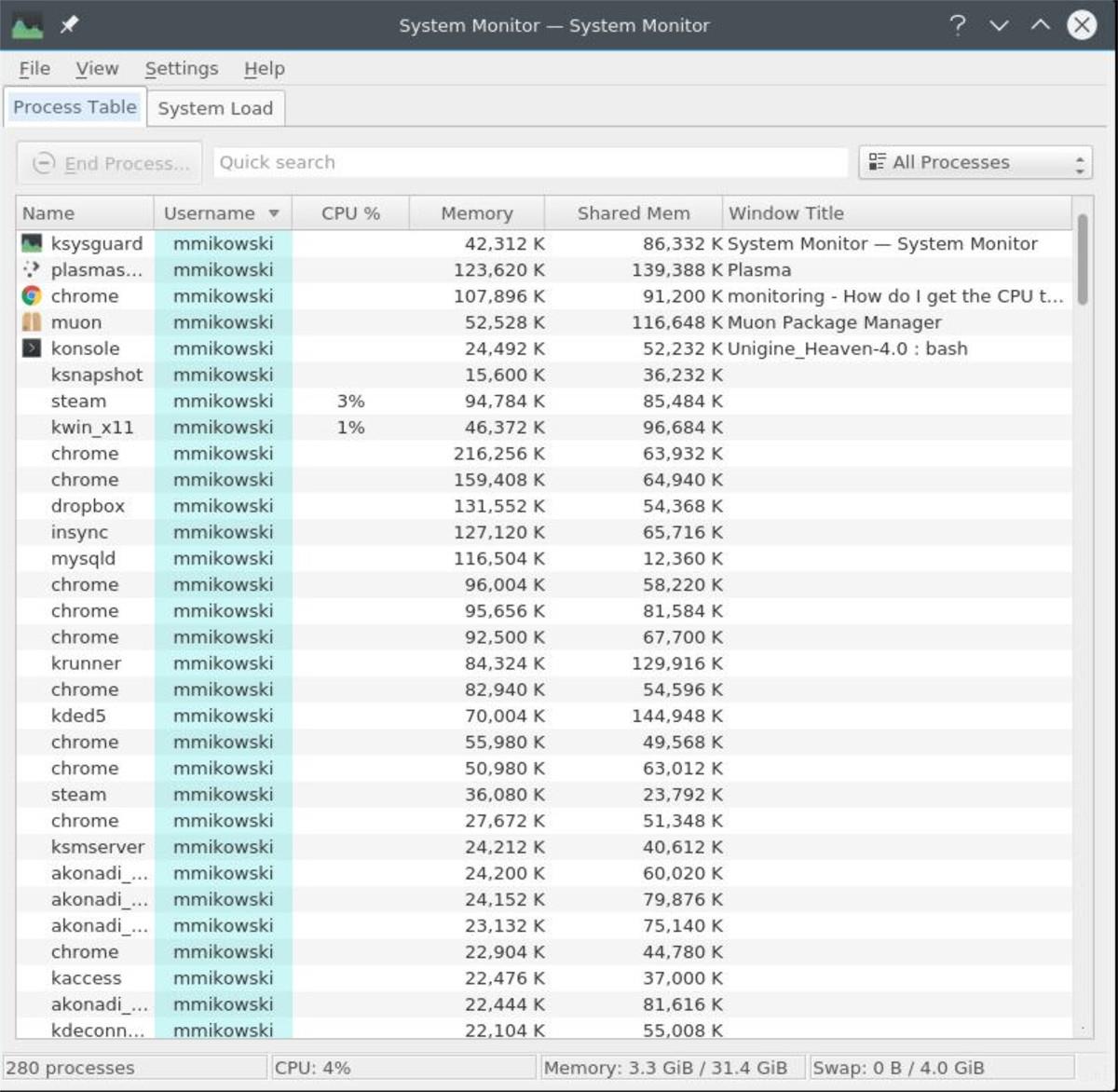
Если вы используете Kubuntu, Fedora KDE Spin или другой дистрибутив Linux с рабочим столом KDE Plasma , вы сможете использовать KSysGuard для уничтожения процессов. Для начала вам нужно открыть меню приложения KDE.
Запустите меню приложения KDE на рабочем столе, нажав клавишу Win на клавиатуре. Затем введите «KSysGuard» в поле поиска. Разрешить поиску загружать результаты.
После загрузки результатов найдите приложение «KSysGuard» и щелкните его, чтобы запустить. Когда KSysGuard открыт, вы должны увидеть вкладку «Таблица процессов». Если нет, нажмите «Таблица процессов», чтобы получить доступ к процессам в KSysGuard.
Загрузив «Таблицу процессов» в KSysGuard, следуйте приведенным ниже пошаговым инструкциям, чтобы завершить процесс в вашей системе Linux.
Шаг 1: Найдите в области «Таблица процессов» процесс, который вы хотите убить. Либо найдите процесс, нажав «Быстрый поиск» и введя ключевые слова.
Шаг 2: После того, как вы нашли процесс, который хотите убить, в KSysGuard, щелкните его правой кнопкой мыши и выберите кнопку «Отправить сигнал». Затем выберите опцию «KILL», чтобы завершить процесс.
Шаг 3: Приложение мгновенно закроется, когда вы выберете «УБИТЬ» в KSysGuard. Отсюда закройте KSysGuard. Или повторите шаги 1 и 2, чтобы убить больше процессов в вашей системе Linux.
Htop
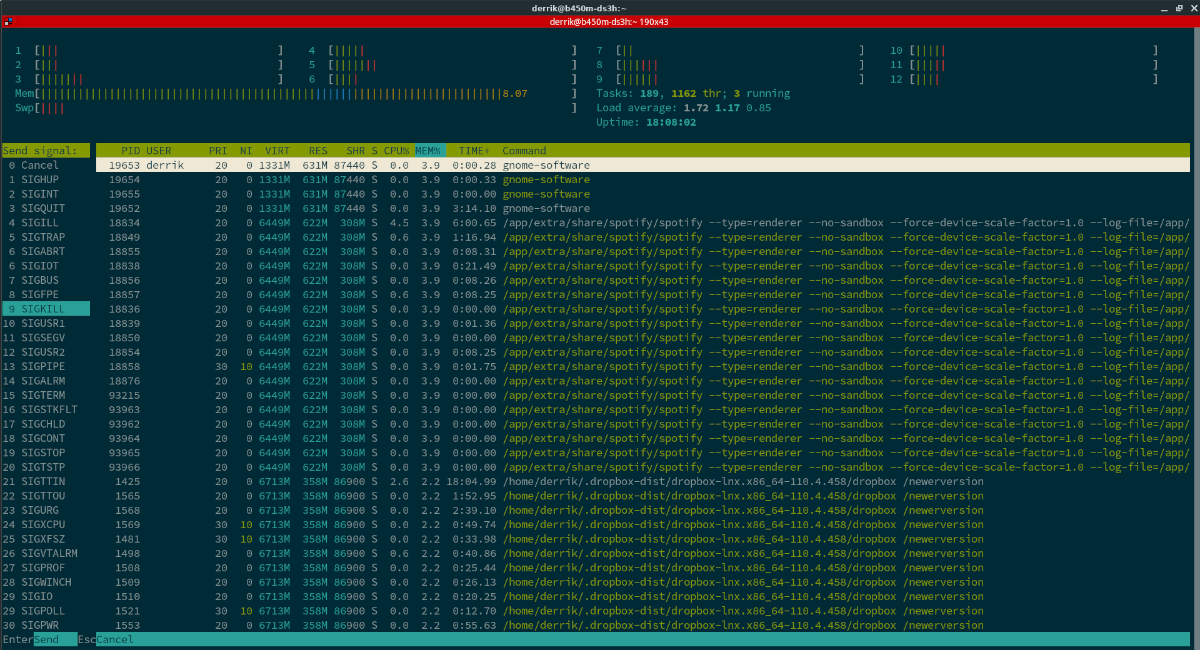
Htop — графический менеджер процессов для терминала. Он работает аналогично системному монитору Gnome и KSysGuard. Тем не менее, вы должны сначала установить его на свой компьютер, чтобы использовать его. Для этого запустите окно терминала.
Не знаете, как открыть окно терминала на рабочем столе Linux? Нажмите Ctrl+Alt+T на клавиатуре. Или найдите «Терминал» и запустите его таким образом. Открыв терминал, установите Htop на свой компьютер.
Убунту
sudo apt установить htop
Дебиан
sudo apt-get установить htop
Арх Линукс
sudo pacman -S htop
Федора
sudo dnf установить htop
openSUSE
sudo zypper установить htop
После установки приложения Htop откройте его, набрав htop в терминале.
хтоп
Оказавшись внутри Htop, нажмите кнопку F3 на клавиатуре. Нажатие этой кнопки откроет функцию поиска. Отсюда введите имя процесса, который вы хотите убить.
Найдя процесс, нажмите кнопку F9 , чтобы открыть меню «Убить». Затем выберите «SIGKILL», чтобы завершить процесс.
Пидоф и убить
Быстрый и грязный способ убить процесс — найти PID (идентификатор процесса) активного процесса и убить его с помощью команды kill . Для начала откройте окно терминала, нажав Ctrl + Alt + T на клавиатуре. Или откройте терминал, выполнив поиск «Терминал» в меню приложения.
Когда окно терминала открыто и готово к использованию, введите команду pidof , а затем имя программы. Например:
пидоф диссонанс
После ввода вышеуказанной команды pidof выдаст PID. Возьмите этот номер и вставьте его в команду kill , чтобы убить процесс на вашем компьютере.
sudo kill -9 PROCESS_ID_NUMBER
Хотите ли вы автоматически выполнять повторяющиеся задачи? Вместо того, чтобы нажимать кнопку много раз вручную, не лучше ли использовать приложение?
iDownloade — кроссплатформенный инструмент, позволяющий пользователям загружать контент без DRM-защиты с сервиса iPlayer от BBC. Он поддерживает загрузку обоих видео в формате .mov.
Мы подробно рассмотрели функции Outlook 2010, но поскольку он выйдет не раньше июня 2010 года, пришло время рассмотреть Thunderbird 3.
Время от времени всем нужен перерыв. Если вы хотите поиграть в интересную игру, попробуйте Flight Gear. Это бесплатная кроссплатформенная игра с открытым исходным кодом.
MP3 Diags — это идеальный инструмент для устранения проблем в вашей музыкальной коллекции. Он может корректно проставлять теги в mp3-файлах, добавлять отсутствующие обложки альбомов и исправлять ошибки VBR.
Как и Google Wave, Google Voice вызвал большой ажиотаж по всему миру. Google стремится изменить способ нашего общения, и поскольку он становится всё более популярным,
Существует множество инструментов, позволяющих пользователям Flickr загружать фотографии в высоком качестве, но есть ли способ загрузить избранное Flickr? Недавно мы...
Что такое сэмплирование? Согласно Википедии, «это процесс взятия фрагмента, или сэмпла, одной звукозаписи и повторного использования его в качестве инструмента или
Google Sites — это сервис от Google, позволяющий пользователям размещать сайты на серверах Google. Но есть одна проблема: встроенная функция резервного копирования отсутствует.
Google Tasks не так популярен, как другие сервисы Google, такие как Calendar, Wave, Voice и т. д., но он по-прежнему широко используется и является неотъемлемой частью жизни людей.


![Загрузите FlightGear Flight Simulator бесплатно [Развлекайтесь] Загрузите FlightGear Flight Simulator бесплатно [Развлекайтесь]](https://tips.webtech360.com/resources8/r252/image-7634-0829093738400.jpg)





