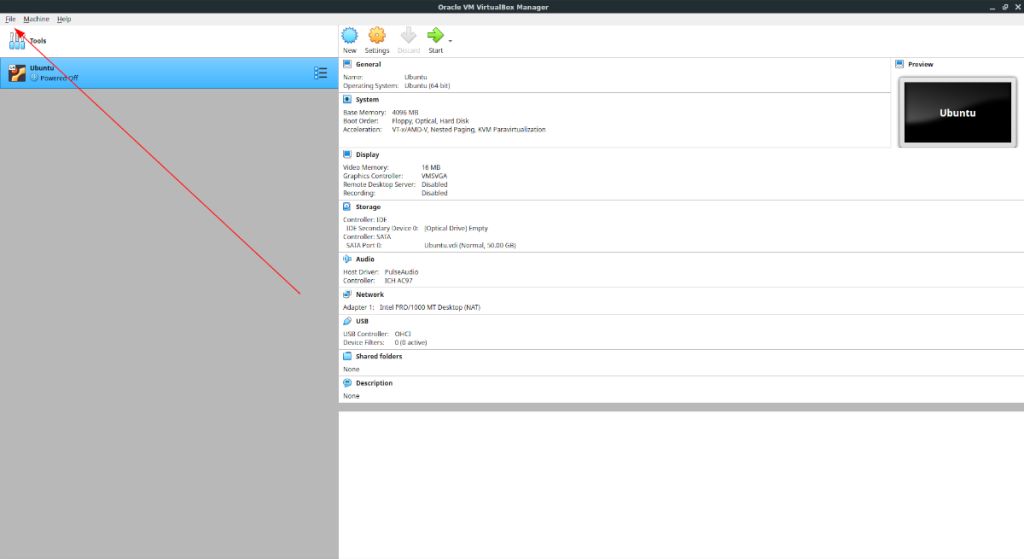Жесткий диск вашей виртуальной машины Virtualbox слишком мал? Хотите сделать его больше, но не понимаете, что для этого делать? Не волнуйтесь! Мы можем помочь! Следуйте этому руководству, поскольку мы покажем вам, как увеличить размер жесткого диска в Virtualbox!

Обратите внимание, что для того, чтобы пользоваться всеми функциями Virtualbox, вам потребуется последняя версия. Обновите свою систему, прежде чем пытаться использовать это руководство, или посетите официальный сайт, если вам нужно загрузить более новую версию программного обеспечения Virtualbox .
Увеличение размеров жестких дисков в VirtualBox
Чтобы увеличить размер виртуального жесткого диска в Virtualbox, вам нужно начать с открытия меню «Файл». Как только вы нажмете на это меню, вы увидите множество доступных опций. Найдите кнопку «Диспетчер виртуальных носителей» и щелкните ее, чтобы открыть инструмент управления мультимедиа Virtualbox.
В диспетчере виртуальных носителей вы должны увидеть свои виртуальные жесткие диски в списке. Выберите с помощью мыши диск, который вы хотите увеличить. Когда вы выбираете его мышью, Virtual Media Manager покажет вам две вкладки: «Атрибуты» и «Информация».
Выберите вкладку «Атрибуты». В этой области вы увидите множество различных вариантов. Эти параметры: «Тип», «Местоположение», «Описание» и «Размер». Найдите область «Размер». Непосредственно рядом с меткой «Размер» вы увидите ползунок, за которым следует размер вашего виртуального жесткого диска.

Отсюда возьмите ползунок и переместите его вверх, чтобы увеличить. Однако имейте в виду, что размер виртуального диска ограничен. В настоящее время Virtualbox поддерживает только виртуальные диски размером до 2 ТБ. Если вам требуется больше места, вам нужно будет настроить RAID-массив жесткого диска на вашей виртуальной машине.
Когда вы остановитесь на новом жестком диске большего размера для виртуального диска, найдите кнопку «Применить» и щелкните по ней, чтобы увеличить размер жесткого диска. Однако следует понимать, что отменить это изменение нельзя.
Почему вы не можете отменить изменение размера? По какой-то причине Virtualbox не поддерживает сжатие диска, и он потерпит неудачу, если вы попытаетесь это сделать.
Увеличение размера клонированных жестких дисков в VirtualBox
Хотя легко перейти в «Диспетчер виртуальных носителей» и быстро увеличить размер виртуального жесткого диска, вы должны понимать, что изменение его размера без клонирования невозможно. Это означает, что после того, как ваша виртуальная машина Ubuntu в Virtualbox изменится с 500 ГБ до 1 ТБ, ее нельзя будет отменить.
Тем не менее, есть изящный способ обойти отсутствие в Virtualbox изменения размера: клонировать жесткий диск. Вы можете сделать копию вашего диска и изменить размер копии. Таким образом, если вы решите, что вам нужен диск меньшего размера, вы сможете удалить большую копию, вместо того, чтобы вернуться назад.
Чтобы начать процесс, выберите меню «Файл» с помощью мыши и щелкните по нему, чтобы открыть его параметры. Как только вы окажетесь в меню «Файл», найдите кнопку «Диспетчер виртуальных носителей» и щелкните по ней, чтобы открыть диспетчер виртуальных носителей.
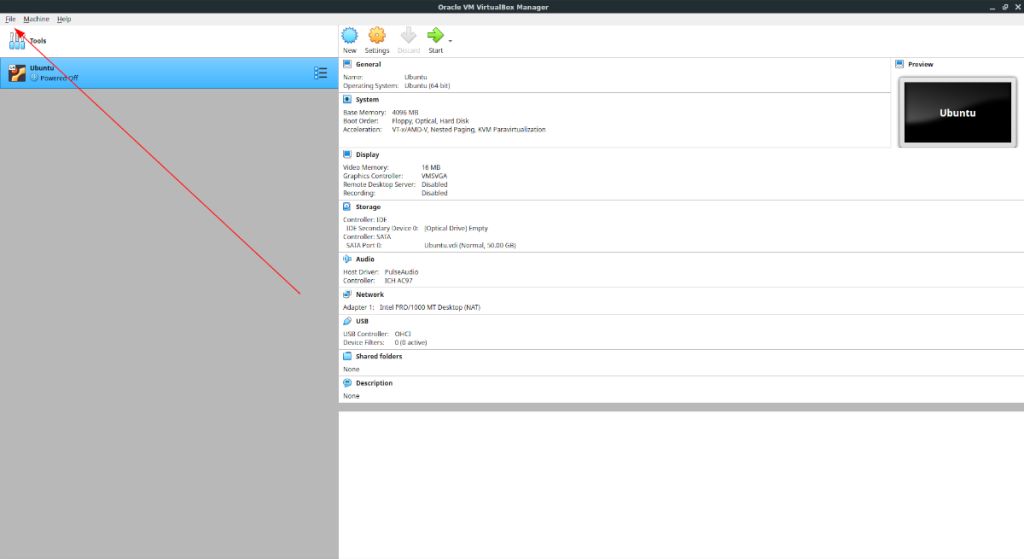
Оказавшись внутри «Диспетчера виртуальных носителей», вы увидите список своих жестких дисков. Просмотрите список дисков и выберите жесткий диск, с которым хотите работать. Затем найдите кнопку «Копировать» в верхней части «Диспетчера виртуальных носителей» и выберите ее с помощью мыши.

Когда вы нажимаете кнопку «Копировать», появляется «Копировать образ виртуального диска». В этом окне. Щелкните по кнопке «Экспертный режим». Когда вы это сделаете, вы увидите «Новый образ диска для создания», за которым следует текстовое поле с его именем, выбором типа файла образа диска и опциями типа хранилища.
Для начала перейдите в текстовое поле и измените имя образа диска на то, что вы хотите назвать. Когда вы выбрали имя, перейдите к области «Тип файла образа диска».
В области «Тип файла образа диска» выберите тип файла для копируемого виртуального диска. По умолчанию выбран вариант «VDI», и это хороший формат. Однако, если вы предпочитаете другой формат, вы также можете выбрать VHD, VMDK, HDD, QCOW или QED.

После выбора формата файла на диске нажмите «Копировать». Затем выберите скопированный жесткий диск в области «Жесткие диски», найдите ползунок «Размер» и перетащите его, чтобы увеличить. Когда вы определились с новым размером диска, нажмите «Применить».
Удалить копию
Если вы хотите удалить скопированный диск, выберите его мышью в «Жестких дисках». Затем найдите кнопку «Удалить» и щелкните по ней мышью. Когда вы нажмете эту кнопку, Virtualbox спросит, хотите ли вы удалить ее. Нажмите кнопку «Удалить» во всплывающем окне для подтверждения. Затем выберите «Удалить», чтобы удалить его.