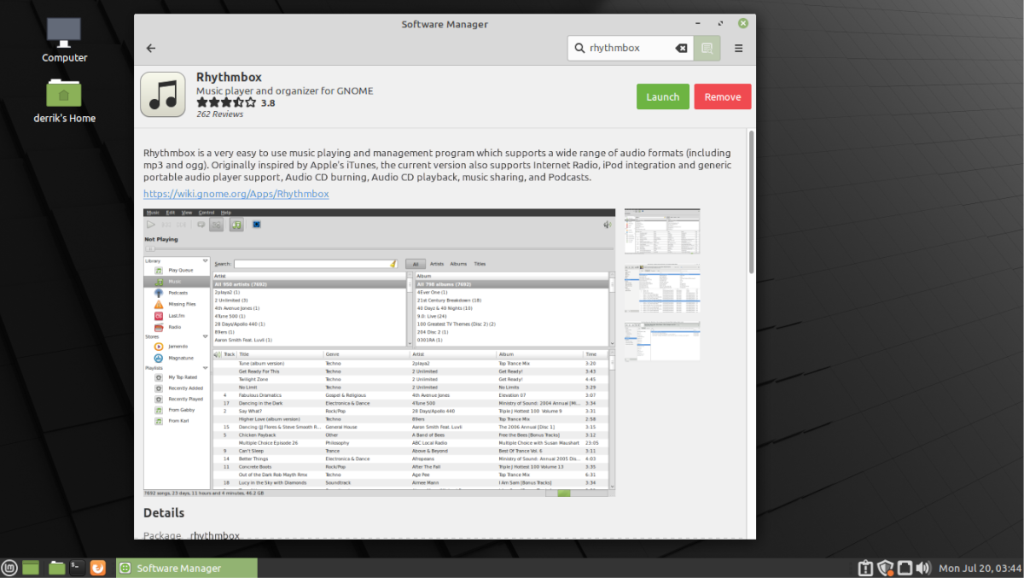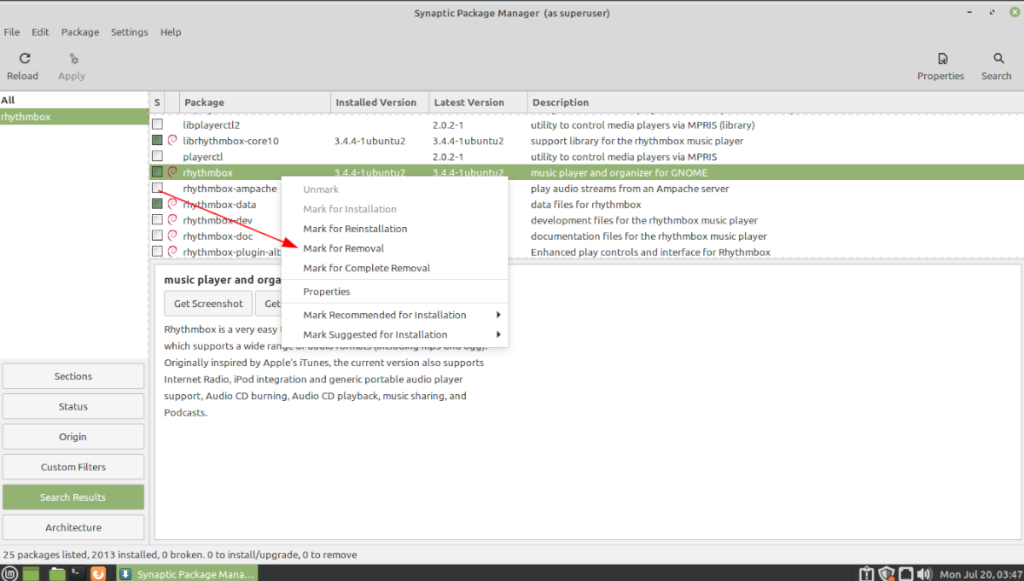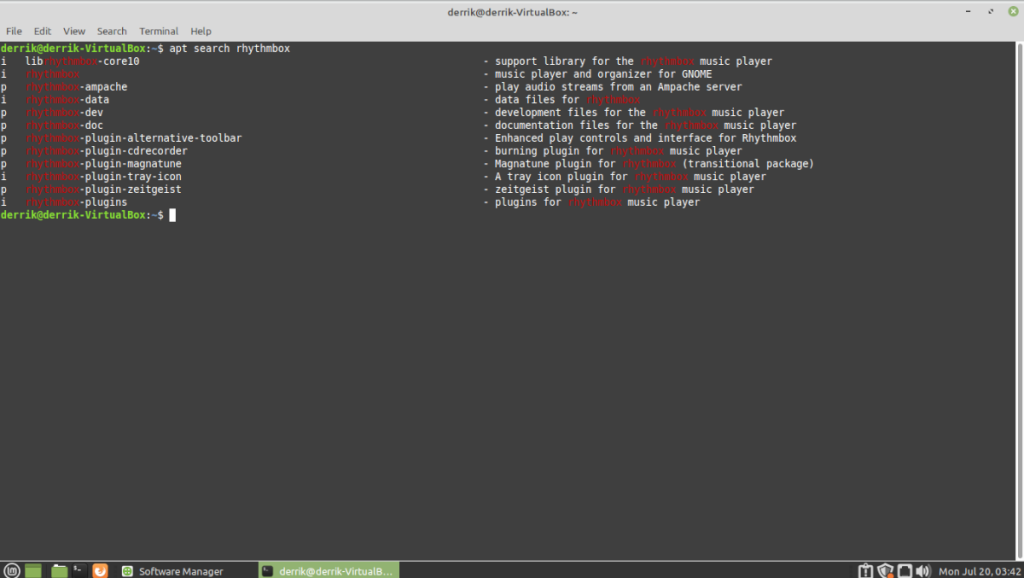Вы пользователь Linux Mint? Пытаетесь удалить ненужные программы, но не знаете, как это сделать? Мы можем помочь! Мы покажем вам, как удалить нежелательные программы в Linux Mint!
Менеджер программного обеспечения
Способ номер один для удаления нежелательных программ в Linux Mint - это встроенное приложение Software Manager. По сути, это программное обеспечение Gnome из среды рабочего стола Gnome Shell с некоторыми настройками Mint.
Чтобы получить доступ к диспетчеру программного обеспечения в вашей системе Linux Mint, сделайте следующее. Сначала нажмите клавишу Win на клавиатуре, чтобы открыть меню приложения Cinnamon. После открытия меню приложения щелкните мышью в поле поиска.
Выбрав поле поиска, введите «Диспетчер программного обеспечения» и запустите приложение, которое отображается в результатах поиска как «Диспетчер программного обеспечения». Когда приложение открыто, следуйте пошаговым инструкциям ниже, чтобы узнать, как удалить с его помощью нежелательное программное обеспечение.
Шаг 1. В диспетчере программного обеспечения найдите поле поиска и щелкните его мышью. Затем введите имя программы, которую вы хотите удалить из системы.
В качестве альтернативы, если вы не можете определить название приложения, но хотите его удалить, попробуйте просмотреть различные категории, доступные на домашней странице диспетчера программного обеспечения.
Шаг 2. Просмотрите результаты поиска и найдите приложение, которое хотите удалить. Вы узнаете, что он настроен на вашем компьютере с Linux Mint, так как рядом с ним будет галочка. Найдя приложение, щелкните его мышью, чтобы перейти на страницу приложения в диспетчере программного обеспечения.
Шаг 3: Найдите красную кнопку «Удалить» и щелкните по ней мышью, чтобы начать процесс удаления. После того, как вы выберете «Удалить», появится всплывающее окно с запросом вашего пароля. Введите пароль своей учетной записи и нажмите кнопку «Аутентифицировать». Или нажмите Enter на клавиатуре.
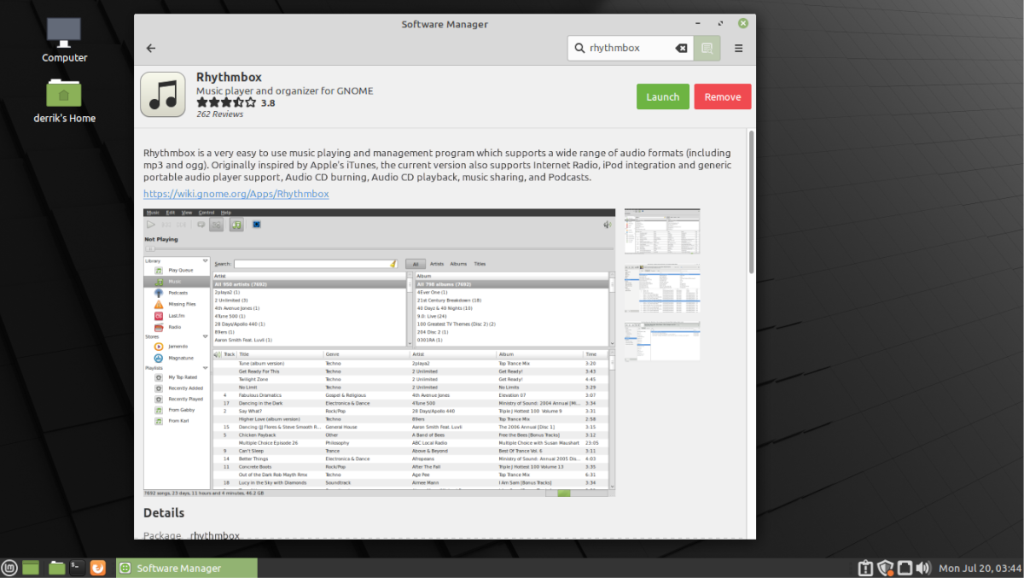
После завершения удаления нежелательная программа больше не будет доступна в Linux Mint. Не стесняйтесь повторить этот трехэтапный процесс, чтобы избавиться от необходимого количества нежелательных приложений.
Менеджер пакетов Synaptic
Если диспетчер программного обеспечения Linux Mint вам не подходит, диспетчер пакетов Synaptic может быть лучше для удаления нежелательных приложений. Вот как с его помощью избавиться от нежелательных приложений.
Менеджер пакетов Synaptic, как и Software Manager, предустановлен на всех установках Linux Mint, поэтому нет необходимости вдаваться в подробности о том, как его установить. Однако, если по какой-то причине он отсутствует в вашей системе, вы можете установить его с помощью sudo apt install synaptic.
Чтобы получить доступ к Synaptic, нажмите кнопку Win на клавиатуре. Нажатие этой кнопки откроет меню приложения Mint в Cinnamon . Оказавшись внутри меню приложения, найдите «Synaptic» и запустите приложение с этим именем.
Когда Synaptic открыт, при появлении запроса введите свой пароль. Затем следуйте пошаговым инструкциям ниже, чтобы удалить с ним ненужные приложения.
Шаг 1. Найдите значок поиска в правой части окна приложения и щелкните его мышью, чтобы перейти в режим поиска в диспетчере пакетов Synaptic.
Шаг 2: В поле поиска введите имя программы, которую вы хотите удалить с вашего компьютера Linux Mint. Затем нажмите кнопку «Поиск», чтобы найти приложение, которое вы хотите удалить.
Шаг 3: После нажатия кнопки поиска Synaptic отобразит результаты. Просмотрите результаты и найдите приложение, которое хотите удалить из Linux Mint. Затем щелкните приложение правой кнопкой мыши и выберите параметр «Отметить для удаления». Или, если вы хотите полностью удалить приложение (файлы конфигурации и все остальное), выберите опцию «Отметить для полного удаления».
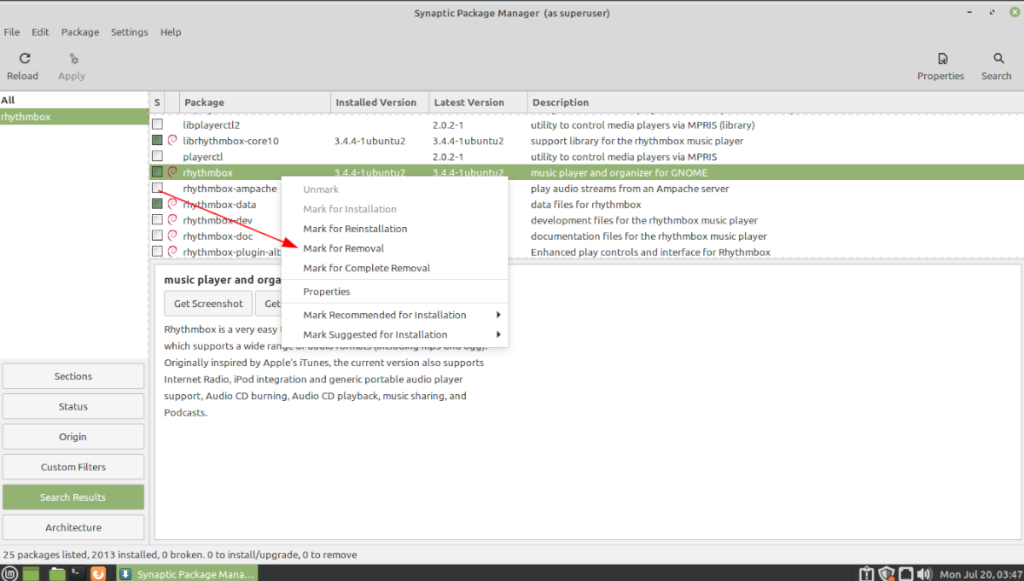
Шаг 4: Найдите кнопку «Применить» и щелкните по ней мышью. Когда вы нажмете кнопку «Применить», Synaptic начнет удаление вашего приложения.
Когда удаление будет завершено, вы увидите всплывающее окно с надписью «Изменения применены». Нажмите кнопку «Закрыть», чтобы закрыть всплывающее окно. Повторите этот процесс, чтобы удалить столько нежелательных приложений в Linux Mint, сколько необходимо.
Терминал
Терминал - это третий способ удаления нежелательных программ в Linux Mint. Вот как им пользоваться. Во- первых, запустить терминал на рабочем столе Cinnamon, нажав Ctrl + Alt + T . Вы также можете запустить его, выполнив поиск «Терминал» в меню приложения.
Примечание: метод терминала должен использоваться только теми пользователями Linux Mint, которые знакомы с командной строкой и понимают, как ее использовать.
После открытия окна терминала используйте функцию поиска apt для поиска установленной программы в Linux Mint.
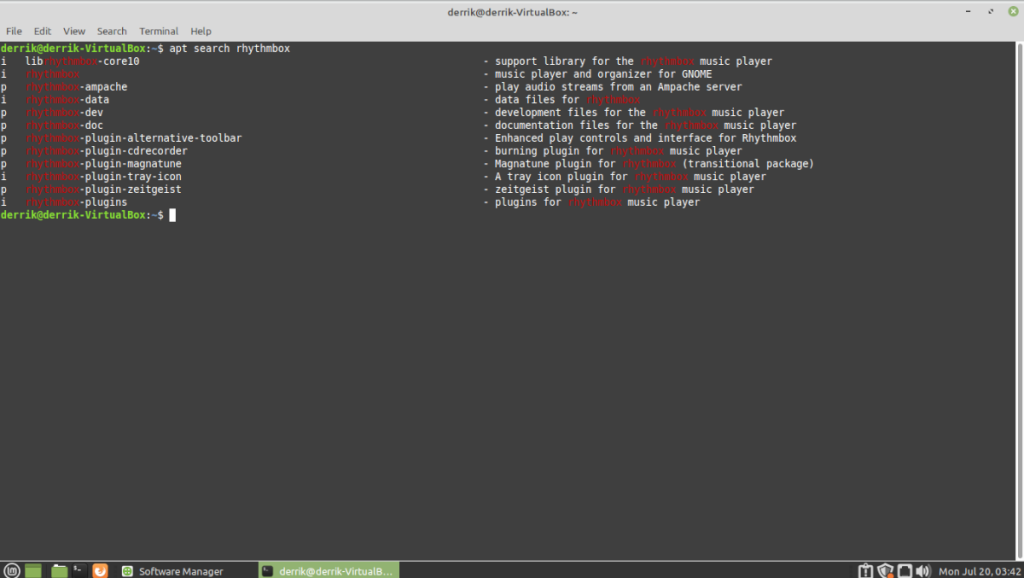
подходящий поиск по названию программы
Просмотрите результаты поиска и найдите приложение, которое хотите удалить. Рядом с приложениями, которые можно удалить, в результатах поиска отображается буква «i». Приложения, которые не установлены, помечены буквой «p».
Запишите имя приложения, которое вы хотите удалить из Linux Mint, а затем введите команду удаления в окне терминала, чтобы удалить приложение.
sudo apt удалить имя программы