Эмуляция щелчков клавиатуры и мыши с помощью Actionaz

Хотите ли вы автоматически выполнять повторяющиеся задачи? Вместо того, чтобы нажимать кнопку много раз вручную, не лучше ли использовать приложение?
Если вы новичок в Linux, вам, вероятно, интересно, как удалить приложения, которые вы установили ранее. В этом руководстве будет рассмотрено несколько способов удаления приложений с вашего ПК с Linux.
Удаление приложений с помощью программного обеспечения Gnome
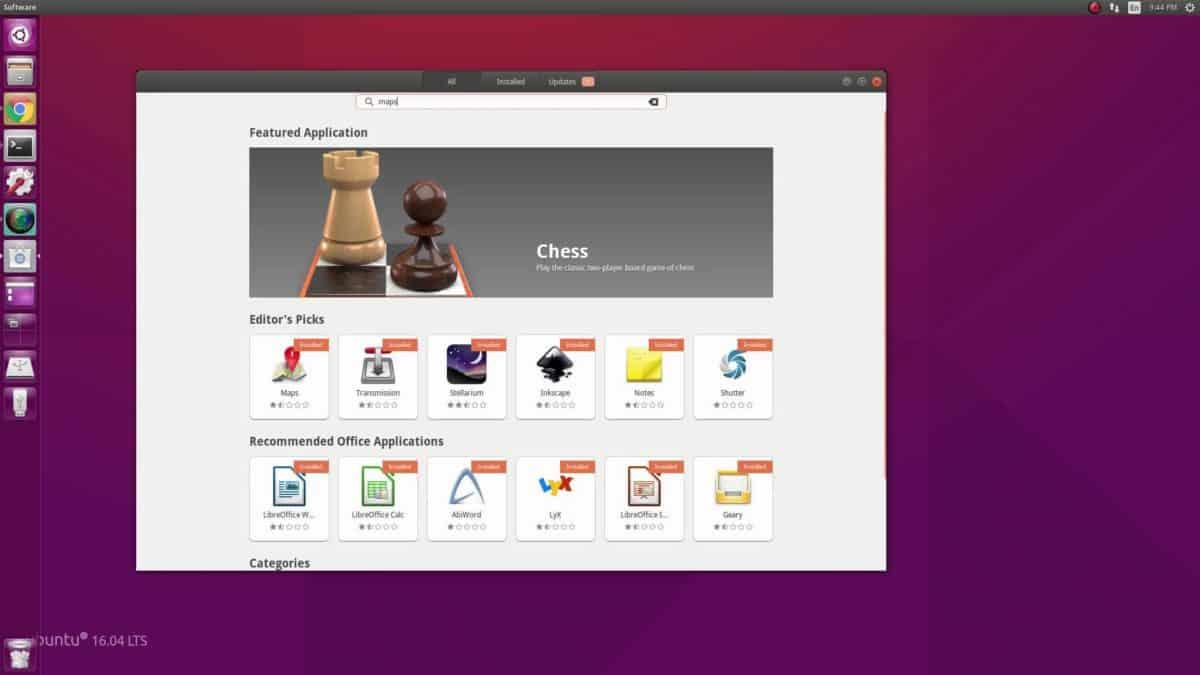
Большинство дистрибутивов Linux используют среду рабочего стола Gnome Shell и, как следствие, имеют предустановленный магазин приложений Gnome Software/Software. Это приложение позволяет очень легко удалять приложения в Linux. Вот как это сделать в вашей системе.
Сначала откройте Gnome Software на рабочем столе Linux. Затем вы можете запустить приложение Gnome Software, нажав клавишу Windows на клавиатуре, введя «Программное обеспечение» и запустив приложение со значком корзины.
После открытия программного приложения следуйте приведенным ниже пошаговым инструкциям.
Шаг 1: Внутри Gnome Software найдите кнопку «Установлено» и щелкните по ней мышью, чтобы получить доступ ко всем приложениям, установленным в вашей системе Linux.
Шаг 2: В разделе «Установлено» программного обеспечения Gnome вы должны увидеть полный список приложений, установленных в вашей системе Linux. Прокрутите и найдите тот, который вы хотите удалить в своей системе Linux.
Шаг 3: Когда вы найдете приложение, которое хотите удалить с вашего ПК с Linux, в Gnome Software, нажмите кнопку «Удалить». При выборе кнопки «Удалить» появится всплывающее окно.
Во всплывающем окне говорится: «Вы уверены, что хотите удалить ИМЯ ПРИЛОЖЕНИЯ». Нажмите кнопку «Удалить», чтобы удалить приложение из вашей системы.
Удаление приложений с помощью KDE Discover
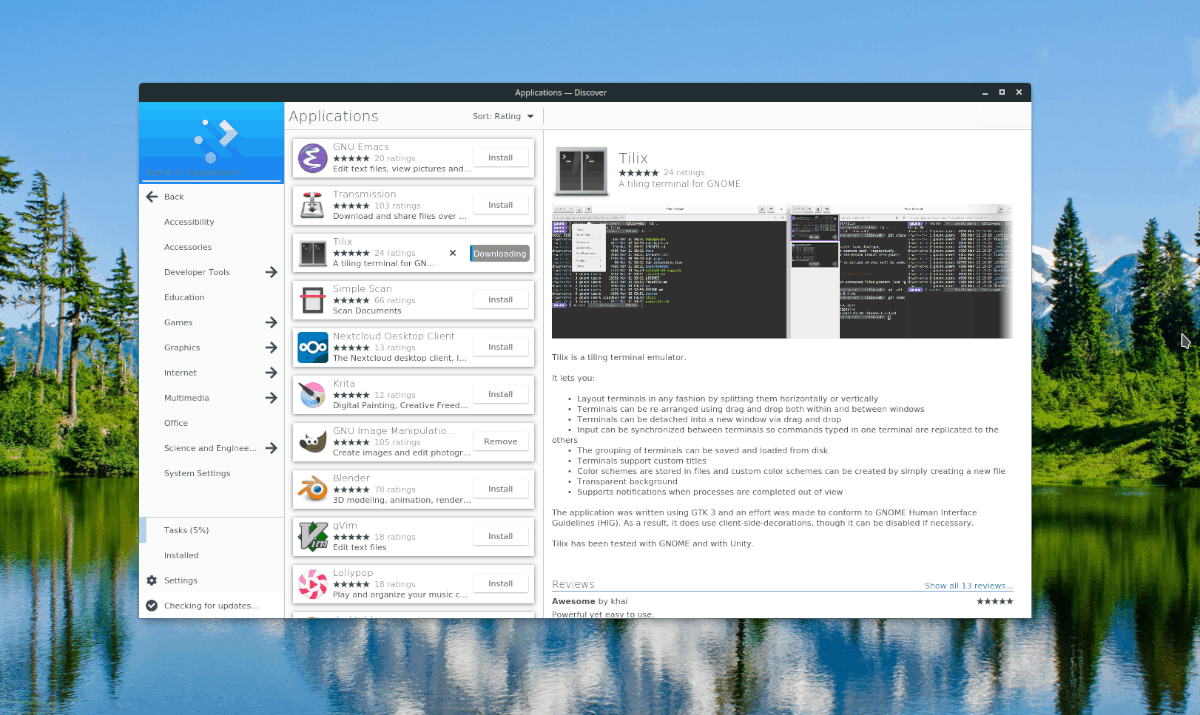
Хотя многие дистрибутивы Linux используют Gnome Shell и Gnome Software, не все из них. Вместо этого некоторые используют KDE Plasma 5 . Если вы работаете в операционной системе Linux, использующей KDE, вы, скорее всего, будете использовать магазин приложений KDE Discover.
Чтобы удалить приложения из вашей системы Linux с помощью KDE Discover, сделайте следующее. Сначала запустите Discover, нажав клавишу Windows на клавиатуре. Затем введите «Открыть» и откройте приложение с синим значком корзины.
Открыв магазин приложений Discover, следуйте приведенным ниже пошаговым инструкциям, чтобы удалить приложения из него.
Шаг 1: Найдите кнопку «Установлено» в Discover и щелкните по ней мышью. Он расположен в левом нижнем углу приложения.
Шаг 2: После нажатия кнопки «Установлено» вы загрузите список установленных программ на вашем компьютере в Discover. Просмотрите список установленных приложений и нажмите кнопку «Удалить».
Шаг 3: Как только в Discover будет выбрана кнопка «Удалить», ваша система Linux запросит у вас пароль. Введите свой пароль, чтобы удалить приложение из вашей системы.
Удаление приложений с помощью Snap Store
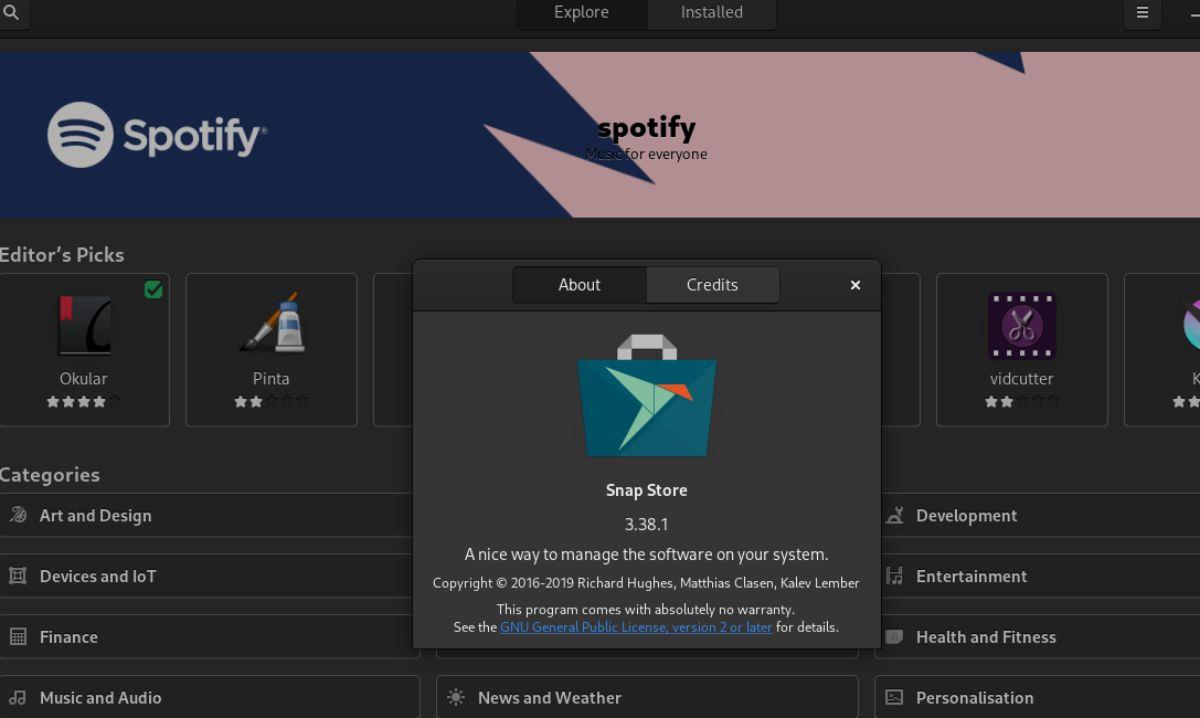
Пакеты Snap — это автономные приложения-песочницы от Snapcraft.io. Snaps может работать в любой ОС Linux с настроенной средой выполнения пакета Snap. Если у вас есть Snap Store
установлено в вашей системе как пакет Snap и хотите удалить из него приложения, запустите приложение, нажав клавишу Windows на клавиатуре. Затем найдите «Snap Store» и запустите приложение с зеленым значком корзины.
Открыв Snap Store, следуйте пошаговым инструкциям ниже.
Шаг 1: Нажмите кнопку «Установлено» в верхней части страницы магазина Snap. После нажатия этой кнопки вы увидите список всех установленных приложений Snap в вашей системе.
Шаг 2: Просмотрите список установленных приложений и найдите то, которое вы хотите удалить из своей системы. Нажмите кнопку «Удалить», чтобы удалить его, когда вы его найдете.
Шаг 3: При выборе кнопки «Удалить» в магазине приложений Snap появится всплывающее окно. Нажмите кнопку «Удалить» еще раз, чтобы удалить приложение. Обратите внимание, что вам нужно будет ввести свой пароль, чтобы завершить удаление.
Удаление приложений с помощью терминала
Помимо магазинов приложений в Linux также возможно удаление приложений через терминал. Чтобы удалить приложения из вашей системы Linux в терминале, начните с открытия окна терминала.
Не знаете, как открыть терминал? Нажмите Ctrl+Alt+T на клавиатуре. Кроме того, терминал можно открыть через меню приложений на рабочем столе. Когда он открыт, следуйте инструкциям по удалению приложений из вашей системы Linux.
Ubuntu/мятный/поп
Если вы используете Ubuntu, Linux Mint или Pop_OS, вы сможете удалять приложения с помощью команды apt remove .
sudo apt удалить name_of_app
Дебиан
Те, кто использует Debian Linux, могут удалить приложения в терминале с помощью команды apt-get remove .
sudo apt-get удалить name_of_app
Арх Линукс
Если вы используете Arch Linux, вы сможете удалять приложения с помощью команды pacman -R .
sudo pacman -R name_of_app
Федора
Вы используете Fedora Linux? Если это так, вы сможете удалить приложения с помощью команды dnf remove .
sudo dnf удалить name_of_app
OpenSUSE
Приложения в OpenSUSE Linux можно удалить с помощью команды zypper remove .
sudo zypper удалить name_of_app
Плоский пакет
Если вы установили приложения Flatpak и хотите удалить их из своей системы Linux через терминал, используйте команду удаления flatpak .
sudo flatpak удалить name_of_app
Привязать пакет
Если вы установили приложение Snap в своей системе Linux и хотите удалить его через окно терминала, вы можете сделать это с помощью команды Snap remove .
sudo snap удалить удалить
Хотите ли вы автоматически выполнять повторяющиеся задачи? Вместо того, чтобы нажимать кнопку много раз вручную, не лучше ли использовать приложение?
iDownloade — кроссплатформенный инструмент, позволяющий пользователям загружать контент без DRM-защиты с сервиса iPlayer от BBC. Он поддерживает загрузку обоих видео в формате .mov.
Мы подробно рассмотрели функции Outlook 2010, но поскольку он выйдет не раньше июня 2010 года, пришло время рассмотреть Thunderbird 3.
Время от времени всем нужен перерыв. Если вы хотите поиграть в интересную игру, попробуйте Flight Gear. Это бесплатная кроссплатформенная игра с открытым исходным кодом.
MP3 Diags — это идеальный инструмент для устранения проблем в вашей музыкальной коллекции. Он может корректно проставлять теги в mp3-файлах, добавлять отсутствующие обложки альбомов и исправлять ошибки VBR.
Как и Google Wave, Google Voice вызвал большой ажиотаж по всему миру. Google стремится изменить способ нашего общения, и поскольку он становится всё более популярным,
Существует множество инструментов, позволяющих пользователям Flickr загружать фотографии в высоком качестве, но есть ли способ загрузить избранное Flickr? Недавно мы...
Что такое сэмплирование? Согласно Википедии, «это процесс взятия фрагмента, или сэмпла, одной звукозаписи и повторного использования его в качестве инструмента или
Google Sites — это сервис от Google, позволяющий пользователям размещать сайты на серверах Google. Но есть одна проблема: встроенная функция резервного копирования отсутствует.
Google Tasks не так популярен, как другие сервисы Google, такие как Calendar, Wave, Voice и т. д., но он по-прежнему широко используется и является неотъемлемой частью жизни людей.


![Загрузите FlightGear Flight Simulator бесплатно [Развлекайтесь] Загрузите FlightGear Flight Simulator бесплатно [Развлекайтесь]](https://tips.webtech360.com/resources8/r252/image-7634-0829093738400.jpg)





