14 новых функций Thunderbird 3, которые вас порадуют

Мы подробно рассмотрели функции Outlook 2010, но поскольку он выйдет не раньше июня 2010 года, пришло время рассмотреть Thunderbird 3.
Используете ли вы управление логическими томами на своем рабочем столе или сервере Linux в качестве макета разделов по умолчанию ? Устали от этого и хотите уйти? Не знаете, как их удалить? Мы можем помочь! Следите за этим сообщением, поскольку мы подробно рассмотрим, как отключить и удалить группу томов LVM из Linux!
ВНИМАНИЕ: удаление группы томов LVM также приведет к удалению всех данных на жестком диске. Прежде чем продолжить работу с этим руководством, убедитесь, что созданы резервные копии всех важных данных!
Прежде, чем мы начнем
Logical Volume Management - это инновационная система, которая позволяет пользователям Linux чередовать разделы, создавать зеркала, создавать моментальные снимки и изменять размер томов на лету. Многие распространенные дистрибутивы Linux используют эту технологию в качестве дисковой системы по умолчанию (CentOS, Fedora и Sabayon).
Если вы пытаетесь удалить группу томов LVM, для этого руководства вы должны использовать живой диск Linux. Удаление группы LVM в Linux не будет работать правильно без работающей системы. Загрузите последнюю версию Ubuntu Linux здесь и подключите USB-накопитель на 4 ГБ (или пустой DVD-диск).
Примечание. Если вам не нравится Ubuntu и вы хотите использовать другую ОС Linux для «живого» USB, не стесняйтесь. Ubuntu не требуется, и все операционные системы Linux могут взаимодействовать с томами LVM.
Когда ISO-образ Ubuntu будет загружен, подключите флэш-накопитель 4 ГБ к компьютеру. Загрузите последнюю версию программы записи Etcher USB. Откройте файловый менеджер Linux и щелкните папку «Загрузки». Затем найдите ZIP-файл Etcher, щелкните его правой кнопкой мыши и выберите кнопку «Извлечь».
Когда Zip-архив будет распакован, пора открыть Etcher. Дважды щелкните файл AppImage, и программа должна запуститься.
Создать Ubuntu Live USB
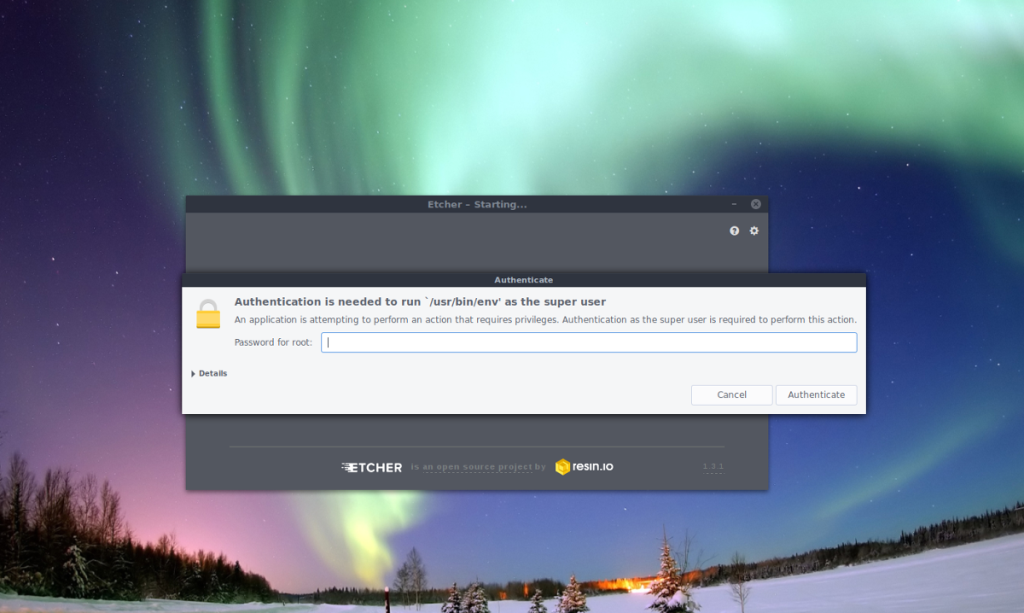
Приложение Etcher USB загружено, открыто и готово к работе. Все, что осталось, - это создать рабочий USB-накопитель Ubuntu Live. Для этого выполните следующие действия.
Шаг 1. Нажмите кнопку «Выбрать изображение» и найдите файл ISO Ubuntu.
Шаг 2: Нажмите кнопку «Выбрать диск» в Etcher и выберите USB-накопитель, который вы планируете использовать для Ubuntu.
Шаг 3. Нажмите «Вспышка!» чтобы начать процесс записи. Когда закончите, перезагрузите компьютер и настройте его для загрузки Ubuntu с USB-накопителя.
Загрузите Ubuntu
Теперь, когда живой диск Ubuntu загружен, нажмите кнопку «Попробовать Ubuntu». Выбор этого варианта на живом диске предоставит вам полноценную живую среду Linux для работы с настройкой LVM на вашем компьютере.
Посмотреть тома LVM
Хотите избавиться от установки LVM на своем ПК с Linux? Сначала вам нужно узнать немного информации об этом. В частности, вы должны понимать метки LV-разделов и то, как они настроены в системе.
Основным способом определения всех настроек LV-разделов на ПК с Linux является использование команды lvdisplay . Он может сканировать все жесткие диски, которые в настоящее время подключены к вашей машине Linux, и выводить соответствующую информацию о разделах LV.
Откройте окно терминала на живом диске Ubuntu и получите root-доступ с помощью sudo -s . Затем используйте инструмент lvdisplay .
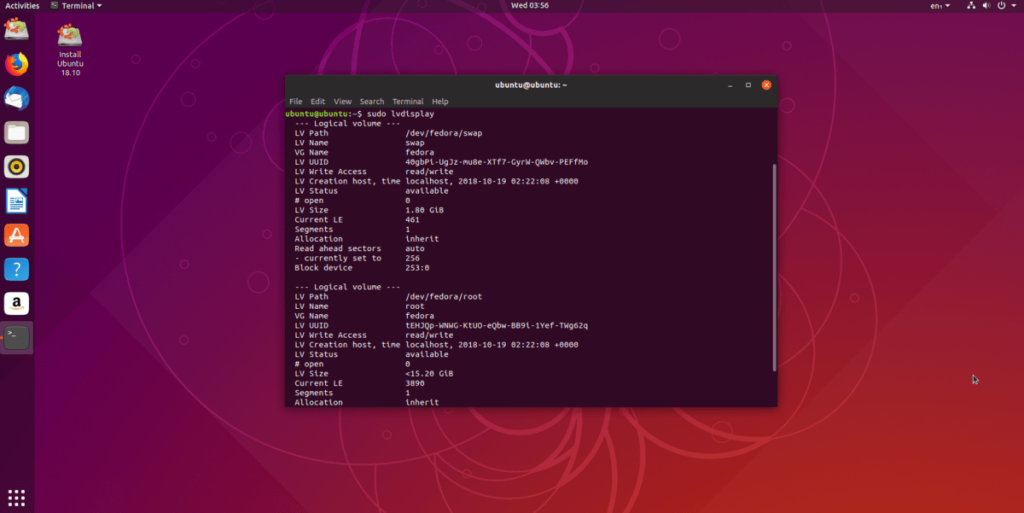
sudo -s lvdisplay
Команда lvdisplay работает довольно быстро и при запуске с правильными правами (root) распечатает подробные данные о структуре вашего раздела LVM. В считывании есть все, от информации о точке монтирования до размера каждого раздела на диске и т. Д.
Сохраните данные LVM
Хотя очень легко повторно запустить lvdisplay в любое время, когда вы захотите просмотреть информацию LVM, гораздо разумнее передать вывод в файл. Почему? Это делает вывод доступным для поиска, что пригодится позже. Чтобы сохранить вывод LVM в файл, объедините его с >> в терминале.
lvdisplay >> /home/ubuntu/Documents/lvm-scan-output.txt
В любое время можно просмотреть файл отчета о сканировании LVM, запустив его с помощью команды cat в терминале.
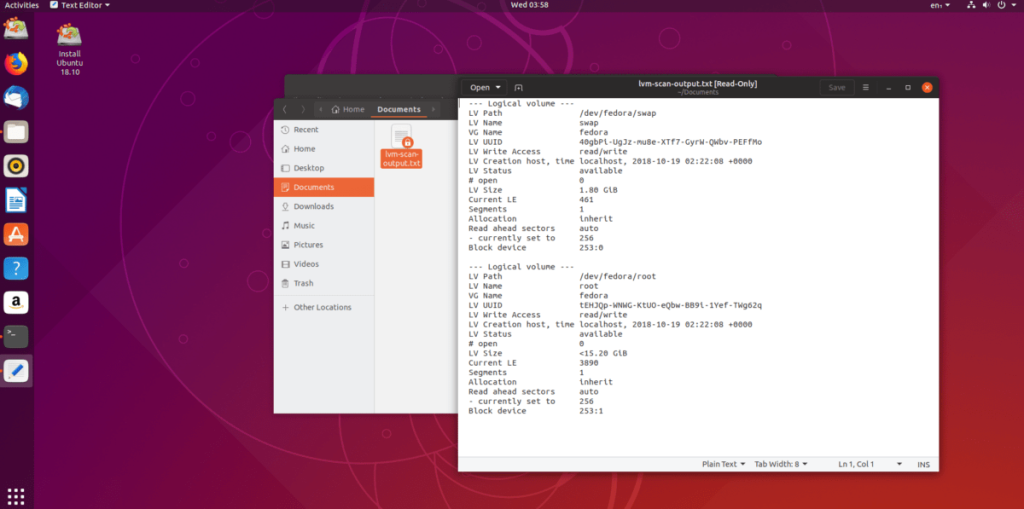
кот /home/ubuntu/Documents/lvm-scan-output.txt
Вы также можете открыть файл в своем любимом текстовом редакторе Linux с графическим интерфейсом пользователя. Результат сохраняется в ~ / Documents .
Удалить тома Linux LVM
Чтобы удалить активный раздел LVM, откройте терминал и получите root- права с помощью sudo -s . Затем запустите команду cat в сочетании с командой grep, чтобы отфильтровать имена разделов LV.
sudo -s cat /home/ubuntu/Documents/lvm-scan-output.txt | grep "Имя VG"
Используя команду lvremove , удалите все тома из установки LVM на диске.
lv удалить имя
Следуйте инструкциям и нажмите « Y », чтобы удалить каждый раздел LVM из группы томов. Когда команда lvremove завершится , все данные будут удалены с жесткого диска, и у вас останется пустой раздел LVM2. Смело удаляйте раздел с DD .
Примечание: замените SDX этикеткой вашего жесткого диска. Не знаете, что это за этикетка? Запустите lsblk .
dd if = / dev / zero of = / dev / SDX bs = 512 count = 1
Заканчивать
Ваши разделы LVM удалены с жесткого диска. Имейте в виду, что удаление группы томов LVM также означает, что операционная система, которая использовала LVM, также исчезла. Перезагрузите компьютер и начните процесс переустановки новой копии выбранной вами операционной системы Linux.
Мы подробно рассмотрели функции Outlook 2010, но поскольку он выйдет не раньше июня 2010 года, пришло время рассмотреть Thunderbird 3.
Время от времени всем нужен перерыв. Если вы хотите поиграть в интересную игру, попробуйте Flight Gear. Это бесплатная кроссплатформенная игра с открытым исходным кодом.
MP3 Diags — это идеальный инструмент для устранения проблем в вашей музыкальной коллекции. Он может корректно проставлять теги в mp3-файлах, добавлять отсутствующие обложки альбомов и исправлять ошибки VBR.
Как и Google Wave, Google Voice вызвал большой ажиотаж по всему миру. Google стремится изменить способ нашего общения, и поскольку он становится всё более популярным,
Существует множество инструментов, позволяющих пользователям Flickr загружать фотографии в высоком качестве, но есть ли способ загрузить избранное Flickr? Недавно мы...
Что такое сэмплирование? Согласно Википедии, «это процесс взятия фрагмента, или сэмпла, одной звукозаписи и повторного использования его в качестве инструмента или
Google Sites — это сервис от Google, позволяющий пользователям размещать сайты на серверах Google. Но есть одна проблема: встроенная функция резервного копирования отсутствует.
Google Tasks не так популярен, как другие сервисы Google, такие как Calendar, Wave, Voice и т. д., но он по-прежнему широко используется и является неотъемлемой частью жизни людей.
В нашем предыдущем руководстве по безопасному удалению данных с жесткого диска и съемных носителей с помощью Ubuntu Live и загрузочного CD DBAN мы обсуждали, что диск на базе Windows
Вы пытаетесь заставить приложение работать на Arch Linux или Manjaro, но не можете найти его в официальных репозиториях программного обеспечения или даже в AUR? Попробуйте Дебтап. Это
![Загрузите FlightGear Flight Simulator бесплатно [Развлекайтесь] Загрузите FlightGear Flight Simulator бесплатно [Развлекайтесь]](https://tips.webtech360.com/resources8/r252/image-7634-0829093738400.jpg)






![Как восстановить потерянные разделы и данные жесткого диска [Руководство] Как восстановить потерянные разделы и данные жесткого диска [Руководство]](https://tips.webtech360.com/resources8/r252/image-1895-0829094700141.jpg)
