14 новых функций Thunderbird 3, которые вас порадуют

Мы подробно рассмотрели функции Outlook 2010, но поскольку он выйдет не раньше июня 2010 года, пришло время рассмотреть Thunderbird 3.
Сценарий Smxi — отличный инструмент для пользователей Debian. Пользователи могут с легкостью автоматически устанавливать драйверы графического процессора (и исправления), устанавливать среду рабочего стола, программное обеспечение, выполнять очистку системы и многое другое.
Если вы хотите упростить обслуживание вашей рабочей станции Debian Linux, персонального компьютера или домашнего сервера, это приложение для вас. Следуйте этому руководству, чтобы узнать, как управлять установкой Debian с помощью Smxi.
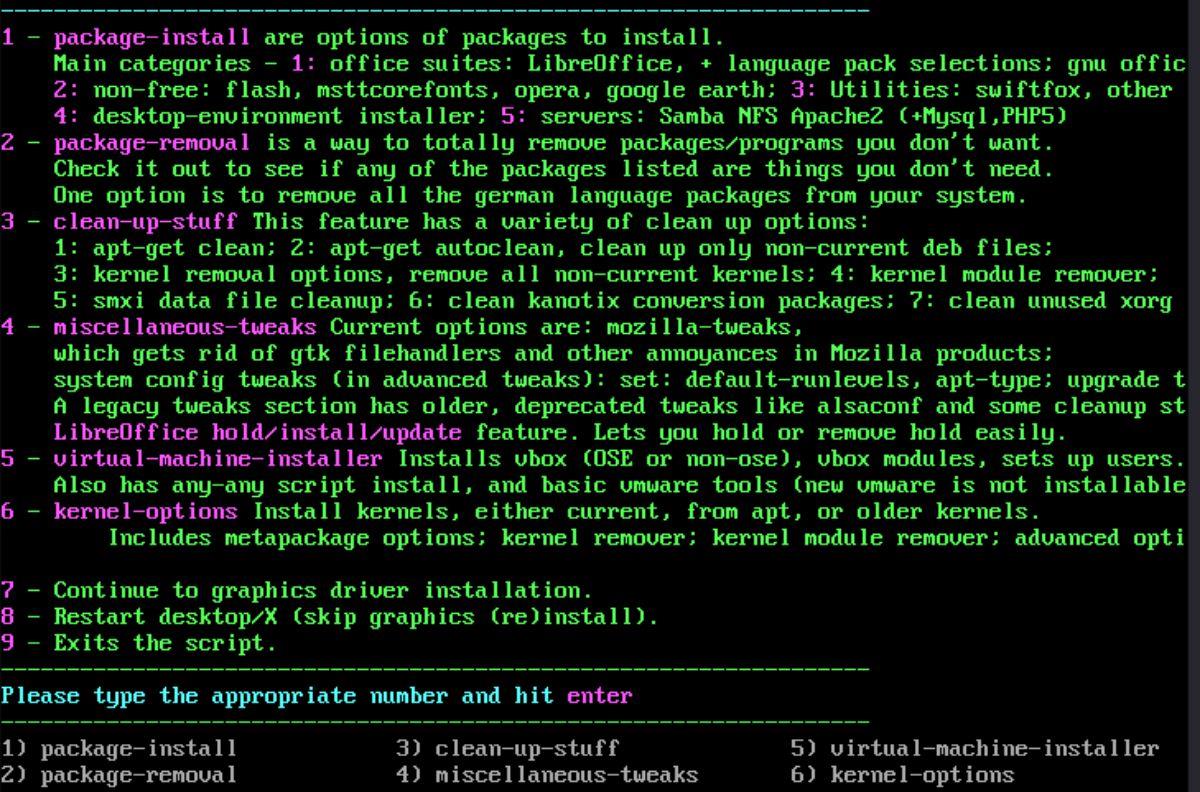
Установка Smxi в Debian (и производных от Debian)
Вам нужно будет открыть окно терминала, чтобы начать работу со сценарием обслуживания Smxi в вашей системе Debian. Вы можете открыть окно терминала на рабочем столе Debian, нажав Ctrl + Alt + T на клавиатуре. Или выполнив поиск «Терминал» в меню приложения.
В открытом окне терминала используйте команду apt-get install для установки загрузчика wget и инструмента для распаковки . Вам понадобятся обе эти программы для использования Smxi в Debian.
Примечание: вам также потребуется установить Rsync, если он еще не установлен.
sudo apt-get установить wget распаковать
После ввода вышеуказанной команды Debian запросит у вас пароль. Используя клавиатуру, введите пароль своей учетной записи пользователя и нажмите клавишу Enter , чтобы отправить его.
После ввода пароля Debian попросит вас нажать кнопку Y , чтобы подтвердить, что вы хотите установить пакеты. Нажмите Y на клавиатуре для подтверждения. Как только вы это сделаете, Debian установит пакеты.
Теперь, когда и wget , и unzip установлены, используйте инструмент загрузки, чтобы получить последнюю версию Smxi в вашей системе.
wget https://smxi.org/smxi.zip
Когда ZIP-архив Smxi будет загружен, используйте команду mkdir , чтобы создать папку «bin» в вашем домашнем каталоге (~).
mkdir -p ~/bin
Создав папку, используйте команду unzip -d , чтобы извлечь содержимое «smxi.zip» в новую папку.
распаковать smxi.zip -d ~/bin/
Когда все будет извлечено, вы сможете установить инструмент Smxi в своей системе Debian с помощью команды rsync .
sudo rsync -a ~/bin/ /usr/local/bin/
После завершения выполнения команды Rsync вы сможете запустить Smxi. Однако Smxi необходимо запускать с учетной записью root, а не с sudo .
су - смкси
Примечание: вы не сможете получить доступ к инструменту Smxi, если у вас не настроен пароль root в Debian. Чтобы установить пароль root, войдите в систему root с помощью sudo, используя sudo -s . Затем выполните команду passwd . Выполнение этих двух команд установит пароль вашей учетной записи root.
Как управлять установкой Debian с помощью Smxi
Чтобы управлять установкой Debian с помощью Smxi, войдите в свою учетную запись root с помощью команды su – .
су -
После входа в учетную запись root в терминале выполните команду smxi . Выполнение этой команды запустит сценарий Smxi.
Когда вы выполните команду smxi , вы увидите: «Поскольку вы в данный момент не находитесь в X, выбор 1 закроет все экземпляры любого обнаруженного рабочего стола/X». Поэтому нажмите 1, чтобы завершить работу и продолжить работу с Smxi.
Примечание: если выключение X с помощью Smxi не работает, нажмите Ctl + Alt + F2 – F7, чтобы получить доступ к терминальной консоли TTY. Затем вы можете запустить smxi .
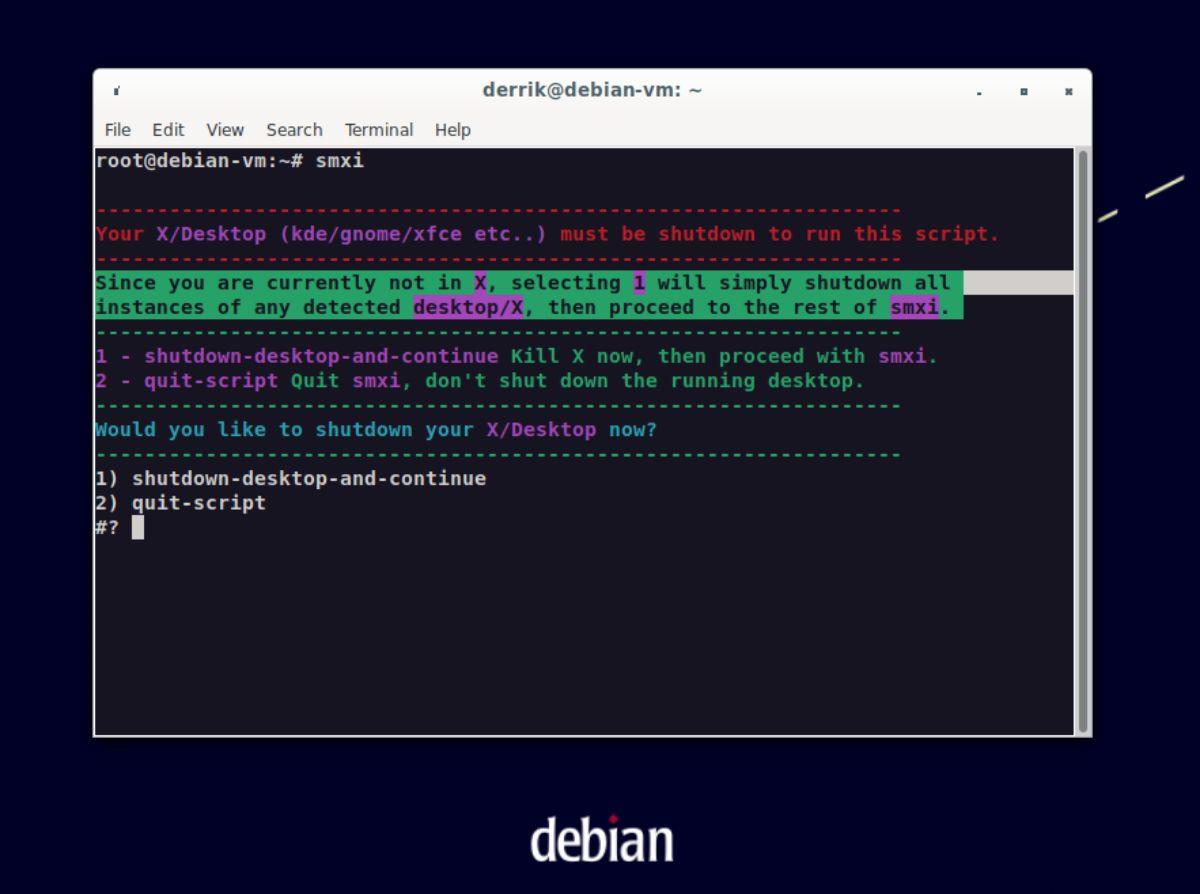
После выключения X Smxi спросит вас, хотите ли вы добавить исходные коды ядра Liqourix в вашу систему Debian Linux. Добавление этих источников позволит вам получить больше от ядра Linux.
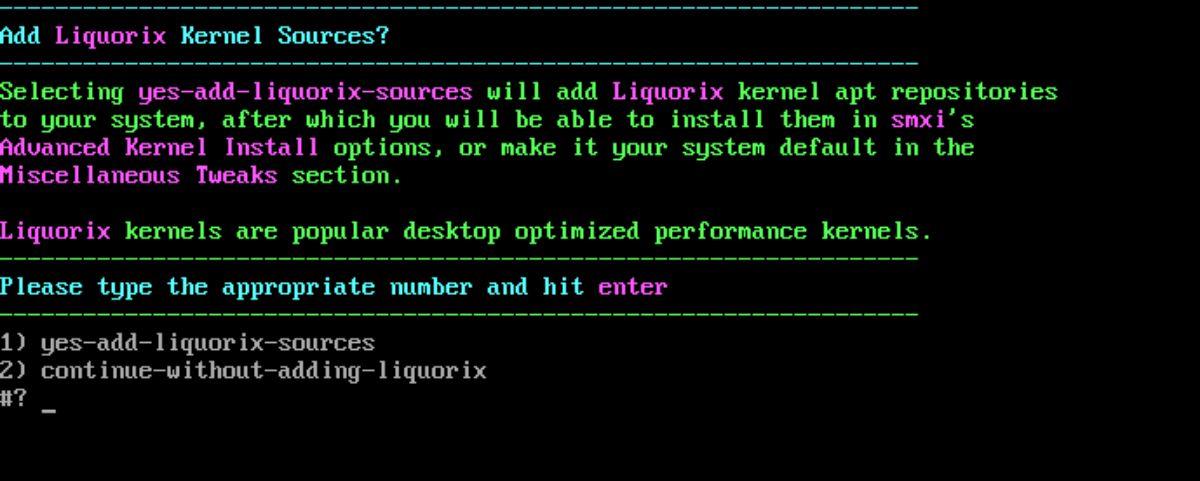
Нажмите 1, чтобы добавить источники. Предположим, вы не хотите добавлять источники, нажмите 2.
Как только источники ядра Liqourix будут добавлены, Smxi проверит, включены ли у вас несвободные/вкладные источники. Предположим, вы хотите добавить эти источники; нажмите 1 на клавиатуре. Или выберите 2, если вы не хотите его добавлять.
После добавления Liqourix Smxi спросит, какую конфигурацию ядра использовать. Выберите Liqourix (3) для лучшей поддержки мультимедиа и игр. В противном случае выберите Debian (1). Затем он попытается установить ядро, что может занять некоторое время.
Нажмите 2, чтобы перейти к другим функциям Smxi после завершения установки ядра.
Другие функции SMXI
Существует довольно много других функций Smxi, которые пользователи могут использовать для управления Debian, таких как «установка пакета», «удаление пакета», «очистка материала», «разные настройки», «удержание/установка LibreOffice/ обновление», «установщик виртуальной машины» и «параметры ядра».
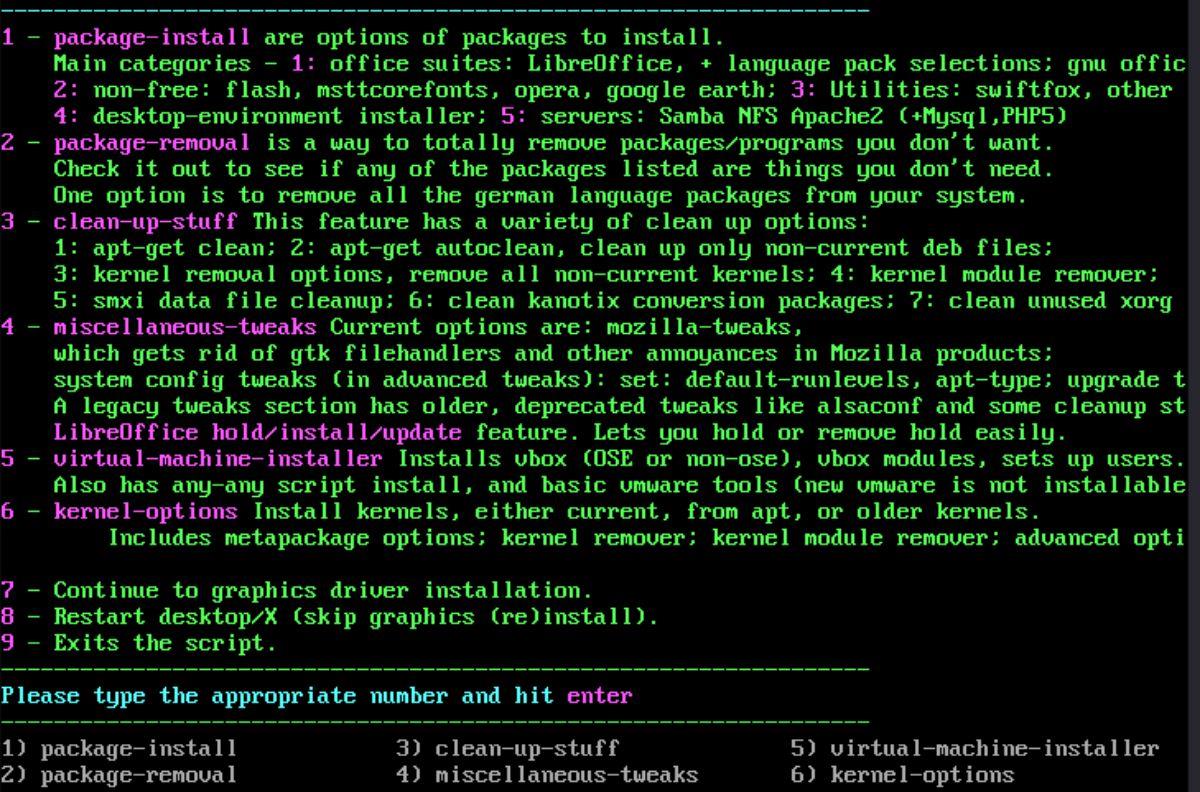
Получив доступ к области Smxi, выберите функцию. Для получения дополнительной информации о функциях ознакомьтесь с информацией ниже.
установка пакета
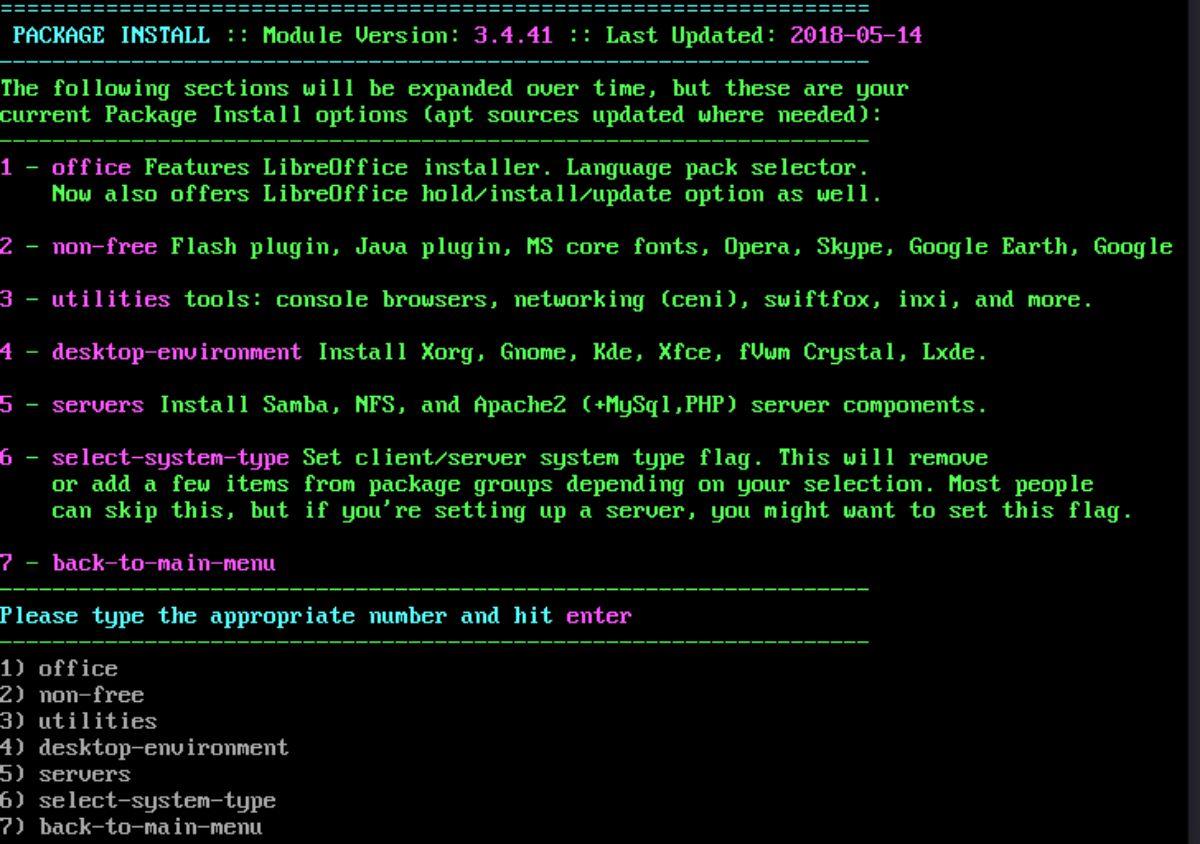
Чтобы установить пакет с помощью Smxi, нажмите 1 на клавиатуре. Как только вы нажмете 1, он отобразит список доступных пакетов для установки. Выберите из списка доступных вариантов, нажав соответствующую цифру на клавиатуре. Когда вы нажмете номер, Smxi установит ваш пакет.
пакет-удаление
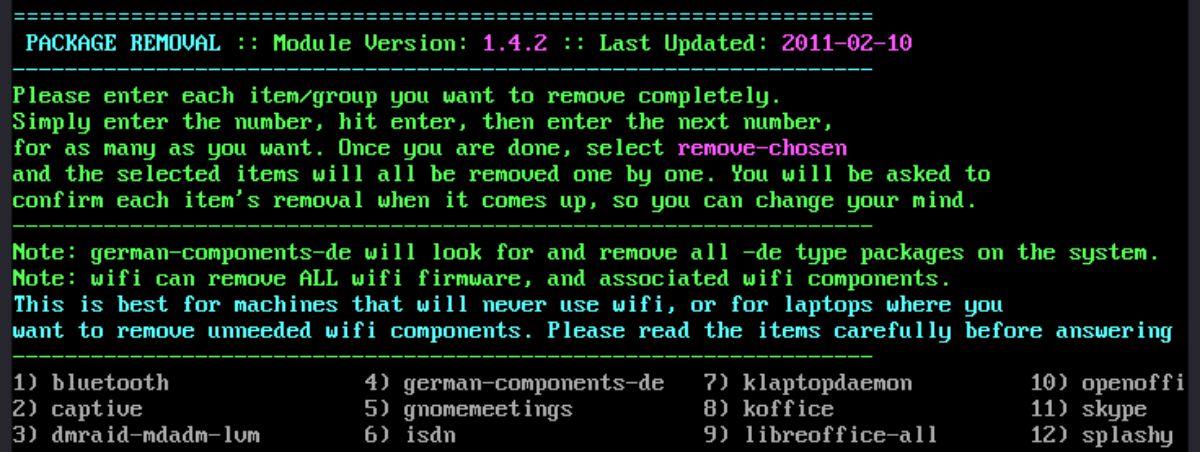
Нужно удалить пакет с Smxi? Нажмите 2 на клавиатуре, чтобы получить доступ к «удалению пакетов». После доступа к странице удаления пакетов вы увидите список пакетов, которые необходимо удалить. Введите номер, соответствующий пакету, который вы хотите удалить из Debian.
уборка
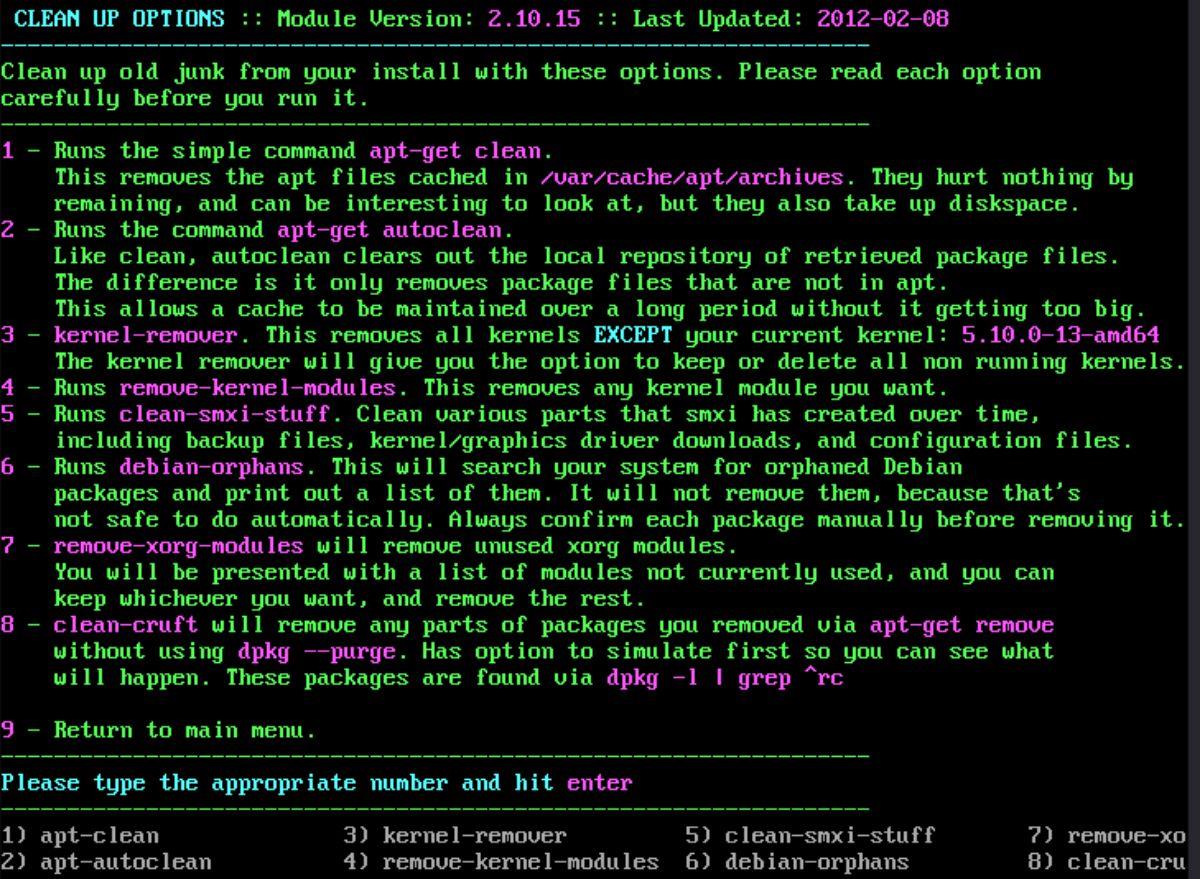
Чтобы очистить Smxi, нажмите 3 на клавиатуре. Как только вы нажмете кнопку 3, вы загрузите область «уборки». Затем вы увидите список из 8 вариантов очистки. Выберите один из вариантов очистки в Smxi, чтобы «очистить» Debian.
разные настройки
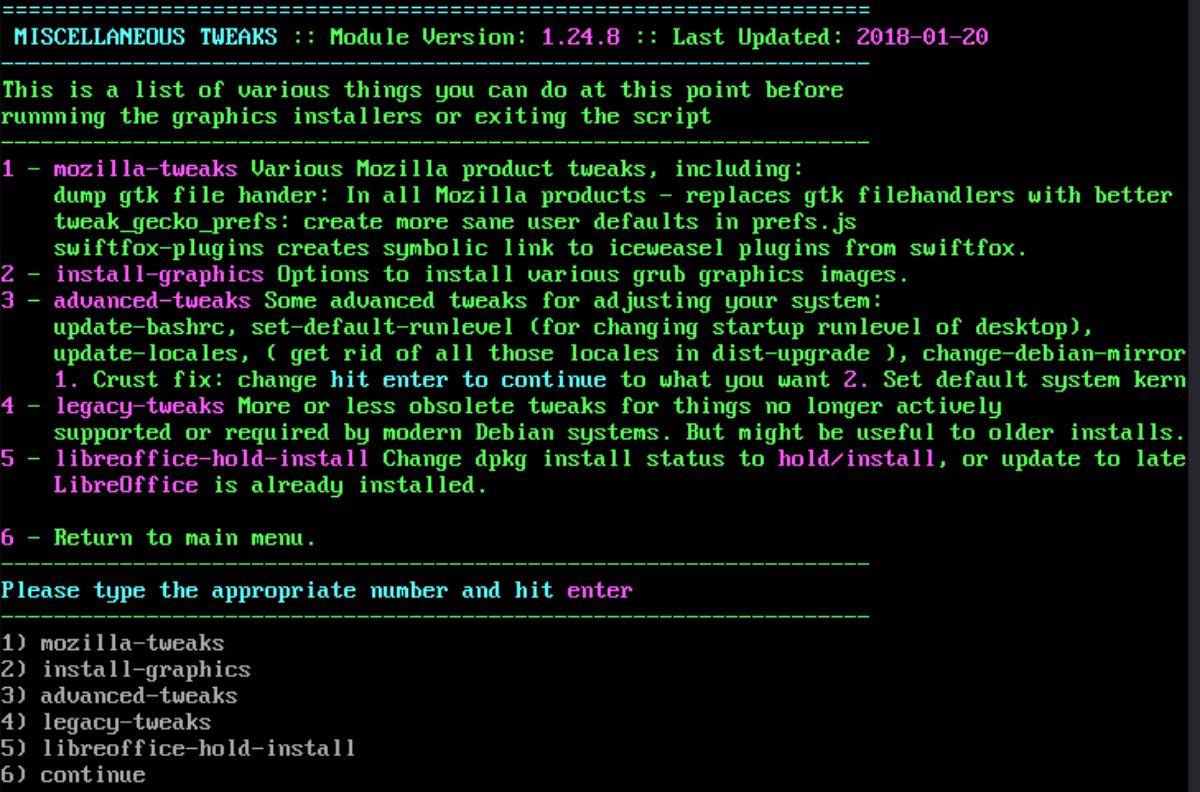
Если вам нужно установить видеодрайверы, настройки продукта Mozilla, настройки Libre Office или другие настройки, нажмите кнопку 4, чтобы получить доступ к «разным настройкам». Выберите из списка настройки, которые вы хотите выполнить в Debian с помощью инструмента Smxi.
установщик виртуальной машины
Настройка VirtualBox в Debian более утомительна, чем в других операционных системах Linux, поскольку она не входит в комплект поставки. Если вы хотите настроить Vbox с помощью Smxi, нажмите 5 на клавиатуре.
параметры ядра
Если вас не устраивает ядро, вы настроили в Debian и хотите его подправить, нажмите 6 на клавиатуре. Это откроет область параметров ядра, где вы можете установить альтернативные ядра с помощью Smxi.
Другие вещи, связанные с Smxi
Есть много вещей, которые может сделать Smxi. В этой статье мы рассмотрели основы. Тем не менее, не стесняйтесь исследовать Smxi, чтобы узнать о других функциях, не описанных в этом посте.
Мы подробно рассмотрели функции Outlook 2010, но поскольку он выйдет не раньше июня 2010 года, пришло время рассмотреть Thunderbird 3.
Время от времени всем нужен перерыв. Если вы хотите поиграть в интересную игру, попробуйте Flight Gear. Это бесплатная кроссплатформенная игра с открытым исходным кодом.
MP3 Diags — это идеальный инструмент для устранения проблем в вашей музыкальной коллекции. Он может корректно проставлять теги в mp3-файлах, добавлять отсутствующие обложки альбомов и исправлять ошибки VBR.
Как и Google Wave, Google Voice вызвал большой ажиотаж по всему миру. Google стремится изменить способ нашего общения, и поскольку он становится всё более популярным,
Существует множество инструментов, позволяющих пользователям Flickr загружать фотографии в высоком качестве, но есть ли способ загрузить избранное Flickr? Недавно мы...
Что такое сэмплирование? Согласно Википедии, «это процесс взятия фрагмента, или сэмпла, одной звукозаписи и повторного использования его в качестве инструмента или
Google Sites — это сервис от Google, позволяющий пользователям размещать сайты на серверах Google. Но есть одна проблема: встроенная функция резервного копирования отсутствует.
Google Tasks не так популярен, как другие сервисы Google, такие как Calendar, Wave, Voice и т. д., но он по-прежнему широко используется и является неотъемлемой частью жизни людей.
В нашем предыдущем руководстве по безопасному удалению данных с жесткого диска и съемных носителей с помощью Ubuntu Live и загрузочного CD DBAN мы обсуждали, что диск на базе Windows
Вы пытаетесь заставить приложение работать на Arch Linux или Manjaro, но не можете найти его в официальных репозиториях программного обеспечения или даже в AUR? Попробуйте Дебтап. Это
![Загрузите FlightGear Flight Simulator бесплатно [Развлекайтесь] Загрузите FlightGear Flight Simulator бесплатно [Развлекайтесь]](https://tips.webtech360.com/resources8/r252/image-7634-0829093738400.jpg)






![Как восстановить потерянные разделы и данные жесткого диска [Руководство] Как восстановить потерянные разделы и данные жесткого диска [Руководство]](https://tips.webtech360.com/resources8/r252/image-1895-0829094700141.jpg)
