Загрузчик BBC iPlayer на iPhone

iDownloade — кроссплатформенный инструмент, позволяющий пользователям загружать контент без DRM-защиты с сервиса iPlayer от BBC. Он поддерживает загрузку обоих видео в формате .mov.
Для пользователей Linux для доступа к Netflix требуется установить Google Chrome. К сожалению, Google не упрощает установку своего браузера в Linux для новых пользователей. Кроме того, альтернатива с открытым исходным кодом, которую предлагают многие операционные системы Linux, не поддерживает проприетарные видеосервисы, такие как Netflix. В результате воспроизведение Netflix в Linux может раздражать.
Есть лучший способ получить доступ к Netflix в Linux через приложение под названием ElectronPlayer. Он использует платформу Electron, чтобы предоставить пользователю простой в использовании проигрыватель Netflix. В этом руководстве мы покажем вам, как запустить его в вашей системе.
Примечание: для потоковой передачи Netflix в Linux с помощью ElectronPlayer у вас должна быть платная подписка на сервис Netflix. Чтобы настроить учетную запись, перейдите на домашнюю страницу в своем любимом веб-браузере .
ElectronPlayer можно установить в Linux через Arch Linux AUR, пакет Snap и AppImage. Чтобы приложение работало с вашей конкретной настройкой, откройте окно терминала, нажав Ctrl + Alt + T или Ctrl + Shift + T на клавиатуре, и следуйте инструкциям командной строки ниже.
Чтобы заставить ElectronPlayer работать через AUR, начните с установки пакетов Base-devel и Git. Эти пакеты рекомендуются для сборки через Arch Linux AUR.
sudo pacman -S base-devel git
Позаботившись о пакетах Git и Base-devel, пора запустить вспомогательное приложение Trizen AUR. Причина, по которой нам нужно это приложение, заключается в том, что оно значительно ускоряет сборку и установку многих зависимостей.
Чтобы установить Trizen, загрузите через git clone, а затем используйте makepkg для компиляции исходного кода.
git clone https://aur.archlinux.org/trizen.git cd trizen makepkg -sri
Установив вспомогательное приложение Trizen AUR, используйте его для установки ElectronPlayer в вашей системе.
trizen -S electronicplayer
Если вы не являетесь пользователем Arch Linux, но у вас есть среда выполнения Snapd, работающая на вашем ПК с Linux, вы сможете получить доступ к ElectronPlayer через пакет Snap.
Установка EletronPlayer из магазина Snap выполняется быстро с помощью команды snap install . Используя приведенную ниже операцию командной строки, загрузите последнюю версию ElectronPlayer.
Примечание: не знаете, как настроить Snap на ПК с Linux? Следуйте нашему руководству, чтобы узнать, как настроить Snap ! В качестве альтернативы, попробуйте Ubuntu, поскольку он поставляется с поддержкой пакетов Snap из коробки.
sudo snap установить electronicplayer
Для тех, кто хочет получить доступ к ElectronPlayer, но не использует Snaps, доступен загружаемый файл AppImage. Чтобы он заработал, вам не нужно устанавливать какие-либо зависимости или что-то в этом роде. Вместо этого перейдите в окно терминала и используйте команду wget, чтобы загрузить последнюю версию.
wget https://github.com/oscartbeaumont/ElectronPlayer/releases/download/v2.0.4/electronplayer.2.0.4.AppImage
После завершения загрузки AppImage создайте папку «AppImage» в своем домашнем каталоге, поместите внутрь ElectronPlayer AppImage и обновите разрешения.
mkdir -p ~ / AppImages
mv electronicplayer. *. AppImage ~ / AppImages
chmod + x mv electronicplayer. *. AppImage
Когда все будет сделано, откройте AppImage, дважды щелкнув его в папке «AppImage» с помощью файлового менеджера Linux или с помощью команды ниже.
./electronplayer.*.AppImage
Чтобы получить доступ к Netflix в ElectronPlayer, начните с открытия приложения. Чтобы запустить приложение, проверьте раздел «Мультимедиа» в меню приложения на рабочем столе. Или, если вы не можете его найти, нажмите Alt + F2, введите команду ниже и нажмите Enter, чтобы открыть.
электронный игрок
Как только приложение ElectronPlayer откроется на рабочем столе Linux, вы увидите всплывающий экран. На этом экране вам будет предложено «выбрать потоковую службу». Найдите логотип Netflix и щелкните его мышью, чтобы запустить приложение в потоковом режиме Netflix.
Когда ElectronPlayer перейдет в режим потоковой передачи Netflix, он загрузит домашнюю страницу Netflix и отобразит окно входа в систему. В этом окне введите свои учетные данные для входа в Netflix. Затем нажмите кнопку «Войти», чтобы загрузить службу.
Предполагая, что вы можете получить доступ к своей учетной записи Netflix, выберите своего пользователя в интерфейсе Netflix и выберите что-нибудь для просмотра! Для выхода из Netflix, закрыть окно, или, возврат к меню с помощью Ctrl + H .
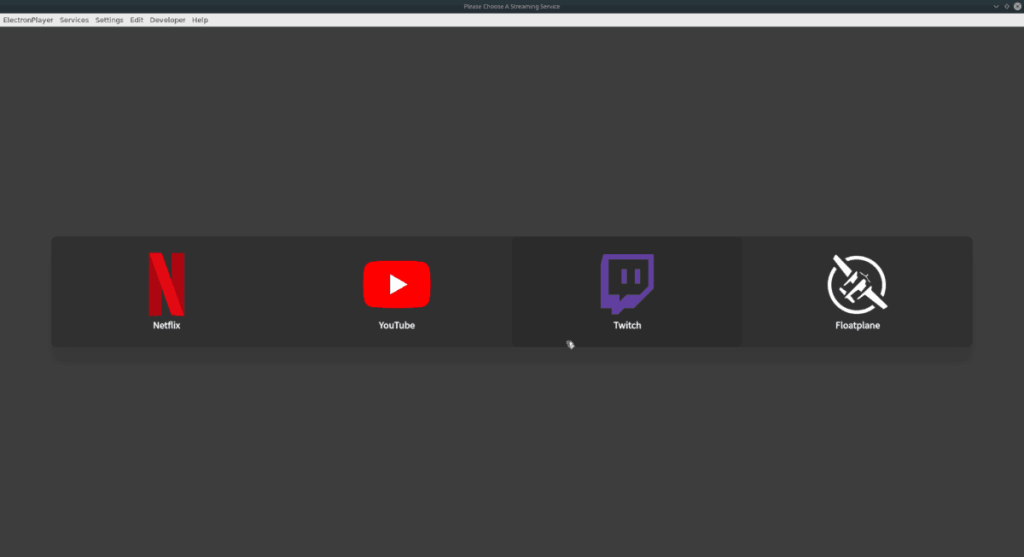
ElectronPlayer в основном используется пользователями Linux для легкого доступа к Netflix. Тем не менее, он также поддерживает другие потоковые сервисы, такие как YouTube, Twitch и Floatplane.
Чтобы получить доступ к YouTube в приложении ElectronPlayer, нажмите Ctrl + H, чтобы открыть главное меню приложения. После этого выберите значок «YouTube». После этого вы сможете просматривать и использовать YouTube в приложении!
Хотите смотреть свои любимые игровые стримеры на рабочем столе? Открыть ElectronPlayer и доступ к меню с помощью Ctrl + H . Оттуда нажмите на логотип Twitch, и через несколько секунд вы увидите своих любимых игроков Twitch!
С ElectronPlayer вы можете смотреть своих любимых создателей Floatplane, нажав Ctrl + H, а затем щелкнув логотип FP в приложении.
iDownloade — кроссплатформенный инструмент, позволяющий пользователям загружать контент без DRM-защиты с сервиса iPlayer от BBC. Он поддерживает загрузку обоих видео в формате .mov.
Мы подробно рассмотрели функции Outlook 2010, но поскольку он выйдет не раньше июня 2010 года, пришло время рассмотреть Thunderbird 3.
Время от времени всем нужен перерыв. Если вы хотите поиграть в интересную игру, попробуйте Flight Gear. Это бесплатная кроссплатформенная игра с открытым исходным кодом.
MP3 Diags — это идеальный инструмент для устранения проблем в вашей музыкальной коллекции. Он может корректно проставлять теги в mp3-файлах, добавлять отсутствующие обложки альбомов и исправлять ошибки VBR.
Как и Google Wave, Google Voice вызвал большой ажиотаж по всему миру. Google стремится изменить способ нашего общения, и поскольку он становится всё более популярным,
Существует множество инструментов, позволяющих пользователям Flickr загружать фотографии в высоком качестве, но есть ли способ загрузить избранное Flickr? Недавно мы...
Что такое сэмплирование? Согласно Википедии, «это процесс взятия фрагмента, или сэмпла, одной звукозаписи и повторного использования его в качестве инструмента или
Google Sites — это сервис от Google, позволяющий пользователям размещать сайты на серверах Google. Но есть одна проблема: встроенная функция резервного копирования отсутствует.
Google Tasks не так популярен, как другие сервисы Google, такие как Calendar, Wave, Voice и т. д., но он по-прежнему широко используется и является неотъемлемой частью жизни людей.
В нашем предыдущем руководстве по безопасному удалению данных с жесткого диска и съемных носителей с помощью Ubuntu Live и загрузочного CD DBAN мы обсуждали, что диск на базе Windows

![Загрузите FlightGear Flight Simulator бесплатно [Развлекайтесь] Загрузите FlightGear Flight Simulator бесплатно [Развлекайтесь]](https://tips.webtech360.com/resources8/r252/image-7634-0829093738400.jpg)






![Как восстановить потерянные разделы и данные жесткого диска [Руководство] Как восстановить потерянные разделы и данные жесткого диска [Руководство]](https://tips.webtech360.com/resources8/r252/image-1895-0829094700141.jpg)