Эмуляция щелчков клавиатуры и мыши с помощью Actionaz

Хотите ли вы автоматически выполнять повторяющиеся задачи? Вместо того, чтобы нажимать кнопку много раз вручную, не лучше ли использовать приложение?
Ubuntu можно обновить как из командной строки, так и из графического интерфейса . Если вы решите обновить Ubuntu через командную строку, вы обнаружите, что этот процесс состоит из нескольких этапов. Чтобы упростить задачу, вы можете создать сценарий, который будет обрабатывать весь процесс обновления. Создание сценария займет немного времени, но как только вы его настроите, вы сможете использовать его для обновления Ubuntu всякий раз, когда будет доступно новое обновление. Вот что вам нужно сделать.
Упрощение обновления Ubuntu начинается с создания «простого сценария обновления». Этот скрипт позаботится обо всем: от обновления источников пакетов до установки обновлений Ubuntu, очистки пакетов, которые необходимо удалить, и даже обновления таких вещей, как Snaps и Flatpaks !
Чтобы начать процесс создания сценария простого обновления, откройте окно терминала на своем компьютере. Терминал окно можно открыть, нажав Ctrl + Alt + T или Ctrl + Shift + T . После открытия терминала следуйте пошаговым инструкциям ниже, чтобы создать сценарий.
Шаг 1. С помощью сенсорной команды создайте новый пустой файл с именем «update». Файл «update» будет содержать все операции обновления на вашем ПК с Ubuntu.
сенсорное обновление
Шаг 2: После создания нового файла обновления с помощью сенсорной команды пора получить к нему доступ для редактирования. Откройте файл «обновления» в текстовом редакторе Nano.
nano -w обновить
Шаг 3. В текстовом редакторе Nano напишите приведенный ниже код. Убедитесь, что этот код находится в самой первой строке, иначе он не будет работать правильно!
#! / bin / bash
Код выше, который вы только что добавили в файл «обновления», называется shebang. Он сообщает интерпретатору, что делать с вашим сценарием.
Шаг 4: Следуя коду shebang, мы должны добавить строку «обновить». Эта строка проверяет наличие новых обновлений программного обеспечения в Ubuntu. Нажмите Enter в Nano, чтобы создать новую строку. Затем вставить в коде ниже с Ctrl + Shift + V .
sudo apt update
Шаг 5: После добавления строки «обновить» самое время добавить строку «обновление». «
Обновление» установит все ожидающие исправления программного обеспечения на ваш компьютер с Ubuntu. Нажмите Enter, чтобы создать новую строку. Затем вставить в код с Ctrl + Shift + V .
sudo apt upgrade -y
Шаг 6: Теперь, когда строка кода «обновить» находится в сценарии простого обновления, пора добавить строку «автоудаление». «Автоудаление» автоматически удалит все ненужные пакеты из системы.
Чтобы добавить строку «autoremove» сценарию, нажмите Enter , затем вставьте код ниже в файл с помощью Ctrl + Shift + V .
sudo apt autoremove -y
Шаг 7. После добавления в сценарий «update», «upgrade» и «autoremove» пора написать строку кода, которая будет автоматически обновлять и обновлять все пакеты Snap в системе.
Чтобы добавить строку обновления Snap, нажмите Enter . После этого, вставьте код ниже в файл с помощью Ctrl + Shift + V .
sudo snap обновить
Шаг 8: После добавления строки обновления Snap мы должны добавить строку обновления Flatpak. Чтобы добавить его, нажмите Enter на клавиатуре, чтобы создать новую строку. Затем с помощью Ctrl + Shift + V вставьте приведенный ниже код в файл.
Примечание: если вы не используете Flatpaks в Ubuntu, можете пропустить этот шаг.
sudo flatpak update -y
Шаг 9: После добавления в сценарий строки Flatpak больше не требуется кодирования. Теперь мы должны сохранить файл «обновления», чтобы отразить внесенные изменения. Чтобы сохранить, нажмите Ctrl + O .
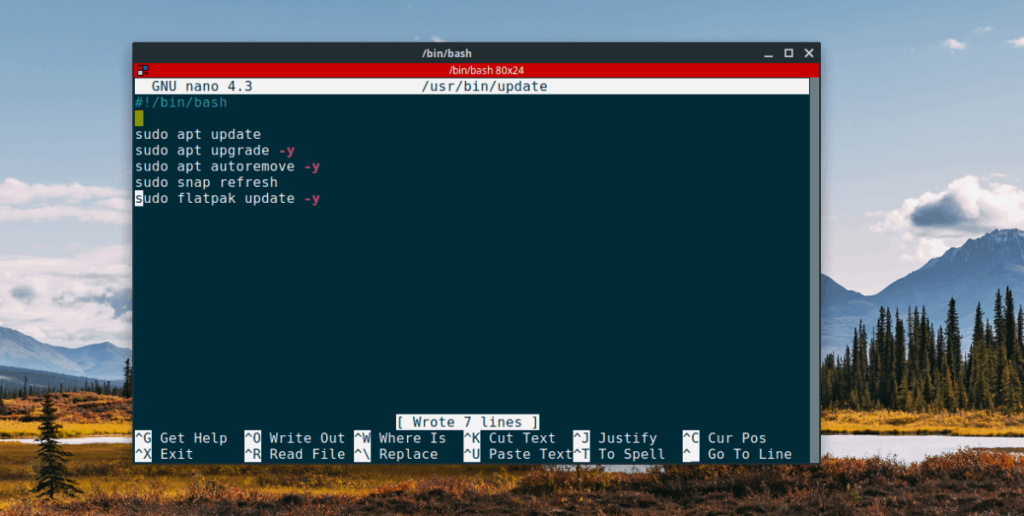
После сохранения файла «обновления», выход Nano с помощью Ctrl + X .
Теперь сценарий простого обновления написан и готов к установке. Чтобы установить сценарий, мы должны поместить файл в каталог «/ usr / bin /». Чтобы поместить туда файл, начните с повышения уровня сеанса терминала с обычного пользователя до уровня root с помощью команды sudo -s .
sudo -s
Теперь, когда ваше окно терминала имеет root-доступ, вы можете поместить сценарий простого обновления в каталог «/ usr / bin /». Чтобы поместить туда файл, используйте команду mv ниже.
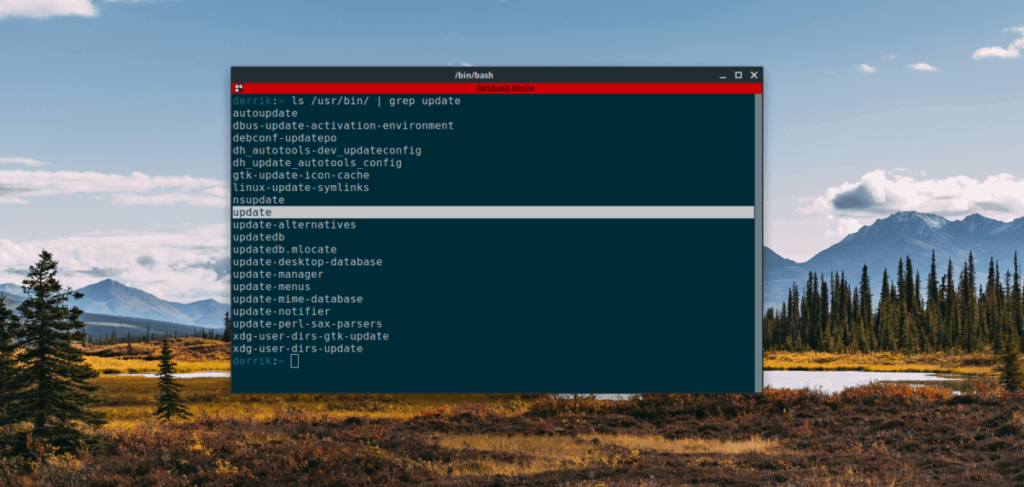
мв обновление / usr / bin /
Теперь, когда сценарий находится в каталоге «/ usr / bin /», пора изменить права доступа к файлу, чтобы его можно было запускать как программу на вашем компьютере с Linux. Чтобы обновить права доступа к файлу, используйте команду chmod .
chmod + x / usr / bin / обновление
Предполагая, что права доступа к файлу «обновления» были изменены, сценарий готов к использованию в качестве программы в командной строке.
Когда был написан сценарий простого обновления, он включал в себя множество системных операций, чтобы упростить обновление. Теперь, когда сценарий готов к использованию, мы можем вызвать все эти операции, просто запустив команду обновления в окне терминала.
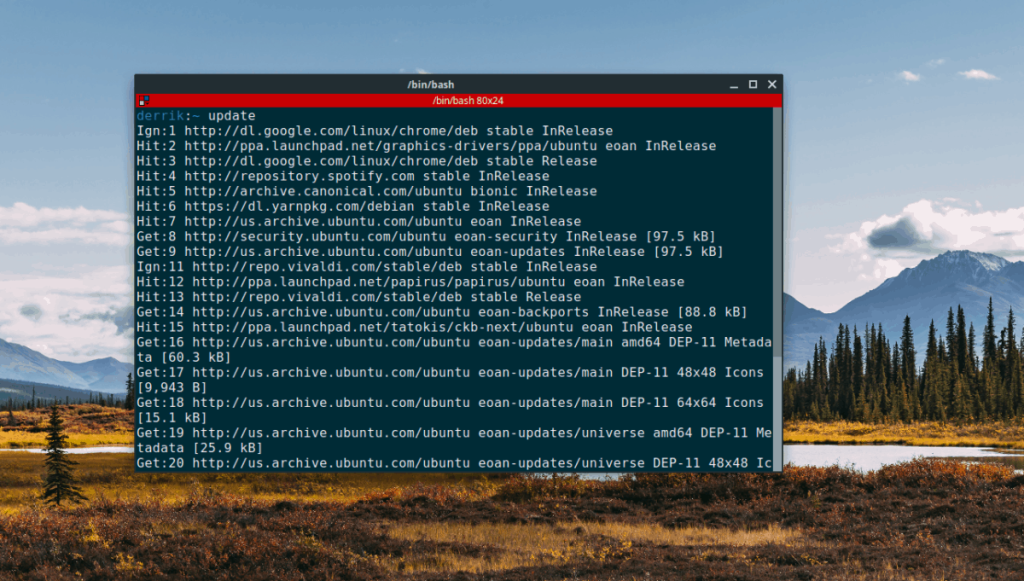
Обновить
После запуска команды обновления в окне терминала вам будет предложено ввести пароль пользователя. Сделай так. Вскоре после обновления ваших пакетов Ubuntu ненужные пакеты будут удалены, а Snap и Flatpaks будут обновлены автоматически!
Еще один способ значительно упростить обновление операционной системы Ubuntu - использовать Центр программного обеспечения, а не встроенный инструмент обновления. Почему? Он может не только позаботиться об обновлениях ваших пакетов Ubuntu, но также будет обновлять пакеты Snap и другие элементы.
Чтобы выполнить обновление с помощью Ubuntu Software Center, сделайте следующее.
Шаг 1. Запустите Центр программного обеспечения Ubuntu на рабочем столе Ubuntu Linux.
Шаг 2: Найдите вкладку «Обновления» и щелкните по ней мышью.
Шаг 3: Нажмите кнопку обновления в левом верхнем углу, чтобы проверить наличие обновлений программного обеспечения.
Шаг 4: Нажмите кнопку установки, чтобы получить доступные обновления.
Хотите ли вы автоматически выполнять повторяющиеся задачи? Вместо того, чтобы нажимать кнопку много раз вручную, не лучше ли использовать приложение?
iDownloade — кроссплатформенный инструмент, позволяющий пользователям загружать контент без DRM-защиты с сервиса iPlayer от BBC. Он поддерживает загрузку обоих видео в формате .mov.
Мы подробно рассмотрели функции Outlook 2010, но поскольку он выйдет не раньше июня 2010 года, пришло время рассмотреть Thunderbird 3.
Время от времени всем нужен перерыв. Если вы хотите поиграть в интересную игру, попробуйте Flight Gear. Это бесплатная кроссплатформенная игра с открытым исходным кодом.
MP3 Diags — это идеальный инструмент для устранения проблем в вашей музыкальной коллекции. Он может корректно проставлять теги в mp3-файлах, добавлять отсутствующие обложки альбомов и исправлять ошибки VBR.
Как и Google Wave, Google Voice вызвал большой ажиотаж по всему миру. Google стремится изменить способ нашего общения, и поскольку он становится всё более популярным,
Существует множество инструментов, позволяющих пользователям Flickr загружать фотографии в высоком качестве, но есть ли способ загрузить избранное Flickr? Недавно мы...
Что такое сэмплирование? Согласно Википедии, «это процесс взятия фрагмента, или сэмпла, одной звукозаписи и повторного использования его в качестве инструмента или
Google Sites — это сервис от Google, позволяющий пользователям размещать сайты на серверах Google. Но есть одна проблема: встроенная функция резервного копирования отсутствует.
Google Tasks не так популярен, как другие сервисы Google, такие как Calendar, Wave, Voice и т. д., но он по-прежнему широко используется и является неотъемлемой частью жизни людей.


![Загрузите FlightGear Flight Simulator бесплатно [Развлекайтесь] Загрузите FlightGear Flight Simulator бесплатно [Развлекайтесь]](https://tips.webtech360.com/resources8/r252/image-7634-0829093738400.jpg)





