Гостевые дополнения VirtualBox важны в VirtualBo x, потому что они обеспечивают отличное ускорение графики, а также другие полезные функции, такие как поддержка общих папок, улучшенная поддержка графики и другие вещи.
Если вы планируете использовать Ubuntu на виртуальной машине VirtualBox, вам необходимо установить эти гостевые дополнения. В этом руководстве мы подробно рассмотрим, как это сделать.
Примечание. Хотя это руководство ориентировано на виртуальную машину Ubuntu, инструкции по установке также должны работать в любой гостевой операционной системе Linux в VirtualBox. Однако инструкции по установке заголовка Linux будут отличаться.

Настройка виртуальной машины Ubuntu в VirtualBox
Настроить виртуальную машину Ubuntu не так уж и сложно. По сути, вы установите Ubuntu практически так же, как на физический компьютер. Однако, чтобы ускорить этот процесс, вы можете загрузить предварительно настроенную виртуальную машину с OSboxes.org.
Чтобы загрузить виртуальную машину, перейдите на страницу Ubuntu на Osboxes.org . Оказавшись там, найдите последнюю версию Ubuntu, щелкните вкладку «VirtualBox» и нажмите кнопку загрузки.
Osboxes распространяет свои виртуальные машины в формате архива. Когда архив будет загружен, откройте VirtualBox, нажмите «New» и пройдите настройку создания новой виртуальной машины.
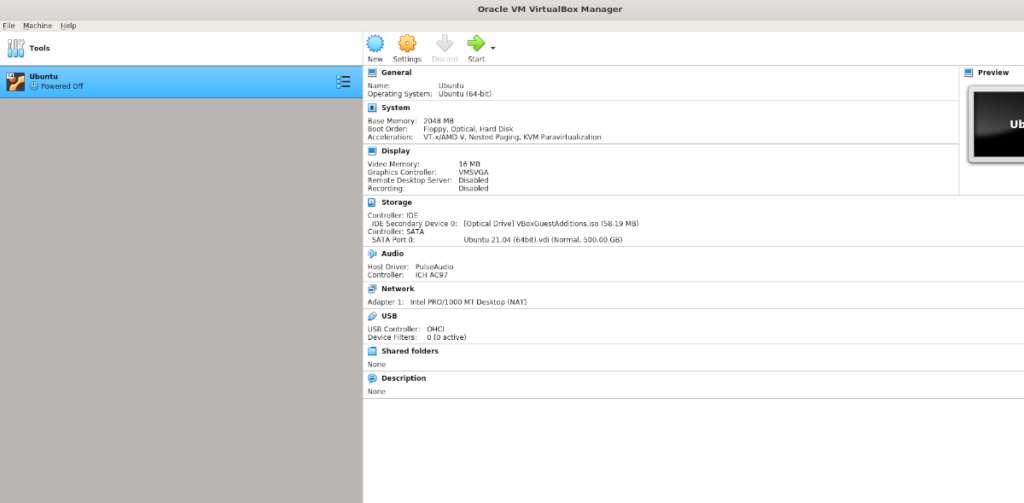
Когда вы перейдете к процессу установки виртуальной машины, выберите «Использовать существующий файл виртуального жесткого диска» и выберите файл VDI Osboxes VM в качестве существующего жесткого диска, чтобы использовать загруженную виртуальную машину.
Если вы не хотите использовать виртуальную машину OSboxes для Ubuntu, перейдите на Ubuntu.com/desktop, загрузите последнюю версию ISO-файла Ubuntu на свой компьютер, загрузите его в VirtualBox и установите Ubuntu старым способом.
Установка заголовков Linux в Ubuntu VM
Внутри виртуальной машины Ubuntu вам необходимо установить заголовки ядра Linux. Эти заголовки необходимы для изменения ядра Linux, и гостевые дополнения VirtualBox не будут работать в Ubuntu без него, поскольку они являются модулями ядра.
Чтобы установить последние заголовки ядра Ubuntu, начните с запуска окна терминала на рабочем столе. Вы можете открыть окно терминала на рабочем столе с помощью Ctrl + Alt + T или щелкнув «Терминал» в меню приложения.
После открытия окна терминала на виртуальной машине Ubuntu используйте приведенную ниже команду apt install , чтобы установить заголовки ядра Ubuntu Linux.
sudo apt install linux-headers - $ (uname -r) -y
Скачивание гостевых дополнений
Теперь, когда вы настроили виртуальную машину OSboxes в VirtualBox, вы можете войти в систему с паролем «osboxes.org». Или, если вы настраиваете свою собственную виртуальную машину с помощью ISO-образа Ubuntu, войдите в систему со своим именем пользователя и паролем.
После входа в систему вам необходимо загрузить последнюю версию гостевых дополнений VirtualBox. Самый простой и быстрый способ сделать это - сделать это в приложении VirtualBox, а не на официальном сайте.
Отсюда найдите меню «Устройства» внутри окна Ubuntu и щелкните по нему мышью. Когда вы щелкаете по меню, вы увидите множество различных вариантов, на которые можно щелкнуть.
Посмотрите в нижнюю часть меню и нажмите кнопку «Вставить гостевые дополнения» в меню. Когда вы нажимаете на него в первый раз (если вы никогда не выбирали этот вариант раньше), VirtualBox начнет загружать ISO-файл гостевых дополнений на ваш компьютер.
По завершении процесса загрузки ISO-файл VirtualBox Guest Additions будет автоматически вставлен в виртуальный привод CD / DVD виртуальной машины Ubuntu. Вскоре после этого вы увидите всплывающее окно на рабочем столе виртуальной машины Ubuntu.
Установка гостевых дополнений в виртуальную машину Ubuntu
Когда вы вставляете ISO-файл гостевых дополнений в виртуальную машину Ubuntu, на экране должно отображаться приглашение. Это приглашение сообщит вам, что на диске есть устанавливаемое программное обеспечение, которое можно установить Ubuntu.
Щелкните мышью на кнопке «Выполнить», чтобы начать установку. Когда вы нажимаете «Выполнить», на экране появляется окно терминала. Следуйте инструкциям, которые говорят вам, что делать.

Во время терминальной установки гостевых дополнений вы можете столкнуться с ошибкой установки. Неудачная установка происходит, когда на вашей виртуальной машине Ubuntu отсутствует несколько пакетов, которые ожидает программное обеспечение.
Не беспокойтесь, если у вас возникнут проблемы при установке гостевых дополнений. Просто прочтите, какие пакеты вам необходимо установить. Откройте окно терминала, установите пакеты с помощью apt install , затем извлеките ISO-образ гостевых дополнений из виртуальной машины и повторно вставьте его, чтобы снова вызвать диалоговое окно «Запуск программного обеспечения».
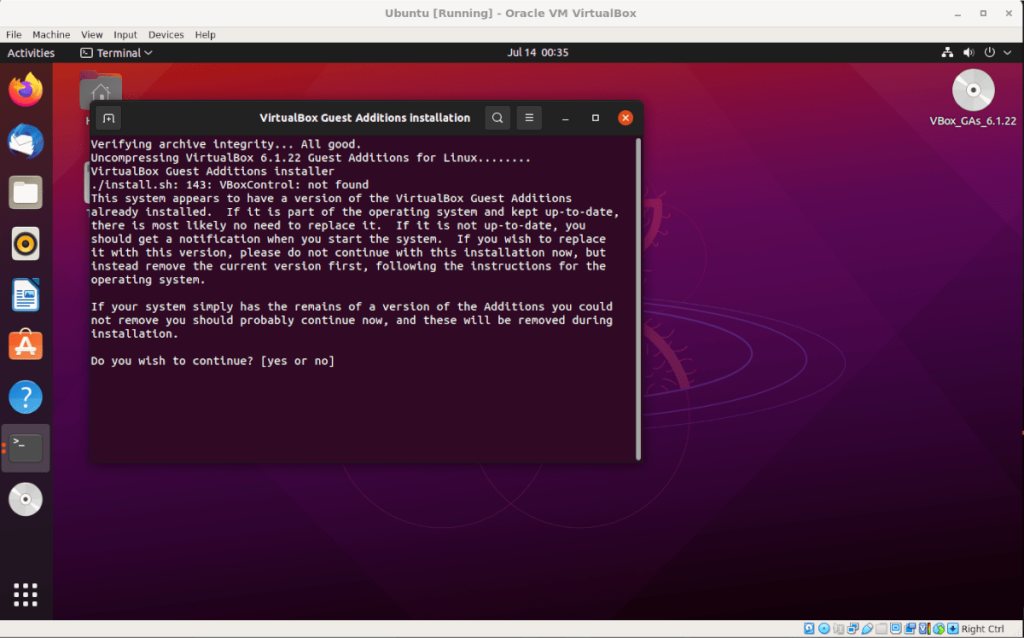
Когда окно терминала завершит установку гостевых дополнений VirtualBox в вашу виртуальную машину Ubuntu, перезагрузитесь. Вам необходимо перезапустить виртуальную машину Ubuntu, чтобы начать использовать новое программное обеспечение, установленное в ядре виртуальной машины Ubuntu.


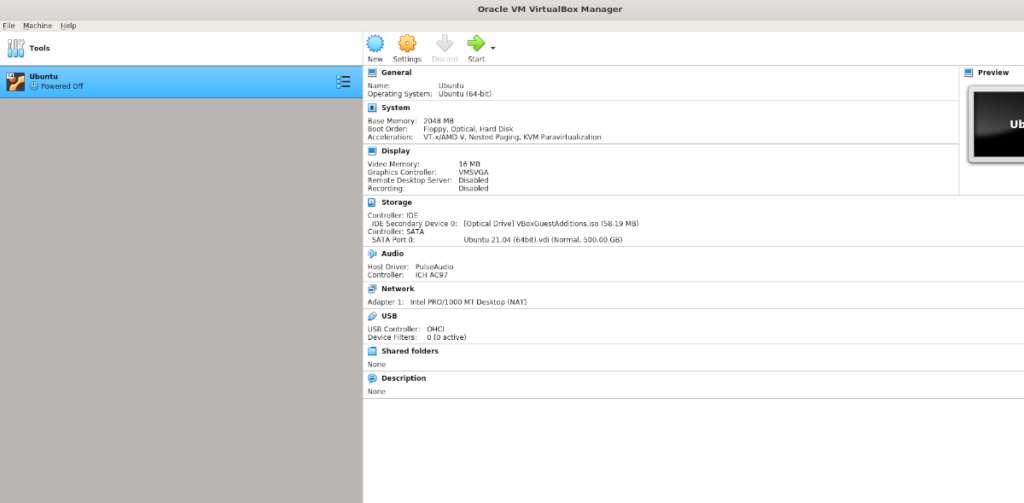
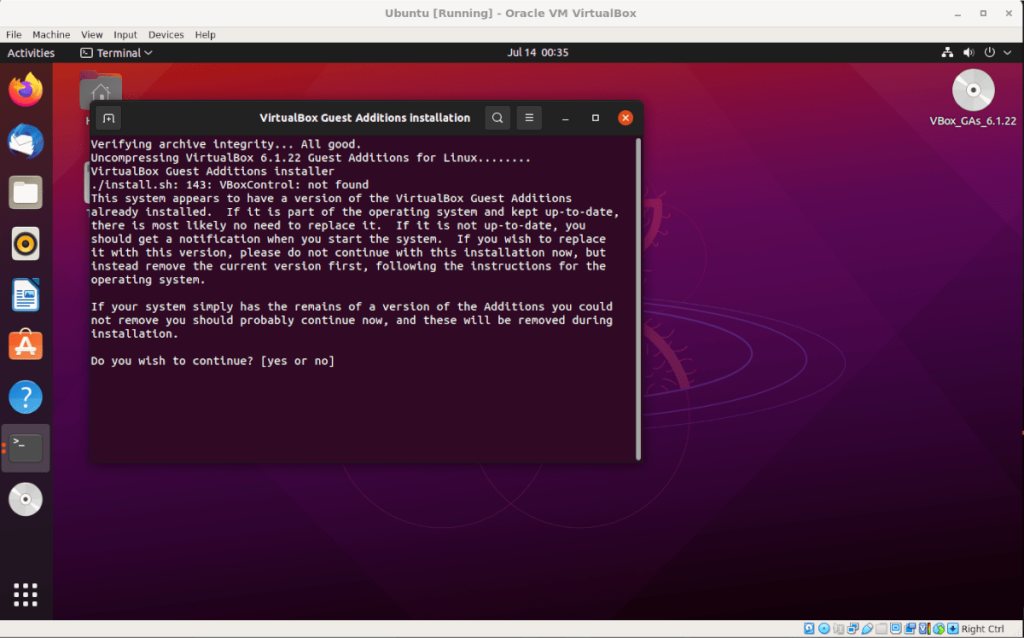





![Как восстановить потерянные разделы и данные жесткого диска [Руководство] Как восстановить потерянные разделы и данные жесткого диска [Руководство]](https://tips.webtech360.com/resources8/r252/image-1895-0829094700141.jpg)

