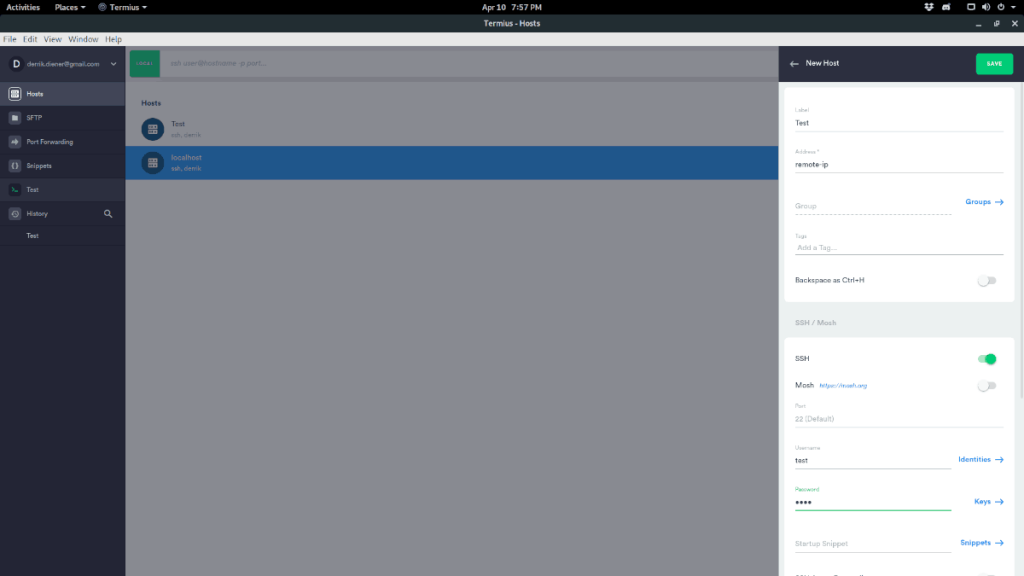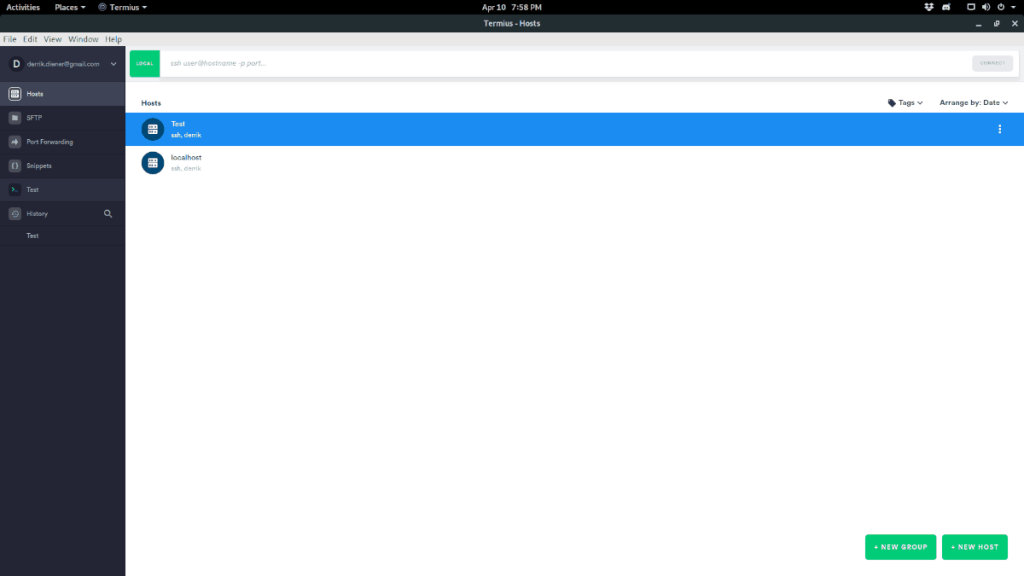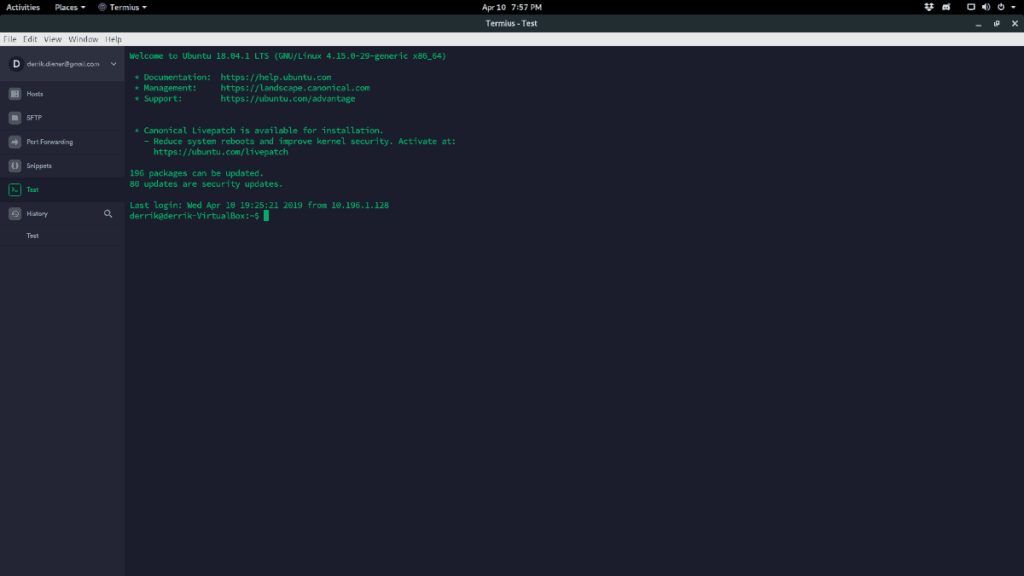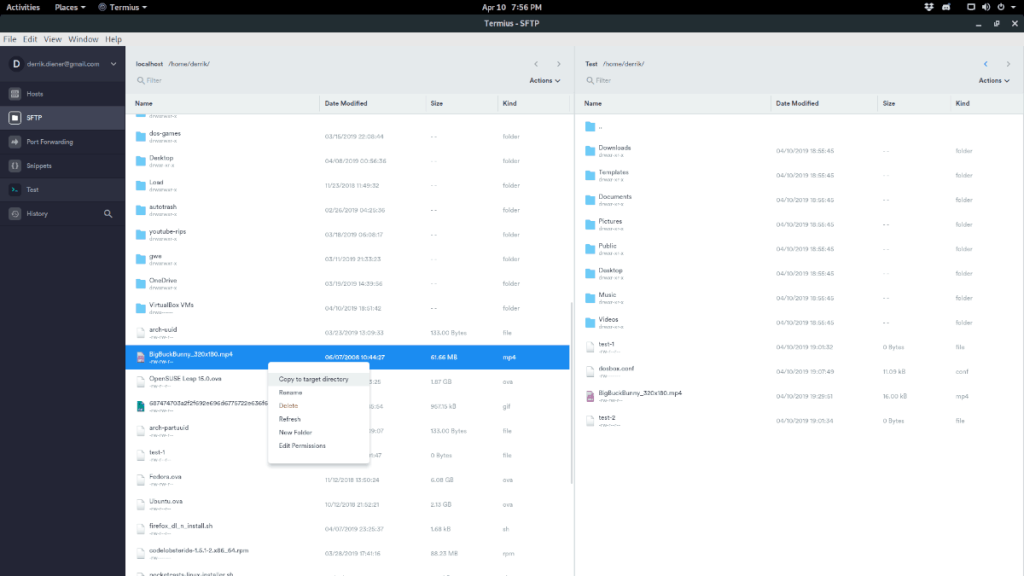Клиент Termius - это первоклассный клиент SSH для Mac, Windows, Linux, iOS и Android. Цель приложения - упростить подключение к удаленным серверам Linux через SSH . Он также имеет некоторые интересные функции (если вы платите за подписку), которые также позволяют невероятно легко выгружать и скачивать файлы на удаленные серверы.
Заставляем SnapD работать
Клиент Termius SSH перешел на платформу Linux с помощью пакета Snap. Итак, если вы хотите использовать это приложение, другого выхода нет; вы должны использовать дистрибутив Linux, который поддерживает пакеты Snap.
В 2019 году настроить Snapd на большинстве операционных систем Linux невероятно просто. На данный момент служба времени выполнения Snapd, которая обрабатывает пакеты Snap, работает в Ubuntu, Debian, Arch Linux, Manjaro, Solus, Fedora, OpenSUSE, Gentoo и других.
Предполагая, что вы используете один из упомянутых дистрибутивов, вы сможете быстро установить и включить Snapd в своей системе. Для получения дополнительной информации ознакомьтесь с нашим подробным руководством по этому вопросу .
Неподдерживаемая ОС Linux
Хотя невероятно видеть широкий спектр операционных систем Linux, поддерживающих Snaps, все же есть некоторые дистрибутивы, которые не позволяют пользователям взаимодействовать с пакетами Snap. Поэтому, если вам нужно приложение Termius в вашей системе, возможно, пришло время перейти на лучший дистрибутив Linux.
Безусловно, лучшая операционная система Linux, на которую можно переключиться для хорошей поддержки пакетов Snap, - это Ubuntu Linux. Причина? Они создали Snap, поэтому операционную систему не нужно настраивать вручную для использования этой технологии. А еще лучше то, что он предварительно настроен с поддержкой установки приложений Snap в программном центре Ubuntu.
Не знаете, где взять последнюю версию Ubuntu Linux? Перейдите на их официальный сайт и выберите в меню пункт «Рабочий стол».
Установить Termius Stable
Первичный выпуск клиента Termius для Linux - это «стабильный» выпуск. Он поставляется с множеством функций, которые вы ожидаете от клиента SSH, с упором на надежность. Чтобы получить стабильную версию Termius, откройте окно терминала, нажав Ctrl + Alt + T или Ctrl + Shift + T на клавиатуре. Затем используйте моментальную установку, чтобы загрузить приложение в вашу систему.
sudo snap install termius-app
Либо, если вы не являетесь поклонником терминала, откройте Gnome Software, KDE Discover или Ubuntu Software Center, щелкните значок поиска и введите «termius».
Нажмите кнопку «Установить», чтобы начать установку приложения. Когда процесс будет завершен, нажмите «Запустить», чтобы запустить Termius.
Установить Termius Beta
Приложение Termius Beta доступно пользователям Linux вместе со стабильной версией программы, так что любители приключений могут протестировать новейшие и лучшие функции, добавленные в приложение.
Следует отметить, что приложение Termius Beta не должно использоваться пользователями Linux только для выполнения работы. Используйте бета-версию только в том случае, если вы знаете, как работать с ненадежными программами и не пытаетесь выполнить важную работу.
Установка приложения Termius Beta через Snap выполняется так же, как и установка Termius Stable. Для этого откройте терминал с помощью Ctrl + Alt + T или Ctrl + Shift + T , затем используйте команду мгновенной установки, чтобы загрузить его.
sudo snap install termius-beta
Не хотите иметь дело с терминалом? К счастью для вас, приложение Termius Beta можно легко установить через Gnome Software, KDE Discover и Центр программного обеспечения Ubuntu. Чтобы установить бета-версию, запустите выбранный вами магазин, нажмите кнопку поиска и введите «Termius Beta». Выберите «Установить», чтобы получить приложение.
Когда бета-версия будет установлена через ваш любимый магазин приложений, выберите «Запустить», чтобы открыть ее в первый раз.
Настроить Termius
Запустите Termius, выполнив поиск «Termius» в меню приложения. Как только приложение откроется, вы увидите окно входа в систему. В окне нажмите кнопку входа в систему (если у вас есть учетная запись ». Или, если у вас нет учетной записи, нажмите« создать бесплатную учетную запись ».
После входа в систему вы увидите панель инструментов с несколькими элементами сбоку. Щелкните «Хосты», а затем кнопку «Новый хост».
Под «Меткой» напишите имя вашего удаленного SSH-соединения. Затем перейдите к «Адрес» и введите удаленный IP-адрес или доменное имя сервера.
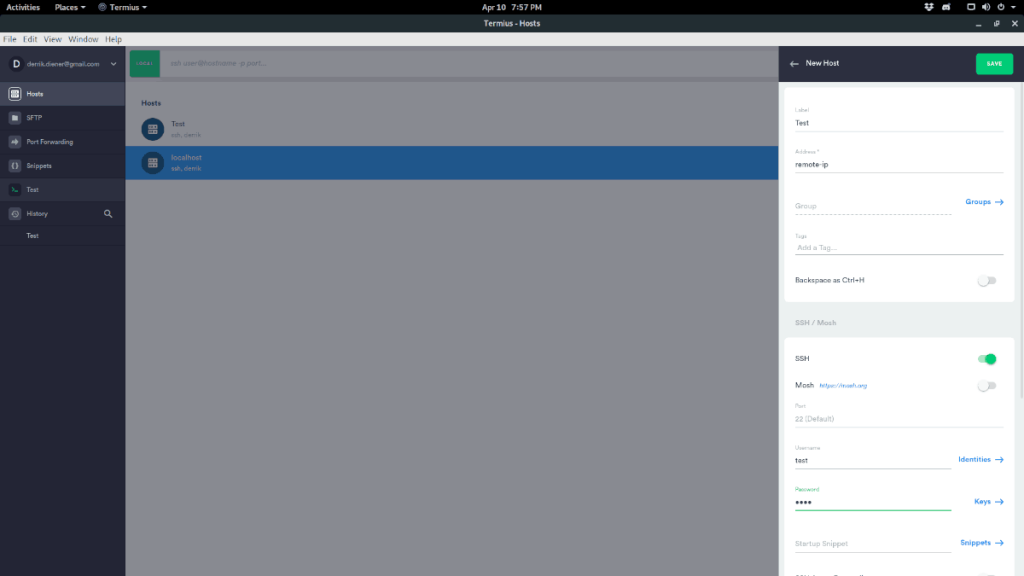
После разделов «Ярлык» и «Адрес» найдите ползунок «SSH» и щелкните его, чтобы включить. Затем введите свое имя пользователя / пароль в поля под ним и нажмите «Сохранить», чтобы добавить новое соединение.
Подключайтесь к серверам с Termius
Чтобы подключиться к серверу с Termius, нажмите кнопку «Хосты» слева. Выбор «Хосты» откроет список удаленных SSH-подключений.
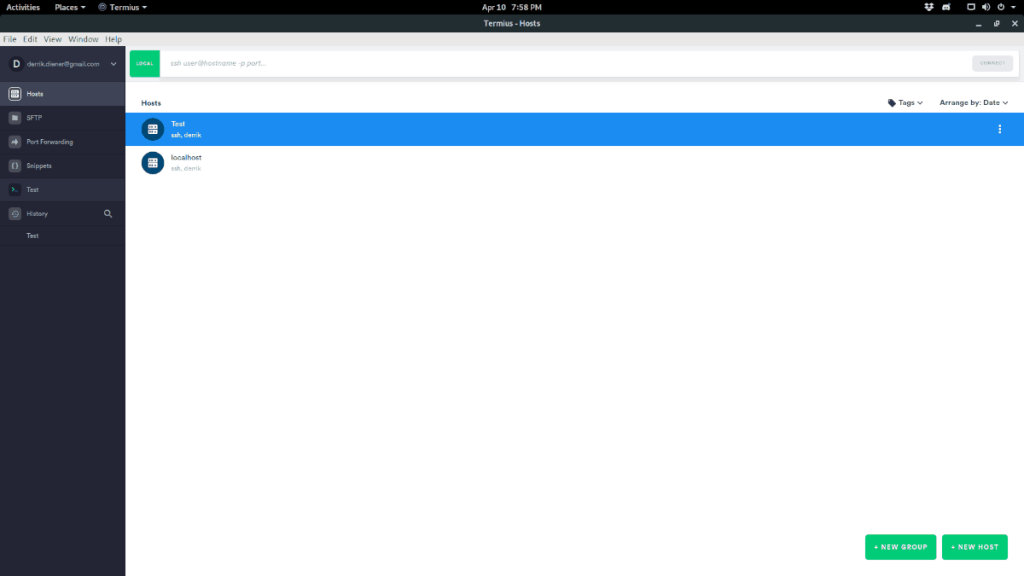
Просмотрите список SSH-подключений и дважды щелкните то, к которому вы хотите получить доступ, чтобы начать новое соединение.
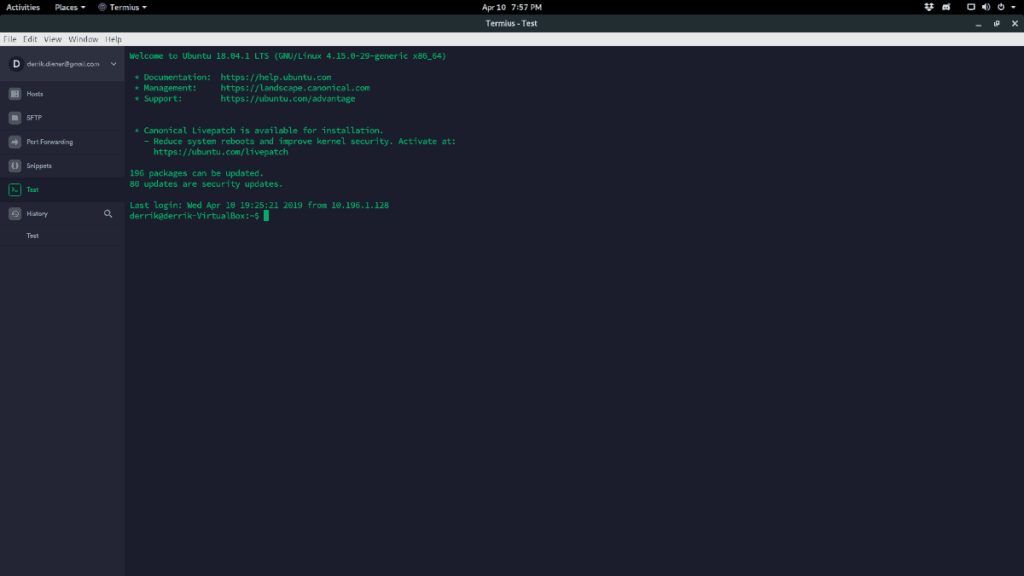
Перенести файлы
Сначала создайте новый хост, чтобы вы могли получить доступ к своему ПК с Linux в области SFTP. Для этого перейдите в «Хосты», как и раньше, и нажмите «Новый хост».
В новом окне создания сделайте следующее:
- В разделе «Ярлык» напишите «localhost». В разделе «Адрес» напишите «localhost».
- В поле «имя пользователя» введите имя пользователя вашего ПК с Linux.
- В качестве «пароля» введите пароль по умолчанию.
После заполнения информации нажмите кнопку «SSH», затем сохраните.
Установив соединение SSH для вашего ПК с Linux, найдите кнопку «SFTP» сбоку на приложении Termius и щелкните по ней мышью. Оказавшись в области SFTP, вы увидите две панели слева и справа.
Слева выберите соединение localhost. Справа выберите свой удаленный SSH-сервер.
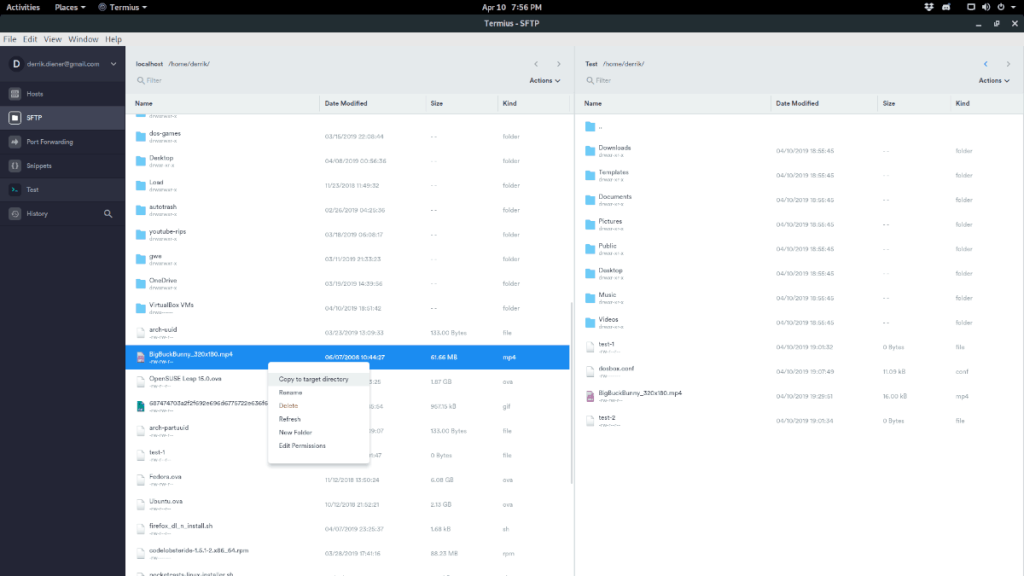
Чтобы передать файл, выделите файл на одной из панелей (левой или правой) и нажмите «Копировать», чтобы указать цель.