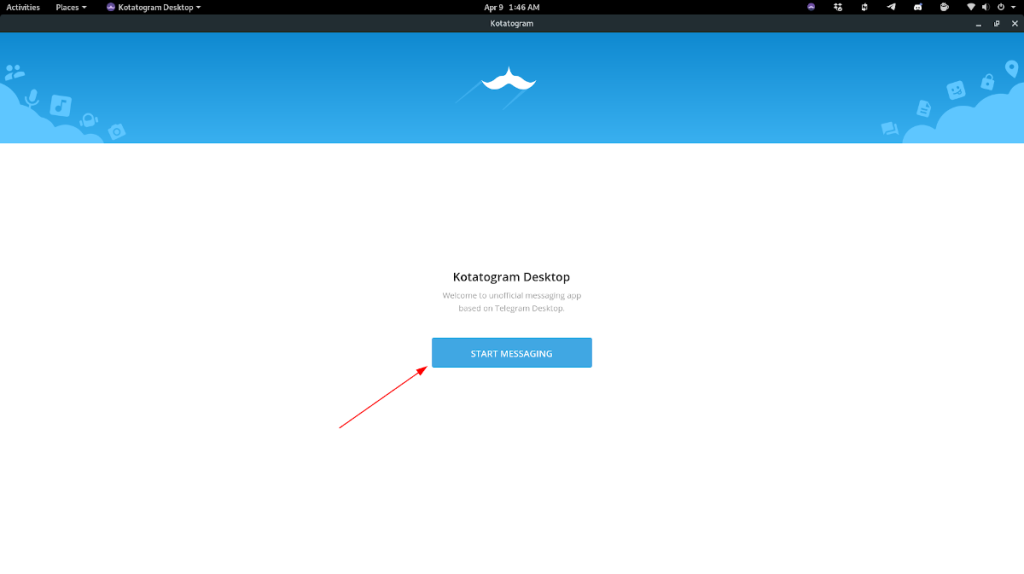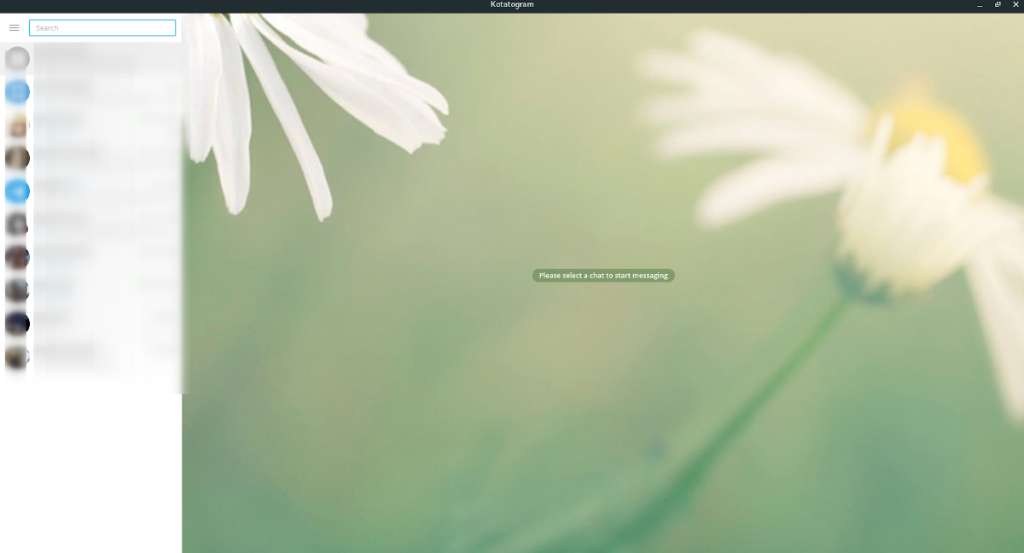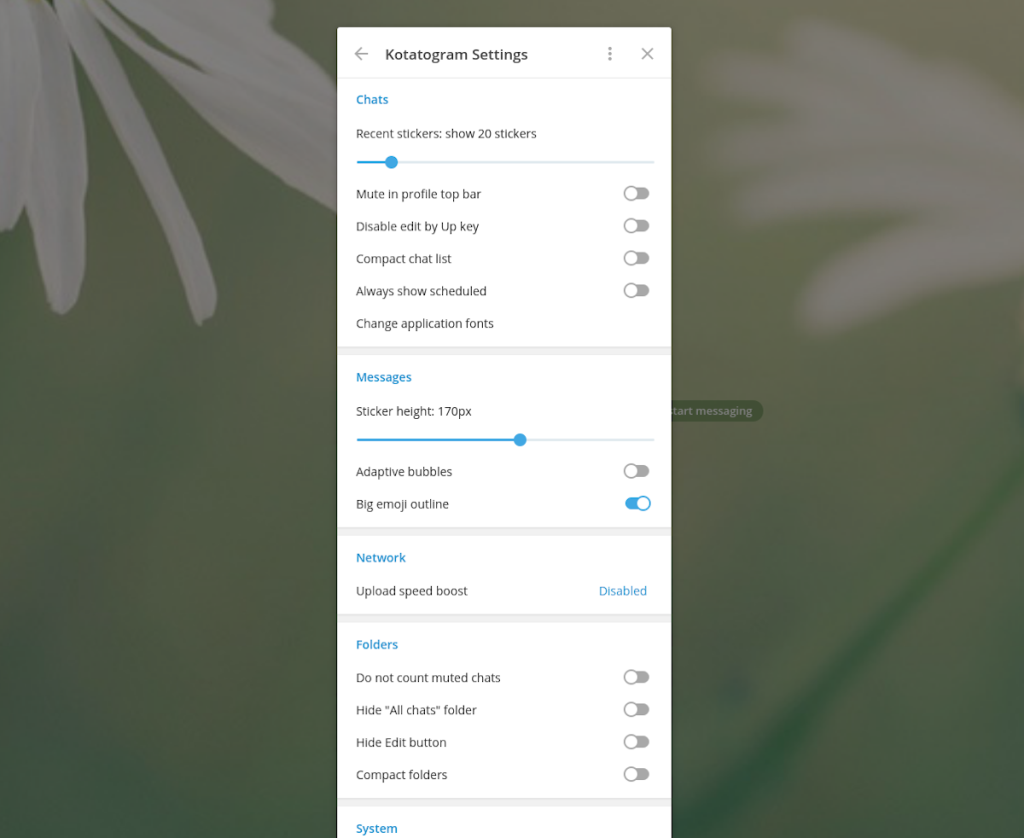Мессенджер Kotatogram Desktop - это ответвление приложения Telegram Desktop. Это приложение, которое призвано предоставить пользователям полезные функции, которых нет в официальном клиенте Telegram для Linux .
Это приложение является новым для Linux, поэтому многие пользователи не знают, как установить его в своих системах и как оно работает. Итак, вот как установить и использовать мессенджер Kotatogram Desktop в Linux!
Установка Kotatogram Desktop в Linux
Приложение Kotatogram относительно новое для платформы Linux. Несмотря на это, разработчикам удалось сделать приложение доступным в различных форматах, таких как формат пакета Ubuntu Snap , автономный исполняемый файл AppImage и загружаемый общий двоичный файл Linux. Также можно получить Kotatogram Desktop в магазине приложений Flathub Flatpak.
Чтобы начать установку Kotatogram Desktop на вашем ПК с Linux, начните с открытия окна терминала на рабочем столе. Чтобы открыть окно терминала, нажмите Ctrl + Alt + T или Ctrl + Shift + T на клавиатуре. Затем, когда окно терминала открыто, следуйте подробным инструкциям командной строки, приведенным ниже, которые соответствуют используемой вами ОС Linux.
Пакет Snap
Версия Snap для Kotatogram Desktop еще не доступна в Ubuntu Snap Store для поиска и установки обычными пользователями. Однако есть Snap-релиз приложения на странице разработчика GitHub в разделе «Релизы». Его может установить любой пользователь.
Поскольку выпуск Snap для Kotatogram Desktop отсутствует в Snap Store, вы должны загрузить приложение неопубликованно. Вот как это сделать. Сначала загрузите файл Snap с GitHub с помощью инструмента загрузки wget .
wget https://github.com/kotatogram/kotatogram-desktop/releases/download/k1.2.2/kotatogram-desktop_1.2.2_amd64.snap
После того, как файл Snap будет загружен на ваш ПК с ОС Linux, можно начинать установку. Однако, в отличие от других снимков из магазина приложений, вы должны использовать флаг «опасно», иначе установка не удастся.
sudo snap install --dangerous kotatogram-desktop_1.2.2_amd64.snap
AppImage
Kotatogram Desktop имеет отдельную версию AppImage. Чтобы заполучить его, сделайте следующее. Сначала используйте команду загрузки wget, чтобы загрузить последнюю версию AppImage приложения.
wget https://github.com/kotatogram/kotatogram-desktop/releases/download/k1.2.2/Kotatogram_Desktop-x86_64.AppImage
Как только приложение будет загружено, просто запустите его с помощью:
chmod + x Kotatogram_Desktop-x86_64.AppImage
./Kotatogram_Desktop-x86_64.AppImage
Вы также можете дважды щелкнуть мышью на «Kotatogram_Desktop-x86_64.AppImage» в файловом менеджере Linux, чтобы открыть приложение.
Flatpak
Kotatogram Desktop находится в магазине приложений Flathub. Чтобы установить его, сделайте следующее.
Во-первых, убедитесь, что на вашем компьютере с Linux установлена и включена среда выполнения Flatpak . Затем введите две команды ниже.
flatpak remote-add --if-not-exists flathub https://flathub.org/repo/flathub.flatpakrepo flatpak install flathub io.github.kotatogram
Общий двоичный файл
Общий двоичный файл для Kotatogram Desktop работает точно так же, как общий двоичный файл для официального приложения Telegram, и работает таким же образом. Бинарный файл загружается, извлекается и выполняется. Установка не требуется.
Чтобы получить общий двоичный файл Kotatogram Desktop, начните с использования приведенной ниже команды загрузки wget .
wget https://github.com/kotatogram/kotatogram-desktop/releases/download/k1.2.2/1.2.2.tar.xz
После загрузки стандартного двоичного выпуска Kotatogram Desktop его необходимо распаковать. Чтобы извлечь его, используйте команду tar ниже.
tar xvf 1.2.2.tar.xz
После завершения извлечения в вашем домашнем каталоге появится папка с названием Kotatogram. Используя команду CD , перейдите в папку.
cd Котатограмма
Наконец, запустите двоичный файл с помощью:
./Котатограмма
Настройка рабочего стола Kotatogram
Теперь, когда приложение Kotatogram Desktop установлено на вашем ПК с Linux, мы должны обсудить, как его настроить, чтобы вы могли его использовать. Чтобы настроить его, следуйте пошаговым инструкциям ниже.
Шаг 1: Запустите приложение чата Kotatogram Desktop на вашем ПК с Linux, выполнив поиск в меню приложения или выполнив его команду запуска, как описано в разделе инструкций.
Шаг 2: Выберите синюю команду «Начать обмен сообщениями» с помощью мыши, чтобы получить доступ к странице входа в вашу учетную запись Telegram. Введите номер телефона, связанный с вашей учетной записью Telegram, и нажмите клавишу Enter, чтобы отправить номер в приложение.
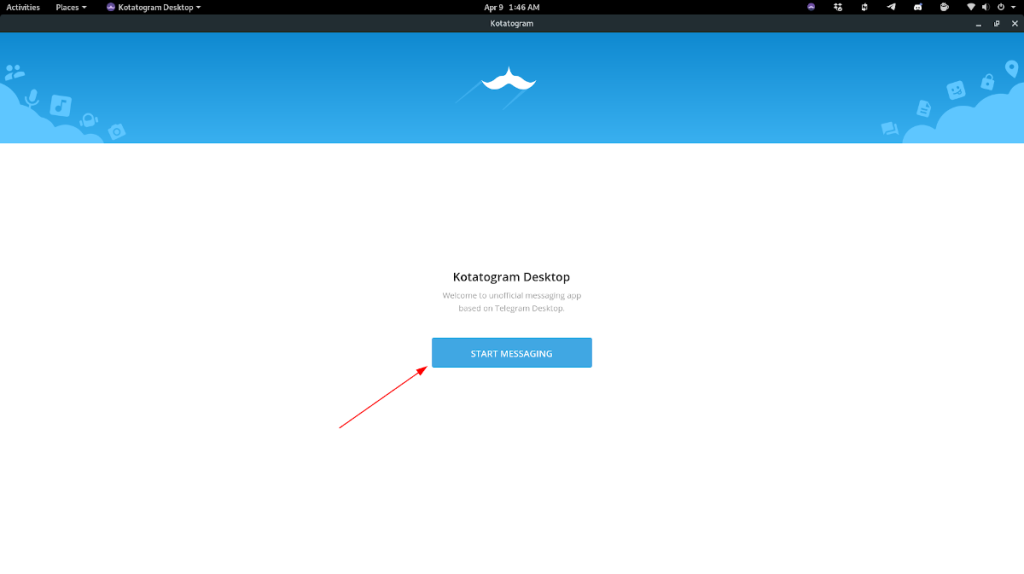
Имейте в виду, что эта страница входа не будет работать в Kotatogram, если у вас еще нет учетной записи Telegram. Щелкните здесь, чтобы создать новую учетную запись .
Шаг 3: После ввода номера телефона вам будет отправлено текстовое сообщение с кодом для входа. Или, если на вашем смартфоне установлен Telegram, там появится уведомление с кодом входа.
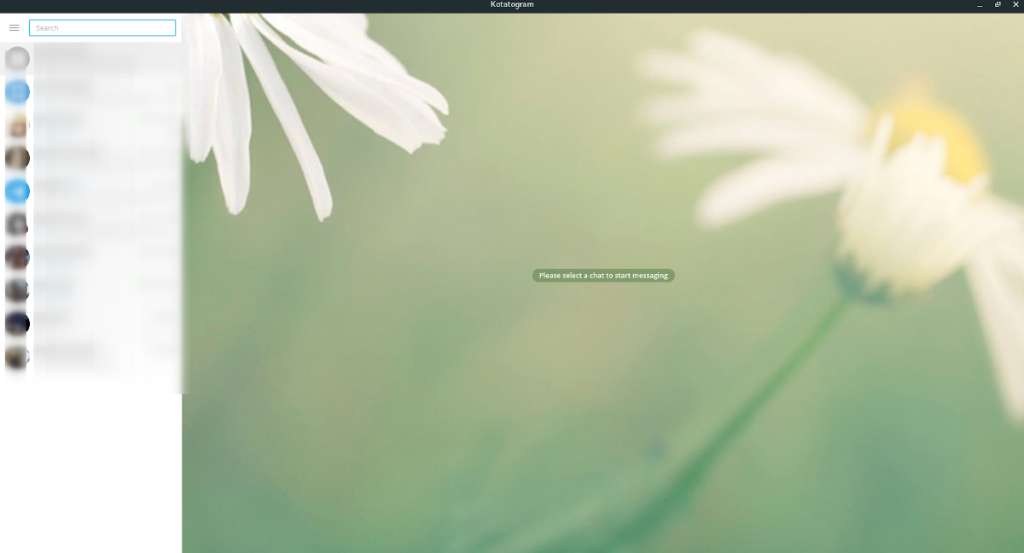
Введите код входа в систему для входа в свою учетную запись в Kotatogram.
Доступ к уникальным функциям
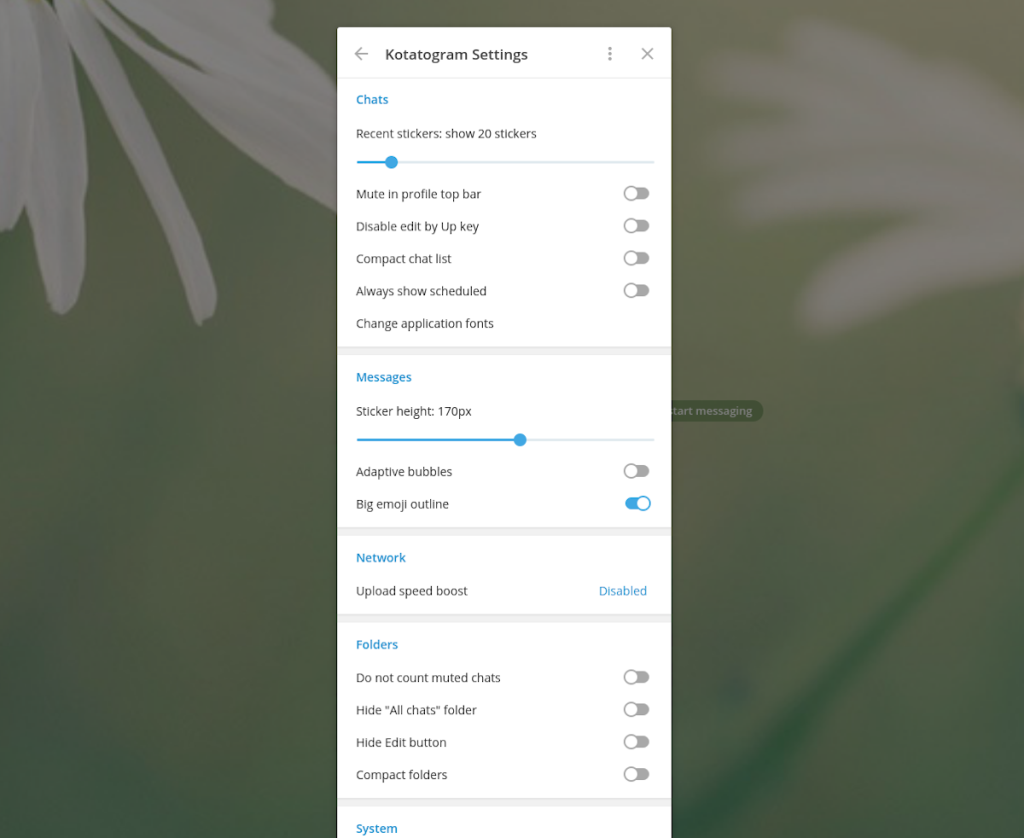
Суть Kotatogram Desktop в том, что он предлагает пользователям Linux возможность иметь настраиваемые функции, которых нет в стандартном приложении Telegram. Чтобы получить доступ к этим функциям, откройте «Настройки» и нажмите «Настройки котатограммы».