В Linux очень много почтовых клиентов, и мы много говорили об этих программах на TipsWebTech360. По большей части с этими почтовыми клиентами все в порядке, однако сообщество просит чего-то нового.
Встречайте почтовый клиент Kube; «современная коммуникационная платформа» для Linux. Он может обрабатывать несколько учетных записей электронной почты, поддерживает шифрование через GPG, имеет поддержку календарной системы CalDAV и многое другое!
Примечание: почтовый клиент Kube находится в стадии разработки. В основном он стабилен, но могут возникнуть некоторые проблемы. Это может не сработать! Используйте на свой риск!
Установить Kube Mail
Почтовый клиент Kube находится в активной разработке. По этой причине установка ограничена несколькими вариантами (в частности, Flatpak, Arch Linux и Fedora Copr). Откройте окно терминала и следуйте инструкциям, чтобы программа заработала в вашей системе.
Все Linux через Flatpak
Перед установкой почтового клиента KDE Kube через Flatpak важно установить и настроить программу выполнения Flatpak в вашем дистрибутиве Linux. К счастью, заставить Flatpak работать очень просто и требует загрузки пакета flatpak в диспетчере пакетов вашей ОС Linux.
Примечание: не знаете, как настроить среду выполнения Flatpak? Мы можем помочь! Ознакомьтесь с нашим руководством по настройке среды выполнения Flatpak здесь !
Поскольку среда выполнения Flatpak работает в Linux, на нее можно установить Kube. В терминале выполните команду ниже.
flatpak -y --user install - из https://files.kube-project.com/flatpak/com.kubeproject.kube.flatpakref
По завершении установки немедленно запустите почтовый клиент KDE Kube с помощью:
Flatpak запустить com.kubeproject.kube
Также можно запустить KDE Kube, выполнив поиск в разделе «Интернет» меню приложения по запросу «Kube».
Arch Linux
Arch Linux славится передовым программным обеспечением, поэтому нетрудно понять, почему они поместили почтовый клиент Kube в официальные источники программного обеспечения. Следуйте пошаговым инструкциям ниже, и вскоре вы будете запускать последнюю версию Kube на Arch!
Шаг 1. В терминале откройте файл Pacman.conf в текстовом редакторе Nano.
sudo nano /etc/pacman.conf
Шаг 2: Используйте клавиши со стрелками на клавиатуре и прокрутите Pacman.conf до пункта «Сообщество». Удалите все символы # в «Сообществе», а также любые строки непосредственно под ним.
Шаг 3: сохранить изменения в pacman.conf, нажав Ctrl + O сочетание клавиш.
Шаг 4: Закройте редактор Nano с помощью Ctrl + X сочетание клавиатуры.
Шаг 5. Повторно синхронизируйте Pacman и дайте ему возможность установить источник программного обеспечения «Сообщество» на вашем ПК.
sudo pacman -Syyuu
Шаг 6: Установите почтовый клиент Kube.
sudo pacman -S kube
Fedora Linux
Благодаря Copr, почтовый клиент Kube нашел путь к Fedora.
Примечание: репозиторий Kube Copr для Fedora работает нестабильно. В некоторых случаях может отказываться от установки. В этом случае попробуйте Flatpak.
sudo dnf copr включить rajeeshknambiar / kube
Настроив репо в Fedora, установите Kube и все зависимости:
sudo dnf install kdav2 kimap2 kube раковина -y
Настроить Kube
Открыв Kube впервые, вы увидите экран новой учетной записи. У него есть три варианта на выбор: Kolab Now (платная служба связи), Google и custom. Нажмите на один из вариантов учетной записи, чтобы пройти процесс настройки учетной записи.
Использование Kube с Kolab сейчас
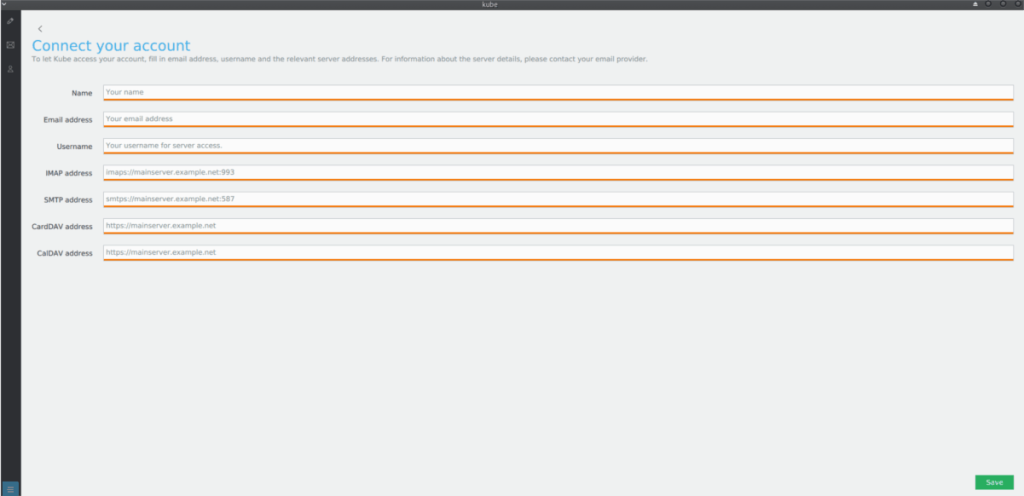
Чтобы использовать учетную запись Kolab Now с почтовым клиентом Kube, нажмите кнопку «Kolab Now» на странице новой учетной записи.
Введите свое имя и фамилию в поле «Имя», а свой адрес электронной почты Kolab Now в поле «Адрес электронной почты». Когда закончите, нажмите кнопку «Сохранить», чтобы добавить учетную запись в Kube.
Если ваши данные о Kolab верны, Kube начнет загрузку вашей электронной почты.
Использование Kube с Gmail
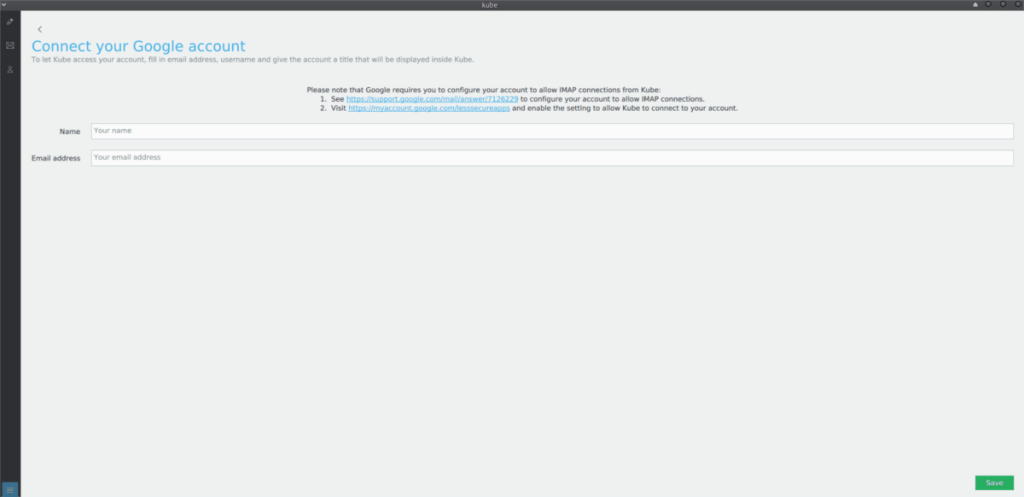
Хотите добавить Gmail в Kube? Для этого нажмите кнопку «Google» на странице новой учетной записи. Затем введите свое имя и фамилию в поле «Имя» и свой адрес Gmail в поле «Адрес электронной почты».
Заполнив данные Gmail, перейдите по этой ссылке, чтобы включить IMAP для Kube. Вам также необходимо разрешить «менее безопасным приложениям», чтобы Kube мог получить доступ к вашей электронной почте .
После включения IMAP и функции «менее безопасные приложения» в Gmail нажмите кнопку «Сохранить» в окне учетной записи, чтобы получить доступ к своей учетной записи Gmail в Kube.
Использование Kube с любой учетной записью электронной почты
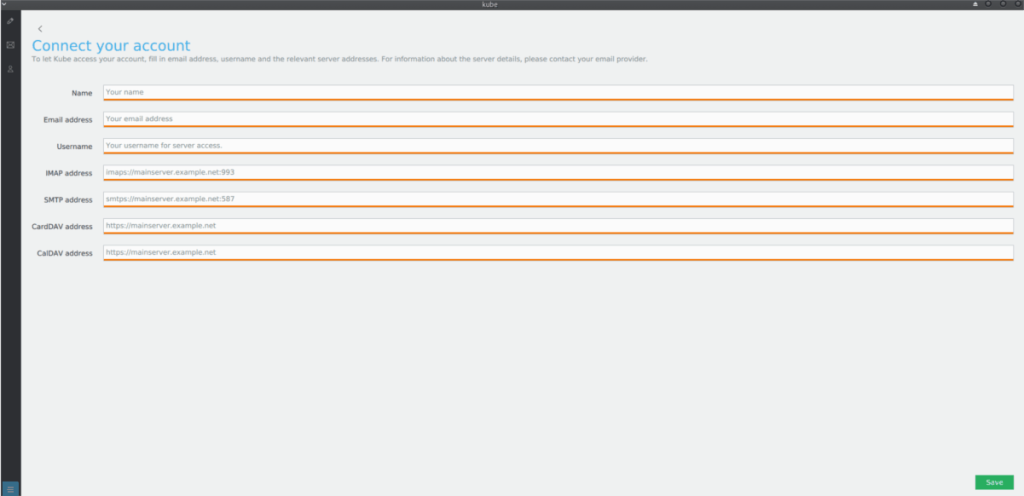
Помимо таких сервисов, как Gmail и Kolab Now, почтовый клиент Kube может работать с любым старым почтовым провайдером. Чтобы добавить свой адрес электронной почты, щелкните поле «Пользовательский».
Примечание: чтобы использовать настраиваемого поставщика электронной почты с Kube, вы должны знать его адреса IMAP и SMTP. Также неплохо знать адрес CALdav, если ваша учетная запись также поддерживает его.
Заполните все информационные поля, чтобы связать свою учетную запись электронной почты с Kube. Когда вы закончите заполнение информации об учетной записи, нажмите кнопку «Сохранить», чтобы загрузить сообщения электронной почты.

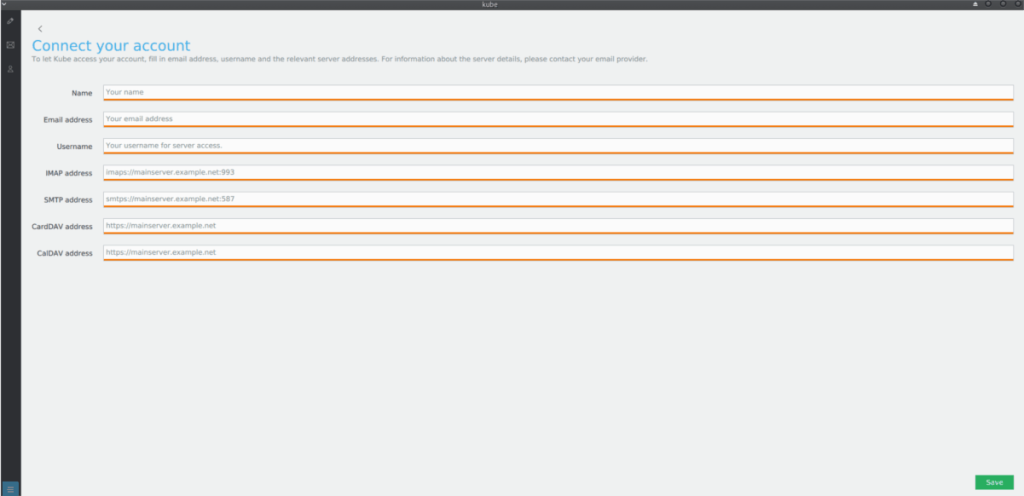
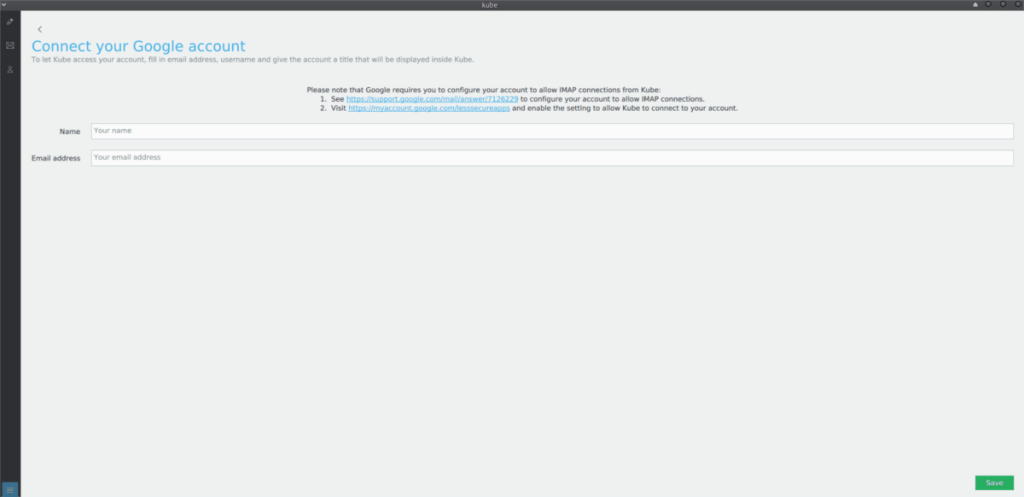





![Как восстановить потерянные разделы и данные жесткого диска [Руководство] Как восстановить потерянные разделы и данные жесткого диска [Руководство]](https://tips.webtech360.com/resources8/r252/image-1895-0829094700141.jpg)

