Эмуляция щелчков клавиатуры и мыши с помощью Actionaz

Хотите ли вы автоматически выполнять повторяющиеся задачи? Вместо того, чтобы нажимать кнопку много раз вручную, не лучше ли использовать приложение?
Kitty - это универсальный и быстрый эмулятор терминала на базе графического процессора для Linux. Он легко настраивается и является отличной альтернативой для тех, кто в Linux недоволен стандартными терминальными приложениями, которые поставляются с популярными настольными средами. В этом руководстве мы покажем вам, как установить и настроить Kitty.
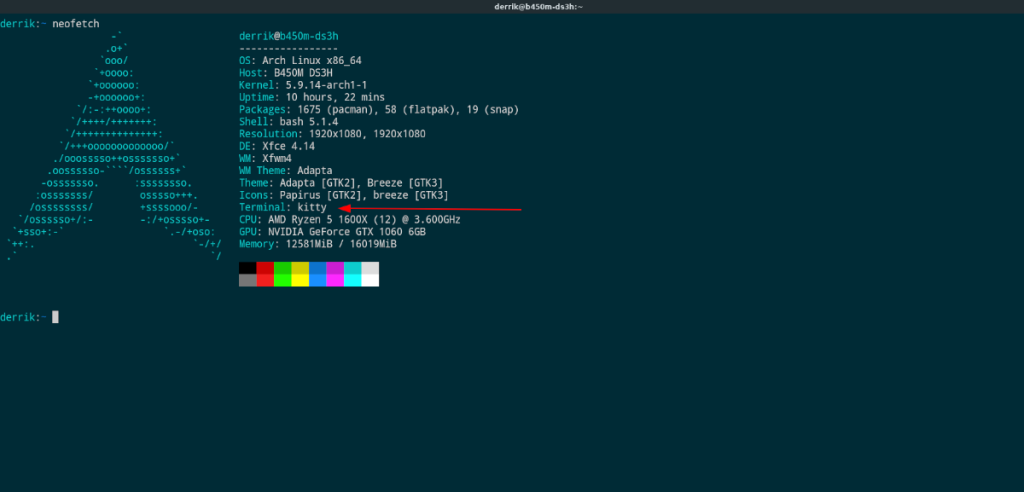
Установка эмулятора терминала Kitty в Linux
Эмулятор Kitty широко доступен для всех пользователей Linux. От Ubuntu до OpenSUSE вы сможете настроить и установить Kitty без каких-либо проблем. Чтобы начать процесс установки на вашем компьютере Linux, запустите окно терминала.
Когда окно терминала открыто и готово к использованию, следуйте инструкциям по установке из командной строки, изложенным ниже, которые соответствуют используемой вами операционной системе Linux.
Ubuntu
Начиная с Ubuntu 18.04 LTS, эмулятор терминала Kitty можно установить на платформе Ubuntu (ОС Linux на основе Ubuntu). Чтобы установить приложение на ваш компьютер с Linux, начните с включения репозитория программного обеспечения «Universe».
Чтобы включить программный репозиторий Ubuntu «Universe», используйте следующую команду add-apt-repository .
sudo add-apt-репозиторий вселенная
После добавления нового репозитория в вашу систему Ubuntu выполните команду update, чтобы обновить источники программного обеспечения.
sudo apt update
Наконец, вы можете установить эмулятор терминала Kitty на свой компьютер с Ubuntu Linux, используя команду Apt ниже.
sudo apt install kitty
Debian
В Debian 10 и 11, а также в Sid есть эмулятор терминала Kitty, доступный для установки. Чтобы начать установку на вашем компьютере, вы должны обновить его до Debian 10 и ввести команду Apt-get ниже, чтобы приложение заработало.
sudo apt-get install kitty
Arch Linux
В Arch Linux эмулятор Kitty доступен для установки двумя способами: через официальный репозиторий программного обеспечения «Сообщество» и Arch Linux AUR. Мы рассмотрим оба.
Чтобы установить эмулятор терминала Kitty непосредственно из репозитория программного обеспечения «Сообщество», используйте следующую команду Pacman . Однако имейте в виду, что /etc/pacman.confдля работы команды в файле должно быть включено программное обеспечение «Сообщество» .
sudo pacman -S котенок
Чтобы получить Китти через AUR , вам нужно будет использовать Trizen. Чтобы получить Trizen, используйте команды ниже.
sudo pacman -S git base-devel git clone https://aur.archlinux.org/trizen.git cd trizen makepkg -sri
Установите эмулятор терминала Kitty с помощью:
тризен -S kitty-git
Fedora
В каждом выпуске Fedora Linux эмулятор терминала Kitty можно установить через репозитории программного обеспечения Fedora по умолчанию. Для установки выполните следующую команду установки Dnf .
sudo dnf установить котенок
OpenSUSE
Если вы используете OpenSUSE и хотите использовать эмулятор терминала Kitty, вам необходимо убедиться, что вы используете LEAP 15.2 или последнюю версию Tumbleweed. Как только вы это выясните, вы сможете установить приложение с помощью следующей команды Zypper .
sudo zypper установить котенок
Настройка Китти
Настройка эмулятора терминала Kitty осуществляется через файл конфигурации, а не через встроенный пользовательский интерфейс, как в других терминальных приложениях в Linux. В результате у вас гораздо больше контроля. В этом разделе мы рассмотрим некоторые самые основные параметры настройки, которые вы можете сделать.
Чтобы начать настройку, вам нужно будет создать новый файл конфигурации для вашего пользователя. Имейте в виду, что этот файл конфигурации должен существовать для каждого пользователя, который хочет настроить внешний вид Китти.
Чтобы создать файл конфигурации, используйте следующие команды mkdir и touch .
mkdir -p ~ / .config / kitty /
коснитесь ~ / .config / kitty / kitty.conf
После того, как вы создали новый файл конфигурации в своей системе Linux, откройте его для редактирования с помощью редактора Nano с помощью приведенной ниже команды.
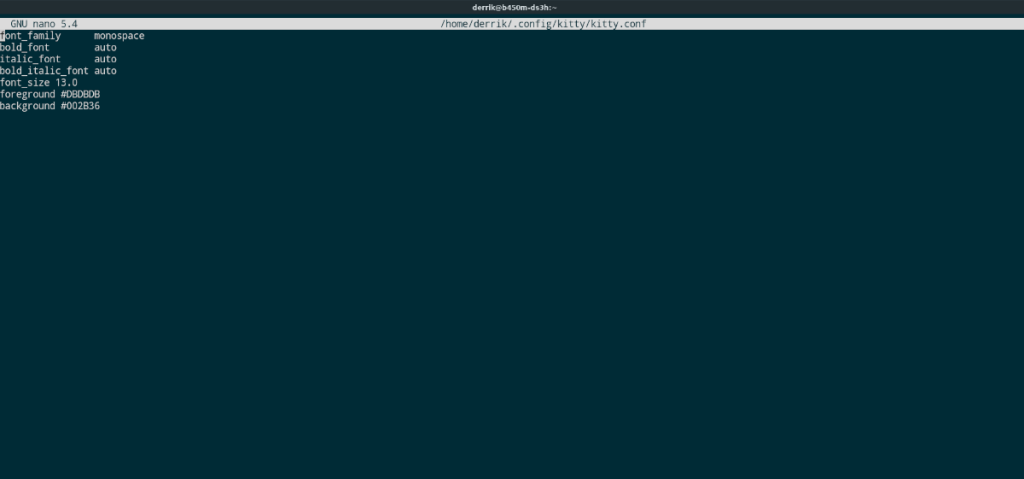
нано -w ~ / .config / kitty / kitty.conf
Открыв файл конфигурации, мы можем приступить к настройке. Наиболее очевидная настройка - это размер шрифта. По умолчанию Китти использует крошечный шрифт. Используйте приведенный ниже код font_size, чтобы указать размер шрифта.
font_size 13.0
Следующее, что нужно настроить, - это цвет текста. По умолчанию Китти использует белый цвет (он же #ffffff). Вы можете изменить цвет текста на любой, добавив шестнадцатеричный код цвета после переднего плана в файле конфигурации.
передний план # ВАШ-ЦВЕТ-ЗДЕСЬ
Еще одна вещь, которую вы можете настроить в Kitty, - это цвет фона. По умолчанию цвет фона терминала черный. Многим нравится черный цвет, а многим - нет. Вы можете изменить его на любой понравившийся цвет, добавив шестнадцатеричный код цвета после фона в файле конфигурации.
фон # ВАШ-ЦВЕТ-ЗДЕСЬ
После добавления этих трех настроек в конфигурационный файл Kitty он должен выглядеть, как на примере ниже.
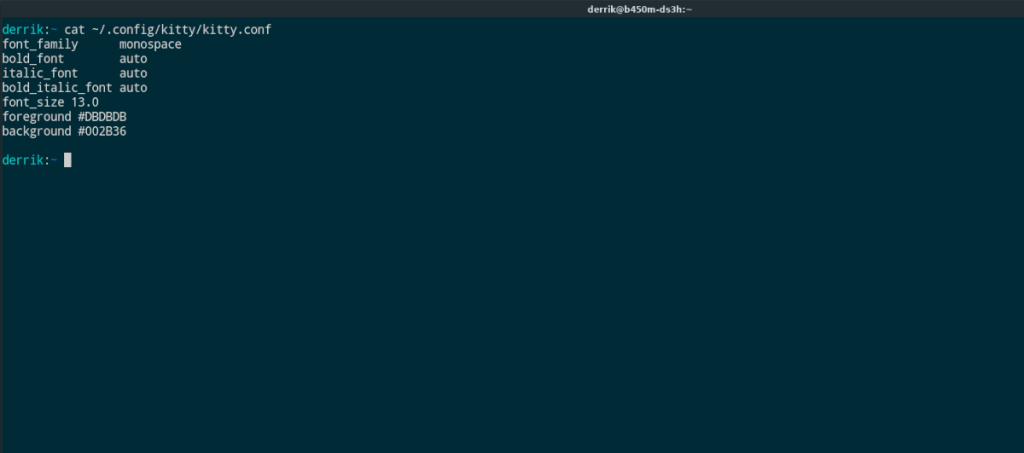
font_size 13.0 передний план # ВАШ-ЦВЕТ-ЗДЕСЬ фон # ВАШ-ЦВЕТ-ЗДЕСЬ
На этом этапе вы можете сохранить изменения, нажав Ctrl + O на клавиатуре. Или вы можете добавить дополнительные параметры настройки в файл конфигурации Kitty, посетив веб-сайт Kitty . У них есть масса информации о том, что вы можете сделать, чтобы ваш терминал Kitty стал вашим!
Хотите ли вы автоматически выполнять повторяющиеся задачи? Вместо того, чтобы нажимать кнопку много раз вручную, не лучше ли использовать приложение?
iDownloade — кроссплатформенный инструмент, позволяющий пользователям загружать контент без DRM-защиты с сервиса iPlayer от BBC. Он поддерживает загрузку обоих видео в формате .mov.
Мы подробно рассмотрели функции Outlook 2010, но поскольку он выйдет не раньше июня 2010 года, пришло время рассмотреть Thunderbird 3.
Время от времени всем нужен перерыв. Если вы хотите поиграть в интересную игру, попробуйте Flight Gear. Это бесплатная кроссплатформенная игра с открытым исходным кодом.
MP3 Diags — это идеальный инструмент для устранения проблем в вашей музыкальной коллекции. Он может корректно проставлять теги в mp3-файлах, добавлять отсутствующие обложки альбомов и исправлять ошибки VBR.
Как и Google Wave, Google Voice вызвал большой ажиотаж по всему миру. Google стремится изменить способ нашего общения, и поскольку он становится всё более популярным,
Существует множество инструментов, позволяющих пользователям Flickr загружать фотографии в высоком качестве, но есть ли способ загрузить избранное Flickr? Недавно мы...
Что такое сэмплирование? Согласно Википедии, «это процесс взятия фрагмента, или сэмпла, одной звукозаписи и повторного использования его в качестве инструмента или
Google Sites — это сервис от Google, позволяющий пользователям размещать сайты на серверах Google. Но есть одна проблема: встроенная функция резервного копирования отсутствует.
Google Tasks не так популярен, как другие сервисы Google, такие как Calendar, Wave, Voice и т. д., но он по-прежнему широко используется и является неотъемлемой частью жизни людей.


![Загрузите FlightGear Flight Simulator бесплатно [Развлекайтесь] Загрузите FlightGear Flight Simulator бесплатно [Развлекайтесь]](https://tips.webtech360.com/resources8/r252/image-7634-0829093738400.jpg)





