Эмуляция щелчков клавиатуры и мыши с помощью Actionaz

Хотите ли вы автоматически выполнять повторяющиеся задачи? Вместо того, чтобы нажимать кнопку много раз вручную, не лучше ли использовать приложение?
Atomic Wallet - это кошелек для криптовалюты, который может обрабатывать биткойны, Ethereum, XRP, Litecoin, XLM и сотни других. В этом руководстве мы покажем вам, как заставить Atomic Wallet работать в Linux.
Инструкции по установке Ubuntu
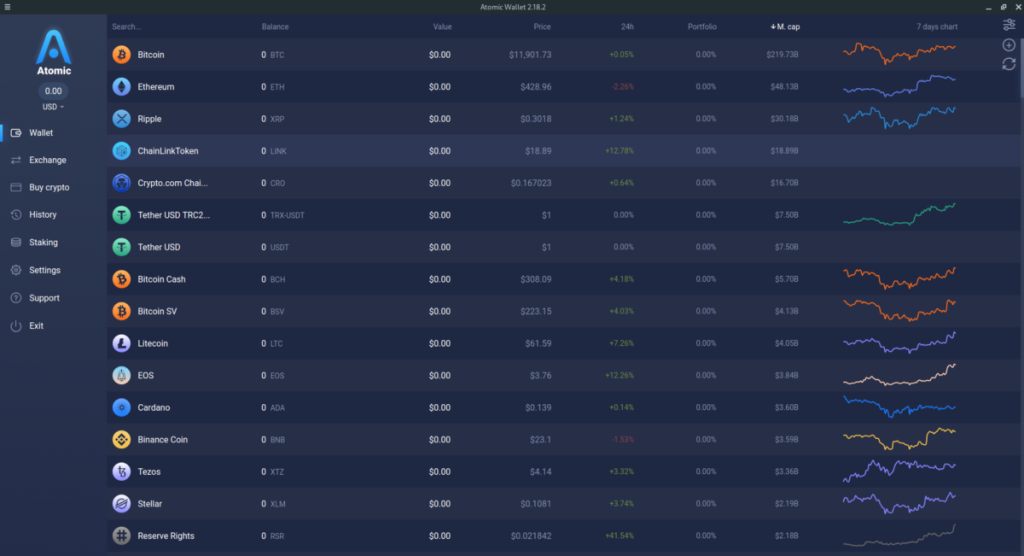
Кошелек Atomic Wallet совместим с Ubuntu Linux, и вы легко сможете его установить. В Ubuntu Atomic Wallet можно установить двумя способами. Первый способ - через AppImage. Второй способ - с пакетом DEB. В этом руководстве мы сосредоточимся на пакете DEB .
Примечание: если у вас есть проблемы с установкой Atomic Wallet через пакет DEB, который мы рассмотрим в этом руководстве, следуйте инструкциям по установке Arch Linux, и он должен работать.
Чтобы начать установку, вам необходимо скачать пакет DEB. Чтобы загрузить пакет DEB, перейдите на официальный сайт Atomic Wallet . Оказавшись там, найдите кнопку «Загрузить» и щелкните по ней мышью.
После нажатия кнопки «Загрузить» вы увидите «Загрузить Atomic Wallet», за которым следуют логотипы различных операционных систем, включая Ubuntu. Не обращайте внимания на логотип Ubuntu и щелкните логотип Debian, чтобы начать загрузку пакета DEB.
После того, как пакет DEB будет загружен на ваш компьютер, откройте окно терминала, нажав Ctrl + Alt + T или Ctrl + Shift + T на клавиатуре. Затем с помощью команды CD перейдите в каталог «Загрузки».
cd ~ / Загрузки
Внутри каталога «Загрузки» вы можете установить Atomic Wallet на свой компьютер, используя следующую команду Apt .
sudo apt install ./atomicwallet.deb
Инструкции по установке Debian
Atomic Wallet напрямую поддерживает Debian с отличным пакетом DEB, поэтому установка проста. Чтобы начать процесс загрузки, перейдите на официальную страницу Atomic Wallet и нажмите «Загрузить».
После нажатия кнопки «Загрузить» вы увидите «Загрузить Atomic Wallet» с логотипами различных операционных систем. Щелкните логотип Debian, чтобы загрузить пакет DEB Atomic Wallet на свой компьютер.
Когда процесс загрузки завершится, откройте окно терминала, нажав Ctrl + Alt + T или Ctrl + Shift + T на клавиатуре. Затем с помощью команды CD переместите окно терминала в каталог «Загрузки».
cd ~ / Загрузки
В папке «Загрузки» вы можете начать установку. Используя команду dpkg , установите последнюю версию Atomic Wallet для вашего ПК Debian.
sudo dpkg -i atomicwallet.deb
После завершения установки вы можете заметить ошибки на экране. Если это произойдет, пакет DEB не смог исправить свои зависимости. Не переживай! Это легко исправить! Следуйте этому руководству по этой теме, чтобы узнать, как это сделать!
Инструкции по установке Arch Linux
Arch Linux не имеет прямой поддержки со стороны разработчиков с пакетом XZ. Однако можно заставить приложение работать через файл AppImage. Чтобы начать установку, перейдите на сайт Atomic Wallet и нажмите кнопку «Загрузить».
После нажатия кнопки «Загрузить» вы увидите логотипы различных операционных систем, а также «Загрузить Atomic Wallet». Щелкните логотип Ubuntu, чтобы получить файл AppImage Atomic Wallet.
Когда загрузка файла AppImage завершится, откройте окно терминала. Затем используйте команду CD, чтобы перейти в каталог «Downloads», где находится файл AppImage.
cd ~ / Загрузки
Обновите разрешения файла AppImage, чтобы он стал исполняемым и мог запускаться как программа на вашем компьютере с помощью приведенной ниже команды chmod .
sudo chmod + x atomicwallet.AppImage
Затем создайте новый каталог в своей домашней папке (~) с именем «AppImages».
mkdir -p ~ / AppImages
Переместите файл AppImage в папку с помощью команды mv .
mv atomicwallet.AppImage ~ / AppImages
Затем вы можете запустить программу с помощью:
./atomicwallet.AppImage
Вы также можете запустить приложение, дважды щелкнув на atomicwallet.AppImageв ~/AppImageпапке с помощью файлового менеджера Linux.
Инструкции по установке Fedora
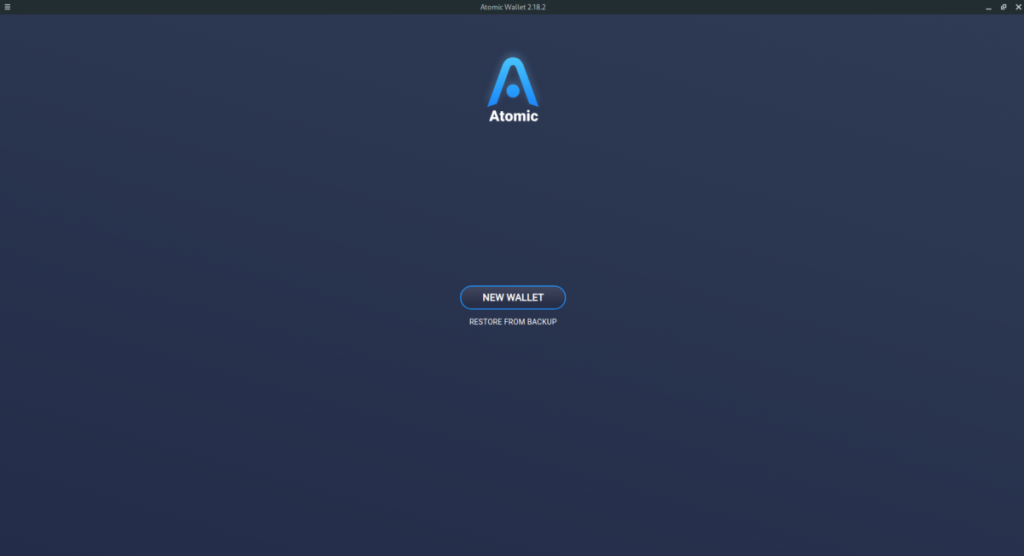
Atomic Wallet напрямую поддерживает Fedora, поэтому вы сможете легко начать работу с приложением. Чтобы начать процесс установки, перейдите на сайт Atomic Wallet и нажмите кнопку «Загрузить».
После нажатия кнопки «Загрузить» вы попадете на страницу загрузки. Отсюда просмотрите логотипы различных компьютерных операционных систем на предмет логотипа Fedora Linux и щелкните по нему. Выбрав этот логотип, вы инициируете загрузку файла пакета Fedora RPM для Atomic Wallet.
Когда процесс загрузки завершится, запустите окно терминала на рабочем столе Fedora Linux, нажав Ctrl + Alt + T или Ctrl + Shift + T на клавиатуре. Затем с помощью команды CD переместите терминал в папку «Загрузки».
cd ~ / Загрузки
В папке «Download» можно начинать установку. Используя диспетчер пакетов dnf , установите последнюю версию Atomic Wallet на свой компьютер с Fedora Linux.
sudo dnf установить atomicwallet.rpm
Инструкции по установке OpenSUSE
OpenSUSE не имеет логотипа на веб-сайте Atomic Wallet. Тем не менее, поскольку OpenSUSE использует файлы пакетов RPM, версия приложения для Fedora должна нормально работать в большинстве выпусков. Чтобы начать установку, перейдите на сайт Atomic Wallet и нажмите «Загрузки».
Примечание: если этот метод установки вам не подходит, следуйте инструкциям Arch Linux.
После нажатия кнопки «Загрузки» вы попадете на страницу «Загрузки». Найдите логотип Fedora Linux и щелкните его, чтобы загрузить последнюю версию пакета Fedora RPM для Atomic Wallet на свой компьютер с OpenSUSE.
Когда загрузка будет завершена, запустите окно терминала, нажав Ctrl + Alt + T или Ctrl + Shift + T . Затем с помощью команды CD переместите окно терминала в каталог «Загрузки».
cd ~ / Загрузки
Оказавшись в каталоге «Загрузки», можно начинать установку. Используя команду Zypper , установите Atomic Wallet.
sudo zypper установить atomicwallet.rpm
Хотите ли вы автоматически выполнять повторяющиеся задачи? Вместо того, чтобы нажимать кнопку много раз вручную, не лучше ли использовать приложение?
iDownloade — кроссплатформенный инструмент, позволяющий пользователям загружать контент без DRM-защиты с сервиса iPlayer от BBC. Он поддерживает загрузку обоих видео в формате .mov.
Мы подробно рассмотрели функции Outlook 2010, но поскольку он выйдет не раньше июня 2010 года, пришло время рассмотреть Thunderbird 3.
Время от времени всем нужен перерыв. Если вы хотите поиграть в интересную игру, попробуйте Flight Gear. Это бесплатная кроссплатформенная игра с открытым исходным кодом.
MP3 Diags — это идеальный инструмент для устранения проблем в вашей музыкальной коллекции. Он может корректно проставлять теги в mp3-файлах, добавлять отсутствующие обложки альбомов и исправлять ошибки VBR.
Как и Google Wave, Google Voice вызвал большой ажиотаж по всему миру. Google стремится изменить способ нашего общения, и поскольку он становится всё более популярным,
Существует множество инструментов, позволяющих пользователям Flickr загружать фотографии в высоком качестве, но есть ли способ загрузить избранное Flickr? Недавно мы...
Что такое сэмплирование? Согласно Википедии, «это процесс взятия фрагмента, или сэмпла, одной звукозаписи и повторного использования его в качестве инструмента или
Google Sites — это сервис от Google, позволяющий пользователям размещать сайты на серверах Google. Но есть одна проблема: встроенная функция резервного копирования отсутствует.
Google Tasks не так популярен, как другие сервисы Google, такие как Calendar, Wave, Voice и т. д., но он по-прежнему широко используется и является неотъемлемой частью жизни людей.


![Загрузите FlightGear Flight Simulator бесплатно [Развлекайтесь] Загрузите FlightGear Flight Simulator бесплатно [Развлекайтесь]](https://tips.webtech360.com/resources8/r252/image-7634-0829093738400.jpg)





